Как проверить видеокарту на исправность — 7 простых способов
Любитель виртуальных игр, уже понимающий, как посмотреть, какая видеокарта на компьютере или ноутбуке под управлением Windows, рано или поздно захочет протестировать свою машину — как следует нагрузить адаптер и узнать, не возникнет ли в ходе проверки неисправностей. Существуют и другие, менее «агрессивные» способы узнать производительность оборудования. Как проверить работоспособность установленной на компе видеокарты — попробуем разобраться.
Запуск игр и программ
Даже если компьютер работает нормально и без каких-либо ошибок и неприятностей, позволяя пользователю запускать любимые игры и стримить на YouTube, рано радоваться — это ещё не свидетельствует о полной исправности видеокарты. Может случиться, что оборудование уже начало выходить из строя, и владелец не замечает этого только потому, что не нагружает видеокарту «по полной».
Чтобы проверить работоспособность продукта в реальных условиях, стоит на время изменить условия работы: установить какую-нибудь современную, по-настоящему требовательную к ресурсам компьютерную игру или запустить мощную программу — например, видеоконвертер с максимальными предустановками.
Важно: пользователь может выбрать любое ПО на свой вкус; значение в этом случае имеют только год выпуска и системные требования — чем более игра или программа новая и ресурсоёмкая, тем лучше.
Запустив приложение, следует «погонять» его как минимум полтора-два часа, не давая компьютеру с видеокартой времени на отдых. По прошествии указанного срока пользователь сможет визуально оценить качество:
- прорисовки движущихся объектов — чем чётче самые мелкие детали, тем выше производительность устройства;
- фона и статичных изображений — они не должны в ходе игры затеняться или покрываться полосами;
- яркость и чёткость цветов — как правило, виртуальные игры создаются максимально привлекательными для глаза, и если яркие оттенки заменяются блёклыми, есть повод задуматься об исправности видеокарты.
Если в течение игры Windows не перезагружалась, компьютер не перегревался, а видеокарта показывала одинаково хорошие результаты в начале, середине и конце работы, пользователя можно поздравить: он смог проверить состояние оборудования и получил вполне удовлетворительные результаты.
Совет: сразу по окончании тестирования стоит узнать, как увеличить ФПС в играх — видеокарта с достаточной работоспособностью обеспечит владельцу максимально комфортные условия релаксации.
AIDA64
Чтобы проверить работоспособность видеокарты с помощью этой условно-бесплатной программы, предлагающей юзеру тридцать дней пробного использования, понадобится:
- Скачать (ссылка — aida64russia.com) и запустить приложение, открыть выпадающее меню «Сервис».
- И выбрать пункт «Тест GPGPU».
- В новом окне снять галочки с «лишних» видеокарт и адаптеров — их может быть установлено несколько штук.
- И нажать на кнопку Start Benchmark.
- Через несколько секунд сбора данных.
- Программа выдаст в виде сводной таблицы основные параметры производительности видеокарты. Пользователь может перейти к просмотру сведений, щёлкнув по кнопке Results.
- Чтобы убедиться в исправности оборудования, следует сравнить «свои» данные со средними для выбранной видеокарты — к сожалению, их можно найти только самостоятельно в Интернете.
Если параметры в целом соответствуют норме, беспокоиться не о чем; если ниже средних — стоит задуматься о приобретении новой видеокарты, а в процессе подборе идеальной модели — попробовать лучшие программы для ускорения работы компьютера под управлением Windows.
Предусмотрен в «Аиде» и так называемый стресс-тест, подразумевающий максимальную нагрузку оборудования и отслеживание ответной реакции. Чтобы запустить его, пользователь должен:
- Выбрать в меню «Сервисы» пункт «Тест стабильности системы».
- В открывшемся окне убрать галочки во всех чекбоксах, кроме GPU.
- Нажав на кнопку Preferences, на первой вкладке задать максимально допустимый объём используемой в ходе проверки оперативной памяти (выставленные по умолчанию 95% оставлять крайне не рекомендуется) и установить галочку в верхнем чекбоксе, запрещающем на время работы переход в спящий режим.
- На вкладке Clocks найти выпадающее меню с любым приятным цветом.
- И задать для него значение GPU Clock.
- Нажать на «ОК» и, вернувшись в основное окно стресс-теста, перейти на вкладку Clocks, затем кликнуть по кнопке Start.
- Для большей наглядности снять вверху графика все галочки, кроме GPU Clock.
- И понаблюдать за движением линии. Если после первичного возрастания она остаётся приблизительно на одном уровне, не дёргается и не падает, можно сделать вывод об исправности видеокарты; если присутствуют перечисленные проблемы — принять меры по избавлению от них, отнеся оборудование в сервисный центр, или купить новое устройство.
- На вкладке Statistics владелец компьютера под управлением Windows может найти ту же информацию в цифровом виде: минимальные, максимальные и средние значения, полученные в ходе стресс-тестирования.
- Кроме того, косвенно намекать на проблемы с видеокартой может температура CPU: даже при самой мощной нагрузке она не должна переваливать за 120°С.
- Убедившись в работоспособности устройства, пользователь может нажать на Stop и завершить проверку.
Важно: в зависимости от комплектации компьютера или ноутбука владельцу могут быть доступны или недоступны иные пункты проверки видеокарты — в частности, собственная температура и напряжение. Чем больше количество критериев оценки — тем, как несложно догадаться, точнее будут выводы.
FurMark
Протестировать свою видеокарту при помощи этой бесплатно распространяемой утилиты, одной из самых надёжных и простых в использовании, можно следующим образом:
- Скачать (ссылка — geeks3d.com), инсталлировать и запустить программу, после чего ознакомиться с основной информацией о видеокартах, установленных в компьютере; для этого требуется нажать на кнопку GPU Shark.
- Изучив сведения — они пригодятся при самостоятельном сравнении результатов стресс-теста со средними.
- Пользователь должен задать параметры проверки, кликнув по кнопке Settings.
- И отметив в диалоговом окошке галочками первый.
- И третий по счёту чекбоксы.
- Теперь нужно задать предупреждение при достижении видеокартой во время проверки критической температуры — рекомендуется оставить значение по умолчанию.
- И определить время тестирования — чтобы быстро проверить продукт, достаточно будет полуминуты, то есть 30000 миллисекунд.
- Нажав на Custom preset.
- А затем — на «GO!».
- Владелец компьютера или ноутбука под управлением Windows сможет не только визуально оценить качество прорисовки (чем оно выше, тем лучше производительность видеокарты), но и ознакомиться с параметрами процесса: данные расположены в левом верхнем углу окна.
- По завершении тестирования программа выдаст результат; средний балл, окрашенный в красный цвет, свидетельствует о недостаточной производительности оборудования, однако отсутствие других предупреждений — признак его исправности. Сравнить «свои» показатели со средними можно, перейдя на сайт разработчика по ссылке Compare your score.
Совет: помимо тестирования видеокарты на собственных условиях, пользователь может применить один из доступных для его оборудования пресетов — все они расположены в поле GPU Benchmarks.
Video Card Stability Test
Протестировать работоспособность своей видеокарты на компьютере или ноутбуке при помощи этой программы с говорящим названием можно следующим образом:
- Скачать (ссылка — nvworld.ru), установить и запустить приложение. Для визуального анализа производительности достаточно кликнуть по кнопке Start.
- Несколько секунд полюбоваться на изображение вращающейся Земли, оценить прорисовку текстуры и качество приближения/удаления объекта, после чего, чтобы выйти из режима тестирования, нажать Stop.
- Если планета вращается равномерно, без рывков и пропаданий, это само по себе свидетельствует об исправности видеокарты. Для полноценного тестирования следует щёлкнуть по кнопке Benchmark.
- Ознакомиться с предложением подождать три минуты.
- И ещё раз понаблюдать за вращением Земли.
- По окончании проверки программа покажет пользователю «заработанный» видеокартой балл в сравнении с несколькими схожими популярными моделями. Чем он выше, тем лучше, и наоборот; среднее значение — признак исправности и удовлетворительной работоспособности оборудования.
ATITool
Чтобы проверить исправность и производительность видеокарты при помощи бесплатно распространяемой программы для ATI и других устройств, следует:
- Скачать (ссылка — atitool.ru.uptodown.com) и установить приложение, потом — нажать на кнопку Settings в нижнем правом углу окна.
- Установить минимальные и максимальные значения разгона (пункт выпадающего меню Overclocking).
- И продолжительности периодов нагрузки (пункт Artifact Scanning).
- Вернувшись в главное окно, нажать на кнопку Scan for Artifacts.
- И оценить качество прорисовки «меховой» текстуры в появившемся окошке. Здесь же, в левом нижнем углу, будет показано количество возникших во время работы видеокарты ошибок.
- Нажав на кнопку Abort, пользователь перейдёт к следующему тесту — вращению трёхмерного объекта.
- Оценив чёткость изображения и убедившись в работоспособности видеокарты, владелец компьютера под Windows может закрыть программу — только что ему удалось проверить оборудование на исправность.
3DMark Vantage
Можно узнать производительность видеокарты и посредством этого замечательного приложения. Юзеру придётся:
- Скачать (ссылка — benchmarks.ul.com) программу, запустить её и ввести регистрационный ключ, найденный на сайте загрузки.
- В главном окне убрать галочки с позиций CPU Test.
- И выбрать в верхнем выпадающем списке способ тестирования — рекомендуется оставить средний вариант Performance.
- Перейти на вкладку Options.
- Выбрать разрешение экрана для проверки производительности.
- Фильтрацию — оптимальную или анизотропную.
- По желанию — задать постоянную частоту кадров в районе 50–60 fps.
- Установить качество текстур — здесь также лучше всего подойдёт Performance.
- В подразделе Feature Tests отметить галочками дополнительные способы проверки исправности и работоспособности видеокарты.
- И нажать на кнопку Run Benchmark. Процесс займёт несколько минут, в зависимости от производительности видеокарты и компьютера или ноутбука в целом.
- Результаты стресс-тестирования можно посмотреть на вкладке Results. Здесь же пользователь, прошедший «полный курс» проверок, увидит средний балл своей видеокарты и сможет сравнить его с другими распространёнными моделями.
Диспетчер устройств
Самый простой, безопасный, но далеко не информативный способ проверить исправность видеокарты — обращение к стандартной утилите ОС. Владельцу компьютера или ноутбука нужно:
- Кликнуть правой клавишей мыши по флажку Windows и выбрать в окне пункт «Диспетчер устройств».
- Найти в списке пункт «Видеоадаптеры» и развернуть его.
- Отыскать своё устройство, снова кликнуть по нему правой клавишей мыши и перейти к «Свойствам».
- На первой вкладке открывшегося окна пользователь увидит краткую информацию об исправности видеокарты. Сообщение «Устройство работает нормально» свидетельствует, что значимых отклонений от нормы в ходе последней сессии не обнаружено; другие уведомления должны заставить юзера задуматься о ремонте или замене оборудования.
Подводим итоги
Проверить исправность и производительность видеокарты на компьютере или ноутбуке можно несколькими простыми способами. Самый очевидный — запустить на машине требовательную к ресурсам игру или программу и понаблюдать за поведением системы и качеством прорисовки деталей. Другие — использование специальных приложений для стресс-тестирования или обращение к обычному «Диспетчеру устройств» Windows.
Смотрите также
konekto.ru
программы и тесты на работоспособность, диагностика состояния и признаки поломки
Компьютеры – устройства для простых вычислений и до обработки аудио- и видеоматериалов, запуска требовательных игровых продуктов. Для отображения на экран обработанных данных требуется видеокарта. Она чаще других комплектующих выходит из строя, причем иногда так, что не всегда это можно определить с первого раза. Изучите ряд мер для самостоятельной диагностики работоспособности графического элемента и причин визуальных недочетов.
Статьи по темеКак проверить работоспособность видеокарты визуально
Одним из простых способов как проверить видеокарту на исправность является визуальный осмотр устройства и проверка компьютера (ПК) в сборе. Явным признаком, который помогает узнать, что видеокарта неисправна, является темный экран монитора, полосы, переход к скудной цветовой палитре. Проверьте, включен ли сам монитор, работоспособен ли он. Для этого необходимо:
- Посмотреть, горит ли индикатор на соответствующей кнопке, если нет, то нажать на нее.
- В целях дополнительной диагностики подключить к ПК другой монитор (уже проверенный, точно рабочий): если изображение осталось неизменным, то неисправна графическая плата.
К альтернативным визуальным признакам, которые помогают судить, о некорректной работоспособности видеокарты, относятся:
- Корректная работа монитора с периодическим появлением непривычных искажений изображений, артефактов:
- длинных горизонтальных полос светло-серого, темно-серого цвета;
- горизонтальных, чередующихся с вертикальными полосами;
- иногда – якобы «битых» пикселей в разных местах.
- Появление синего «экрана смерти» – сообщение о критической ошибки операционной системы (ОС) Windows в процессе переустановки драйверов.
- Специальный звуковой сигнал, поступающие от BIOS, который информирует о неправильной работе видеокарты. При этом вид и тональность сигнала будет завесить от версии BIOS.


Чтобы проверить работает ли видеокарта на компьютере (ПК) и удостовериться в том, что она привела к появлению неисправности, нужно выполнить проверку функционирования остальных частей ПК. Порядок работ:
- Проверить блок питания. Подключить компьютер к сети, прислушаться, включилась ли система охлаждения – вентилятор.
- Прислушаться к наличию привычного звукового сигнала, сообщающего о загрузке ОС, посмотреть на состояние монитора. Появилось ли нормальное изображение или экран по-прежнему темный?
- Нажать на кнопку питания (включения компьютера), посмотреть мерцают ли светодиоды. Это мерцание сообщает о инициализации тестовой проверки аппаратной части компьютера перед загрузкой операционки.
- Проверить работоспособность монитора путем его подключения к донору (другому системному блоку).
Если все оборудование (и системный блок, и монитор) функционирует нормально, но при подключении вместе экран по-прежнему не реагирует, то на 99% неисправность кроется в видеокарте. В данном случае можно обратиться в сервисный центр, если гарантийный срок не истек, а защитные пломбы целые. Второй вариант – почистить карту самим. Если вы решили провести дополнительную диагностику видеокарты и ее очистку, надо:
- Отключить компьютер от сети, отвинтить крепежные элементы (болты, винтики) системного блока и очистить внутренние элементы от пыли.
- Отстегнуть защелку, отсоединить видеокарту от материнской платы. Если отсутствуют опыт разбора и знание устройства компьютеров, то карту можно обнаружить по проводу, который соединяет монитор с блоком.
- Тщательно осмотреть видеокарту на наличие сгоревших и поврежденных элементов, следов горения, повреждения контактов и деформации пайки, по которым можно узнать сгорела ли видеокарта.
- Присутствие или отсутствие других эффектов можно обнаружить с помощью тестера и отвертки. Примеры – наличие короткого замыкания на участке цепи, падения сопротивления на бублике – преобразующем трансформаторе. Эти негативные процессы и наличие маленького слоя термопасты (поверяется плавным отсоединением микросхемы) могут привести к перегреву процессора с видеоадаптером.
- Если все элементы целы, надо протереть контакты, места соединения элементов ватной палочкой смоченной в растворенном техническом спирте.
- Пора собрать компьютер, провести повторный запуск.
Особенно внимательным нужно быть при покупке б/у устройства, поскольку им могли слишком интенсивно пользоваться предыдущие владельцы, пытаться разгонять его. Самыми распространенными проблемами являются:
- низкая производительность из-за того что оно применялось в процессе майнинга криптовалют, выполнения сверхсложных вычислительных операций или использования мощных, требовательных компьютерных игр;
- устройство подвергалось другим серьезным нагрузкам;
- перегрев, резкое изменение температуры из-за некорректных установки и эксплуатации карты, например, в тесном корпусе с недостаточной вентиляцией и большой запыленностью;
- наличие аппаратных поломок, например, перегибов лопастей вентиляторов;
- потеря изначальных характеристик – это может произойти в результате не надлежащего восстановления и реболла GPU (графического процессора).
Проверить видеокарту на работоспособность в момент покупки можно двумя способами:
- Провести тестирование графической платы на компьютере продавца с помощью запуска мощных игр и проверки производительности, при воспроизведении видео, по бенчмарку (эталонному тесту производительности) в специализированных программах, например, Furmark. Этот вариант доступен, если видеокарта приобретается на квартире у продавца. Если встреча назначена на нейтральной территории, то подойдет второй вариант.
- Визуальный осмотр платы. Тут необходимо использовать фонарик и тщательно проверить устройство на наличие битых и сгоревших элементов, почерневших или поврежденных участков платы.
Как узнать работает ли видеокарта на компьютере с помощью сервисов Windows
Есть еще один способ, как можно проверить видеокарту на исправность. Он заключается в использовании встроенных сервисов операционной системы (ОС) Windows, но только если она установлена на компьютер. Чтобы проверить технику, нужно:
- Использовать комбинацию клавиш «Win+R» и вызвать окно для выполнения заданий, требующих права администратора.
- Во всплывающем списке панели выбрать dxdiag или ввести вручную, а затем нажать на кнопку «Ок».
- Перейти во вкладку «Экран» и просмотреть информацию об устройстве, скаченных драйверах, сведений о неисправностях в поле «Примечания».

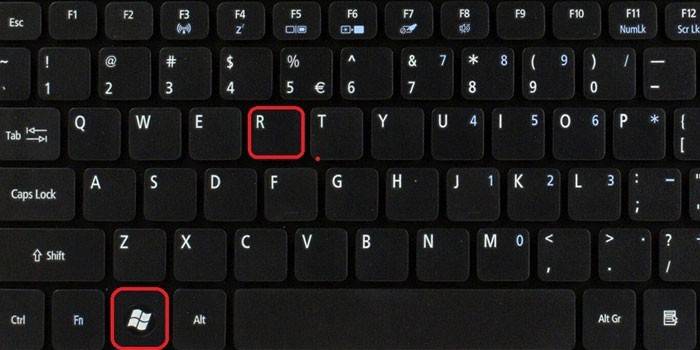
Тестирование видеокарты на работоспособность с помощью компьютерной игры
Проверку производительности устройства можно выполнить и с помощью программы CPU-Z, осуществляющей мониторинг одного из важнейших параметров устройства – температуры, в комбинации с мощной компьютерной игрой, способной хорошо нагрузить компьютер или ноутбук. Для проведения данного теста нужно:
- Скачать и запустить CPU-Z, а затем в левом нижнем углу выбрать модель видеоадаптера, например, Radeon rx 480.
- Перейти во вкладку «Sensors», обратить внимание на поле «GPU Temperature» – этот параметр показывает текущую температуру графического адаптера. Двойным щелчком мыши кликнуть на нем для вывода максимального значения.
- Не закрывая программы, запустить любую игру с высокими требованиями, поиграть в течение 30–40 минут, а затем свернуть игру и проверить показатель температуры: он должен быть в пределах 90–95°C. Если температура превышает 100°C, то ресурсы устройства скоро будут на исходе.
Проверить видеокарту на работоспособность с помощью специальных программ
Тестирование работоспособности устройства осуществляется с использованием специальных программных продуктов, к которым относятся:
- FurMark;
- 3DMark;
- Aida 64;
- OCCT;
- ATITool.
Приложение FurMark является отличным способом проверки производительность графической платы, в котором используется специальная анимация – «пушистый» тор. Благодаря этому графическому элементу устройство сильно нагружается, что помогает получить максимальный объем информации о работе адаптера. Одновременно с этим из-за большой загруженности возможно повреждение видеокарты. Для проведения теста необходимо выполнить следующие действия:
- Зайти на официальный сайт программы, скачать приложение последней версии, а затем установить его на компьютер.
- После открытия программы нажать на кнопку Settings (Настройки) и в появившемся окне отметить пункты: «Dynamic background» и «Burn-in».
- В главном меню нажать на «Burn -in test» и во всплывающем поставить галочку, соглашаясь с возможным аварийным перезапуском системы, а затем нажать кнопку «Go».
- Протестировать работоспособность видеокарты в течение 20 минут и завершить процедуру. Увеличение длительности тестирования может привести к сбою в функционировании устройства.
Утилита FurMark может работать в паре с программой CPU-Z, которая предназначена для мониторинга процессора. Чтобы воспользоваться утилитой, необходимо запустить CPU-Z, в главном меню выбрать «Graphics Card», после этого можно нагрузить видеокарту, а затем проверить стабильность ее работы, просмотреть основной функционал со значением основных параметров.
3DMark
3DMark – эта известная программа для диагностирования видеоадаптеров, используемая не только геймерами, но и производителями устройств. Результаты тестов, полученных с помощью этой программы, считаются эталонными, и на их основании составляются рейтинги производительности. Приложение выпускается в платной версии, но можно скачать и бесплатную с ограничением на количество выполняемых тестов, необходимых для проверки видеокарты.
С помощью 3DMark диагностику можно выполнять на персональных компьютерах с любой версией Windows, ноутбуках, проводить тестирование графических функций смартфонов, планшетов на Android и iOS. Чтобы начать тестирование устройства, необходимо:
- Запустить программу, посмотреть за ходом тестирования.
- Подождать 15 минут до окончания диагностики и на сайте сравнить показатели с данными других пользователей.
Aida 64
Программа Aida 64 предназначена для проведения тестов общей производительности компьютера: параметров видеоадаптера, процессора (температура, количество ядер и так далее) и жесткого диска. Для проверки стабильности работы в функционал приложения включена возможность проведения стресс-тестов (stress-tests). Для проверки видеокарты на исправность надо:
- Открыть приложение и зайти в меню «Tools».
- Запустить «System stability test» и установить галочку рядом с «Stress GPU» для проведения теста видеоустройства.
- Тестировать карту на протяжении 10 минут и мониторить изменение температуры.
OCCT
Программа ОССТ предназначена для проведения оценки стабильности и возможного ущерба видеокарты от перегрузок, а также используется для разгона параметров устройства. Приложение выводит на экран значения частоты, напряжения, температурные показатели, строит графики изменения параметров. Она совместима лишь с DirectX 9 и 11. Для проверки работоспособности устройства нужно открыть программу и перейти во вкладку «GPU», а затем прописать настройки:
- длительность теста – 14 минут;
- разрешение;
- сложность шейдеров;
- проверка на ошибки.
ATITool
Простым и удобным в использовании программным продуктом являтся приложение ATITool, которое проводит комплексную проверку работоспособности устройства с использованием основного инструмента – «волосатого куба». Эта анимация весьма объемна и тяжела для компьютера, поэтому все неисправности процессора, в том числе перегрев контактов, будут найдены, а информация – выведена на экран.
После скачивания и установки программы нужно войти в главное меню и нажать на кнопку «Show 3D view», которая запустит вращающийся куб. После этого запустится тестирование, аналогичное предыдущим программам для проверки температуры процессора. В данном тесте не предусмотрены временные лимиты, поэтому нужно следить, чтобы процессор не перегревался
С помощью «куба» кроме перегрева можно просмотреть ошибки видеокарты. Программа их выводит в виде желтых точек. Если после окончания тестирования было найдено до трех точек, то графическая плата обладает нормальным функционалом. Значение в 10 точек тоже не очень критично, это демонстрирует лишь незначительные проблемы с мощностью или питанием. Более 10 точек показывает наличие серьезных неполадок внутри устройства.
Проверку памяти устройства можно осуществить с помощью утилиты «Video Memory stress». Эта программа способна определить объем памяти, который расходуется при выполнении того или иного процесса. Кроме того, утилита способна проверить сразу несколько карт одновременно. Управление приложением несложное. Чтобы воспользоваться программой, ее нужно просто открыть и нажать на кнопку «Старт». После запуска на мониторе появятся два экрана и данные по устройству. Нюансы:
- Верхний будет показывать время тестирования, а нижний – общее время проверки.
- Под нижним экраном располагается окно со списком ошибок, которые возникли во время теста. Если в этом окне нет ни одной ошибки, то видеокарта работает в нормальном режиме, а ее функции не нарушены.
- Дополнительную информацию об устройстве можно найти в пункте «Журнал», который располагается ниже окна с ошибками.

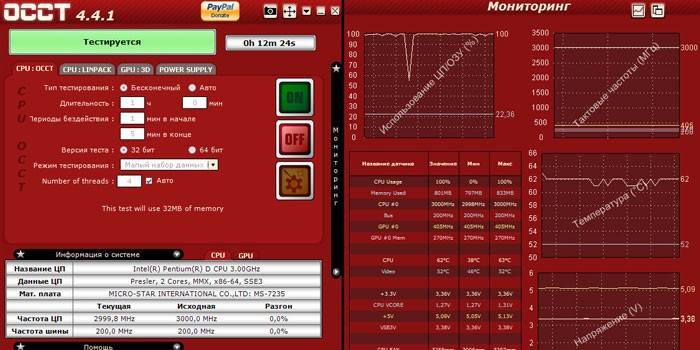
Как узнать работает ли видеокарта на ноутбуке
Сегодня широко распространены два типа персональных компьютеров: стационарный и ноутбук. В силу больших размеров проверить работу графической платы на стационарном устройстве не составит труда. Но как проверить работает ли видеокарта на ноутбуке? Есть два способа:
- Скачать и запустить объемную программу, предназначенную для обработки графики – Photoshop, или игру с высокими требованиями, например, последнюю версию серии NFS – Need For Speed. При наличии проблем с видеокартой на экране проявится их визуальное отображение в виде лагов, полос или подвисаний.
- Использовать специализированные программы для тестирования устройств специальные программы, например, FurMark, OCCT и 3D Mark.
Как протестировать видеокарту на неисправность онлайн
Видеоадаптеры можно протестировать в интернете – в онлайн-режиме. Способ проверки непригоден для поиска неисправностей, а предназначен только для определения соответствия параметров компьютера и требований игр. Чаще проверяется поведение и корректность устройства в момент запуска определенной игры, например, Fifa – симулятора футбольных матчей. Примером сервиса является онлайн тест NVIDIA. Для того чтобы им воспользоваться нужно:
- Перейти на официальный сайт компании и в меню слева выбрать пункт «Твой компьютер готов к новым играм?».
- Выбрать игру, а затем нажать на кнопку «Узнать сейчас» под иконкой.
Видео
 Как проверить работоспособность видеокарты
Как проверить работоспособность видеокарты
sovets.net
Как проверить видеокарту: работоспособность, температуру, ошибки
Необходимость проверить видеокарту на компьютере или ноутбуке может появиться в таких случаях:
- ухудшение производительности в играх;
- артефакты (полосы, рябь, искажения) на мониторе;
- приобретение нового оборудования с магазина или б/у.
Чтобы не обращаться в сервисный центр, можно воспользоваться специальными программами (стресс-тесты), которые позволяют быстро и с максимальной долей точности обнаружить все неисправности и оценить состояние графического процессора. При тщательном осмотре также можно заметить повреждения, возникшие, например, вследствие несоблюдения правил перевозки.
Признаки плохой работы видеокарты
Основными производителями графических карт для ПК и лэптопов являются MSI, Gigabyte и ASUS. Независимо от высокого качества выпускаемой продукции, видеокарта любого из брендов со временем может прийти в негодность вследствие постоянных перегрузок, недостаточного охлаждения или, в наименьшей мере, заводского брака. Типичными признаками плохой работы видеокарты являются:
- Изображение на мониторе. Возникновение шумов, горизонтальных или вертикальных линий, подергивания экрана является первым сигналом, что ваш графический процессор работает некорректно.
- Звуки. При включении компьютера или ноутбука могут возникать характерные звуковые сигналы (пищание). Так видеокарта предупреждает о том, что вскоре перестанет работать. Также в процессе эксплуатации ПК могут возникать различные звуковые дефекты (зацикливание звука, например).
- Иные признаки. Различные ошибки и проблемы в работе компьютера могут быть связаны с любым комплектующим, однако видеоустройство работает постоянно от включения до выключения ПК. Поэтому вероятность его поломки в разы выше. Даже если на экране качественная картинка, стоит провести диагностическое тестирование.
Визуальный осмотр на целостность
В некоторых случаях видеокарта может быть неисправной из-за физических дефектов. Поэтому прежде, чем проводить программные тесты, тщательно осмотрите ее, обратив особое внимание на:
- Состояние конденсаторов. Они выполняют функцию сглаживания проходящего через них электрического напряжения и обеспечивают бесперебойную работу видеоустройства. Вследствие частых скачков напряжения конденсаторы могут приходить в негодность и вздуваться, что неизбежно приводит к нарушениям в работе устройства. Они располагаются на самой плате, поэтому визуальный осмотр не затруднителен. Также конденсаторы бывают твердотельными и полностью закрытыми. В сервисном центре их работоспособность проверяют с помощью мультиметра.
- Трещины и царапины. Повреждение целостности графической карты может повлечь за собой выход их строя внутренних модулей, поэтому важно проверить дискретную видеокарту на ноутбуке или ПК в сервисном центре. Трещина на корпусе, например, способна спровоцировать нарушение работы системы охлаждения, а без нее видеокарта очень быстро может сгореть. Также возможны проблемы из-за скопившейся пыли на вентиляторах, которые регулируют рабочую температуру.

Устранение неисправностей на физическом уровне, как правило, является достаточно дорогостоящим процессом. Альтернативой может стать приобретение качественного протестированного б/у видеоустройства с гарантией.
Как проверить видеокарту на ноутбуке

Чтобы проверить дискретный графический процессор, можно провести ряд дополнительных тестов. Они отобразят качество комплектующего при нагрузках разной степени и его реальные функциональные возможности.
Прежде, чем перейти к программным проверкам, стоит осмотреть видеокарту визуально. Для этого нужно снять заднюю крышку ноутбука (предварительно выключить и отключить от питания).
«Если вы плохо разбираетесь в компьютерах и периферии, не стоит самостоятельно вскрывать ноутбук. Его устройство намного сложнее, чем системного блока, поэтому неосторожное обращение может только усугубить ситуацию».
Царапины, сколы, потеки флюса негативно влияют на работу устройства. Если возникают проблемы с изображением (полосы, разводы и другие артефакты), это также может указывать на его неисправность.
С помощью специальных программ (3DMark, AIDA64) можно проверить температуру видеокарты, ее 3D-характеристики, частоты памяти, скорость вращения вентиляторов и другие важные спецификации. В случае возникновения видимых проблем, лэптоп всегда можно отнести в сервисный центр, где проведут комплексную и качественную диагностику неполадок.

Как протестировать видеокарту
Классическим вариантом проверки видеоустройства на компьютере является проведение стресс-тестов. Они позволяют с высокой точностью оценить его производительность. Это особенно актуально, если вы приобрели новую видеокарту и для сравнения проверяете свою старую. Также ее можно протестировать другим способом. Установите и поиграйте пару часов в современные игры (The Witcher 3, Battlefield 4, WOT и др.). Если удалось добиться комфортных настроек графики и высокого FPS, при этом картинка не дергается и не лагает, тогда есть основания полагать, что с видеокартой все в порядке.
Программы и бенчмарки создают определенную графическую нагрузку от минимальной до максимальной за 20-30 минут, определяют возможности графического процессора и всех его составляющих. В ходе стресс-теста на первых минутах он начинает работать на пределе своих возможностей, растет температура и увеличивается скорость оборотов вентиляторов.
При пассивной системе охлаждения (радиатор без кулера) нагрузка создает критические условия для работы. Например, температура может подниматься до 95-100 градусов, что для многих видеокарт является максимальным значением. Скачав и установив соответствующую программу, вы можете увидеть:
- точную версию своей видеокарты;
- среднюю и максимальную температуру графического процессора;
- скорость вращения кулеров;
- производительность на 2D, 3D-параметрах;
- работоспособность Direct X и другие данные.
Сегодня также можно проверить производительность видеокарты онлайн с помощью специализированных сервисов от производителей данного оборудования. Такую возможность предоставляют Nvidia (для линейки GeForce) и AMD (Radeon). Существуют и сторонние сервисы, но к их использованию стоит подходить с особой осторожностью.
Выбор программ для тестирования
Сегодня протестировать видеокарту можно разными утилитами, например, FurMark, ATITool, OCCT, 3DMark, AIDA64 и др. Бесплатной и наиболее простой для использования считается AIDA64. Кроме качественного стресс-теста, данную программу используют как комплексное решение для улучшения системы, физического наблюдения и программного анализа на всех уровнях.
В перечне функций нужно выбрать Тест GPGPU. После этого по целому ряду критериев будет оценена работоспособность и максимальные возможности видеокарты. Затем можно запустить стресс-тест.
«Для большинства ПК и ноутбуков средней производительности достаточно 10 минут стресс-теста. Искусственная нагрузка заставляет работать видеокарту на пределе, а если в ее работе имеются неполадки, длительный тест может привести к окончательной поломке оборудования».
Еще одной бесплатной программой для эффективного стресс-теста является FurMark. С ее помощью можно протестировать игровые видеокарты (с разгоном) и просто с ожидаемо высокой производительностью. Перед стартом рекомендуется отключить Xtreme burn-in, поскольку эта функция создает сверхнагрузку. Также стоит закрыть все открытые программы и приложения для получения наиболее точного результата. В случае обнаружения неисправностей, утилита уведомит о возможных причинах:
- некорректная настройка;
- нестабильное/недостаточное электропитание;
- проблемы в работе системы охлаждения.
Результаты программного тестирования
Исправность видеокарты оценивается исходя из результатов стресс-теста. Можно сделать вывод, что она в порядке, если в ходе проверок не выявлено никаких проблем (багов, зависаний, перезагрузок ПК) и в целом испытание графической нагрузкой пройдено с плавной картинкой (без миганий и искажений). Такое видеоустройство нет необходимости дополнительно проверять в сервисном центре.
Также показателем нормальной работоспособности видеокарты является температура. Средние показатели должны колебаться на уровне 60-70 градусов с периодическим повышением до 80-85. Если в процессе тестирования большую часть времени температура оборудования превышала 80 градусов, то, скорее всего, у нее низкая производительность и проблемы с охлаждением или термопастой (актуально для ноутбуков).
Воспользовавшись рекомендациями по тестированию графического устройства на работоспособность, можно уверенно приступать к выбору комплектующих. Интернет-магазин «KOROB» дает возможность своим клиентам купить видеокарту бу в отличном состоянии. На сайте представлен широкий ассортимент подержанных деталей для ПК и ноутбуков, все товарные позиции перед реализацией проходят проверку и полностью готовы к дальнейшей продуктивной работе уже на вашем устройстве.
korob.com.ua
Как проверить работоспособность видеокарты — подробная инструкция
 Работоспособность и производительность видеокарты в полной мере влияет не только на скорость работы приложений и игр, но и в целом на функционирование всего устройства. Кстати, стоит отметить, что игры считаются одними из самых эффективных программ для тестирования ПК (во многих утилитах применяется отдельные «части» игр и по ним проверяется количество кадров в секунду).
Работоспособность и производительность видеокарты в полной мере влияет не только на скорость работы приложений и игр, но и в целом на функционирование всего устройства. Кстати, стоит отметить, что игры считаются одними из самых эффективных программ для тестирования ПК (во многих утилитах применяется отдельные «части» игр и по ним проверяется количество кадров в секунду).
Если вы заметили первые признаки неисправности платы (зависания картинки, появление разноцветных точек), следует сразу же проверить работоспособность видеокарты.
Для большинства людей производительность графического адаптера измеряется исключительно в объеме памяти. Однако бывают такие случаи, когда карты с меньшим объемом памяти, например, 1Gb, работают несколько быстрее устройств с 2Gb. Это связано с тем, что производительность графического адаптера зависит также от установленного процессора, частоты шин и прочих параметров.

Ниже мы рассмотрим несколько вариантов проверки видеокарты на исправность и протестируем ее в разных режимах при помощи специальных утилит.
1) Перед началом тестирования следует обновить драйвера видеокарты. Сделать это можно зайдя на официальный сайт производителя и скачав оттуда нужные файлы.
2) Обычно производительность графических адаптеров измеряется количеством FPS – кадров в секунду, которые выдаются в разных играх при разных настройках графики. Для большинства игр хорошим показателем считается 60FPS, однако для менее требовательных приложений порою и 30FPS считается отличным уровнем.
FurMark
Простая и удобная программа, с помощью которой можно проверить работу видеокарты на ноутбуке или компьютере. Утилита проводит стресс-тестирование – нагревает адаптер до максимально возможного значения. Таким образом, проверяется стабильность видеоплаты. Если посмотреть системные требования, то можно увидеть, что утилита отлично функционирует на всех версия ОС, включая Windows 7, 8 и 10, так что, смело пользуйтесь.
Не удалось устранить проблему?Обратитесь за помощью к специалисту!
Решите мою проблему
Чтобы начать работу с программой нужно:
- Скачать по следующей ссылке и установить на компьютер.
Далее необходимо:
- Закрыть все открытые приложения, сильно нагружающие ПК.
- Запустить программу. Она в автоматическом режиме определит модель графического адаптера, режимы резолюции экрана и температуру.
- Выбрать резолюцию и запустить бублик тест, щелкну по кнопке «GPU Stress test» или «Present 720» — если разрешение вашего экрана составляет 1280х720пикс и «Present 1080» — для ПК с FullHD (1920х1080пикс) разрешением.

- Далее будет запущено тестирование, по время которого не рекомендуется трогать ПК. Длительность всей процедуры обычно составляет несколько минут.

- По завершению теста программа выдаст вам результаты: будет показана вся информация по характеристикам и параметрам устройства, температура видеокарты и прочие показатели.

Также вы сможете сравнить полученные данные с показателями других пользователей. Для этого нажмите кнопку «Submit», после чего результаты будут отправлены и автоматически запустится браузер, в нем вы увидите таблицу сравнения.
Однако, если, вы не хотите использовать сторонний софт, можете воспользоваться онлайн способом, о котором написана отдельная статья.
OCCT
Программа для качественной проверки видеокарты на ошибки и артефакты, скачать которую можно по ссылке. С ее помощью пользователь может проверить работоспособность видеоплаты в нескольких режимах:
- С разными версиями DirectX.
- С поддержкой разнообразных пиксельных шейдеров.
- В указанное время или по определенному графику.
Для тестирования необходимо:
- Скачать и установить приложение.
- Запустить его.
- Найти вкладку GPU: 3D (Graphics Processor Unit) и задать следующие параметры:
- Время проверки (достаточно 10-15мин, т.к. за это время будут выявлены все ошибки).
- Версия DirectX.
- Разрешение, а также пиксельные шейдеры.
- Поставить галочку напротив пункта «Поиск и проверка ошибок при тесте».

Не удалось устранить проблему?Обратитесь за помощью к специалисту!
Решите мою проблему
Однако в большинстве случаев программа настраивает данные показатели в автоматическом режиме, а пользователю остается лишь определиться со временем проверки и запустить тест.
При тестировании памяти видеокарты в верхнем левом углу можете наблюдать разные параметры:
- FPS (кадров в секунду).
- Температуру.
- Продолжительность процедуры.

После того, как тест видеопамяти будет окончен, справа появятся графики, на которых будут изображены показатель FPS и температура. Также обратите внимание на количество обнаруженных ошибок. Они должны отсутствовать.

Зачастую уже спустя 5 минут теста становится понятно, как себя ведет графический адаптер и на что он способен. Во время проверки не должны возникать следующие ситуации:
Не удалось устранить проблему?Обратитесь за помощью к специалисту!
Решите мою проблему
- Зависание компьютера;
- Отключение монитора;
- Зависание картинки;
- Перегрев видеокарты;
- Были выявлены ошибки и артефакты.
Если же хоть один из вышеперечисленных признаков появляется во время тестирования, то с видеокартой какие-то неполадки.
Некоторые ошибки при проверке могут вызываться некорректной работой драйверов или операционной системы. В таком случае рекомендуется обновить ПО и протестировать видеокарту повторно.
3D Mark
Данная программа является одной из наиболее популярных и знаменитых утилит, с помощью которой можно быстро проверить работоспособность интегрированной или дискретной видеокарты Nvidia или ATI Radeon в режиме 3D. Огромное количество результатов тестирования, ранее опубликованных в интернете, проводились именно с ее использованием. Скачать утилиту можно по ссылке.

Сегодня есть несколько версий 3D Mark, как платные, так и бесплатные, скачать любую из которых можно по указанной выше ссылке. Для нашего теста на работоспособность вполне подойдет и бесплатный вариант — Free Basic Edition, который обладает всеми необходимыми инструментами и возможностями.
Для тестирования необходимо:
- Запустить утилиту и выбрать пункт «Benchmark test only» и нажать «Run 3D Mark».

Начнется загрузка различных тестов:
- Морского дна;
- Джунглей;
- Пирамид;
Каждый тест предназначен для проверки текущего состояния и того, как видеокарта поведет себя при обработке тех или иных данных.
Процесс тестирования занимает не более 10-15 минут. После того, как проверка будет закончена, запустится браузер с результатами теста. Вы сможете сравнить полученные данные с другими пользователями. Таким образом, проводится тест и встроенной видеокарты.
Теперь вы знаете, как проверить свою видеокарту на работоспособность на компьютере или ноутбуке при помощи специальных приложений. При четком следовании инструкции у вас не должно возникнуть трудностей.
Небольшой видео урок по теме
youtu.be/xYGvOXbYgjE
Профессиональная помощь
Если не получилось самостоятельно устранить возникшие неполадки,
то скорее всего, проблема кроется на более техническом уровне.
Это может быть: поломка материнской платы, блока питания,
жесткого диска, видеокарты, оперативной памяти и т.д.
Важно вовремя диагностировать и устранить поломку,
чтобы предотвратить выход из строя других комплектующих.
В этом вам поможет наш специалист.
Оцените статью:
Если статья была вам полезна,
поделитесь ею в качестве благодарности
onoutbukax.ru
Диагностика Видеокарты. Как проверить ее работоспособность?
Диагностика Видеокарты, как проверить ее работоспособность?
Диагностика видеокарты позволяет получить более быстро максимум от вашего компьютера. Она отвечает за обработку графического образа и вывод на экран монитора изображения. При покупке видеоадаптера, в качестве профилактики и при первых признаках неправильной работы, следует проверять её состояние и качество. Убедиться в том, что всё работает хорошо или вовремя исправить неполадки можно с помощью визуального осмотра или проверки специальной программой. Что делать, если не включается монитор? Связана ли поломка видеокарты с тем, что не работает компьютер? Как именно понять, всё ли так с важной компьютерной деталью, и что делать, если не работает видеокарта? Эти вопросы мы осветим в данной статье.
Популярное в этой тематике:
Диагностика видеокарты. Визуальная проверка
Чаще всего ответ на вопрос: почему не работает монитор, кроется в видеокарте. Параметры, по которым можно определить её неисправность:
- Если компьютер включается, но не работает, на мониторе появились шумы, артефакты, линии и сам экран подёргивается
- Если слышны звуковые неполадки, которые доносятся через колонки и через наушники. Это значит, что видеокарта не справляется со своим графическим отображением
- Ошибки, связанные с зависанием компьютера, указывают на возможные неполадки в видеокарте
Диагностика видеокарты. Покупка
Приобретая видеокарту, особенно если поддержанную, прежде всего, нужно проверить её состояние. Наткнуться на поломку легко, ведь когда сгорает графический адаптер, чаще всего он прогревается и возвращается к жизни на некоторое время. Существуют определённые методы, чтобы проверить работоспособность видеоадаптера. Во-первых, следует осмотреть саму карту:
- Вздуты ли конденсаторы. Частое явление, которое появляется через проблемы в проводке, из-за резкого выключения света в квартире или высоких скачков энергии. Если видеокарта полностью закрытая, тогда увидеть припухлость будет сложно. В этом случае нужно отнести её в сервисный центр
- Наличие царапин. Даже если они несущественные на вид, они могли задеть важную составляющую, и нужно нести карту на проверку
- Любой надлом, трещина. Тогда ремонт таких видеокарт может обойтись в некоторых случаях намного дороже, нежели покупка новой
Если такие повреждения не найдены, тогда стоит проверить состояние, так сказать «изнутри». Проводить такую диагностику видеокарты нужно через специализированные программы.
Диагностика видеокарты. Параметры при проверке
На работу видеоадаптера, в первую очередь, влияют такие факторы:
- Осевшая пыль на плате
- Рабочая температура в самом блоке
- Стабильность питания
Каждая видеокарта имеет множество параметров. С помощью специального софта всегда нужно проверять:
- Скорость вращения кулера
- Температура у ядра процессора
- Мощность потребления
- Частота передачи данных между компонентами компьютера
Начать проверку нужно с параметра, влияющего на общую работу системы — стабильность видеопроцессора. Чтобы узнать, какой процессор стоит в видеоадаптере, следует посмотреть на корпус платы. Там должна находиться наклейка производителя с указанной информацией и, зачастую, маркировка с названием производителя.
Стабильность работы видеокарты можно узнать через тест различного софта. Один из лучших – это «FurMark». Этим софтом пользуется много производителей, чтобы протестировать своё оборудование. Программа нагревает адаптер до максимума и проверяет стабильность видеокарты. Если стоит охлаждение без кулера, то данная программа может быть серьёзной пыткой для видеоадаптера. Поэтому не стоит ставить приложение на максимум.
Диагностика видеокарты. Как провести диагностику:
- Следует скачать программу и провести установку
- Отключить все приложения, которые влияют на нагрузку компьютера
- Открыть программу и нажать в окне кнопку «Settings»
- Удостовериться, что поставлены флажки возле «Dynamic Background» и «Burn» –in, а напротив «Xtreme burn» –in – нет
- Теперь можно начать запуск программы, нажав на кнопку «GPU stress test»
- На мониторе откроется специфическое кольцо, и проверка займет несколько минут. Пока она не закончиться не нужно совершать другие операции на компьютере
- После тестирования будет показан экран с характеристиками и параметрами, которые покажут стабильно работает видеокарта или нет, также будет видна её температура

Диагностика видеокарты. Замена термопасты
Загрязнение платы напрямую влияет на температуру блока, ведь чем больше пыли на ней, тем больше он нагревается. При критическом превышении температуры потребуется замена термопасты на видеокарте. У любой модели есть своя критическая температура. Появление различных артефактов, в независимости от нагрузки компьютера – основной показатель перегрева. Именно температура показывает, как работает видеоадаптер — в стрессовом режиме или стандартном.
Проверить видеоадаптер на перегрев можно, например, программой GPU Temp. Назначение этой программы состоит в отслеживании температуры графического ускорителя. К тому же она позволяет видеть нагрузку на процессор и память видеоадаптера, а также наблюдения в режиме текущего времени. Для многих видеоадаптеров, нормальным нагревом считается 70 градусов по Цельсию. Если требуемый параметр повысился до 80 градусов, тогда можно начинать тревожиться, а если градусы зашкаливают за 90, то следует немедленно выключить компьютер.

Время от времени нужно проводить тест графической памяти. Это можно осуществить программой Video Memory Test. Запустив программу и с лёгкостью изменив требуемые настройки, нужно нажать на старт. Прежде, чем начать работу, важно освободить память графического процессора. Итоги можно увидеть в журнале, который ведётся автоматически.

Тип и параметры видеокарты можно также узнать такими способами:
- Средством диагностики «DirectX» Нажимаем Win+R, вводим «dxdiag», нажимаем Enter и открываем вкладку экран
- Диспетчер устройств поможет узнать о модели видеокарты, и какая версия драйверов установлена. Если в списке несколько видеоадаптеров, то это значит, что в ПК есть как внутренняя, так и встроенная карта. Владея такими данными, можно узнать детальнее о самой видеокарте на сайте производителей
Диагностика видеокарты. Программы
Полную работоспособность видеокарты поможет проверить также программа «AtiTool»:
- Её надо скачать, провести установку и запустить
- В параметрах ничего не меняется, всё уже настроено
- Нужно нажать кнопку «Show 3D view» и оставить компьютер на 15 минут (должен появиться специфический куб)
- Осталось проследить за температурой графического ядра. Если менее 65 градусов по Цельсию, то графическое ядро в хорошем состоянии, если больше 85 – обязательно нужно проверить на наличие неисправностей
- Требуется проследить за жёлтыми точками. Если их больше 10, то это сигнал о перегреве или о слабой мощности блока питания
- После этого следует перейти к осмотру ядра при наличии контроля корректности. Нажатие на кнопку «Scan For Artifacts» запустит проверку, которая занимает 15 минут. Если после неё будет написано «No errors for…sec» — это означает, что ошибок нет
Диагностика видеокарты. Компьютер ее не видит
Часто задаваемый вопрос: почему компьютер не видит видеокарту?
- Чаще всего это неправильная установка. Следует проверить, правильно и до конца ли она установлена
- Из-за самой материнской платы – она могла сломаться или разъём для видеокарты был повреждён
- Компьютер не видит видеокарту из-за неисправности. Внешние причины, как сказано выше, можно постараться определить самостоятельно, но в любом случае, следует отдать её в ремонт
- Не запускается видеокарта из-за несовместимости оборудования или ОС, чаще всего это происходит после покупки
- Отсутствие драйверов. Эту проблему можно решить, проверив через диспетчер устройств их наличие. Если проблема действительно в этом, драйвера нужно скачать и установить
Диагностика видеокарты. Отличие компьютера и ноутбука
На самом деле разница между видеоадаптерами ПК и ноутбука очень большая. Давайте рассмотрим основные отличия:
- Встроенная видеокарта ноутбука – это интегрированная часть материнской платы. Замена такой видеокарты в ноутбуке невозможна. Однако есть ноутбуки и с дискретными видеоадаптерами, которые подлежат замене. Преимущество ПК состоит в расширенных возможностях усиления производительности карты, а также её замены
- Отличие имеется в размерах самой платы и чипа – у ноутбука они меньше, нежели у компьютера
- Так же различие есть в типах охлаждения. Тепло-пакет внутри ноутбука невозможно усовершенствовать, в отличие от большого системного блока
- Видеокарты ноутбуков не разгоняются, некоторые производители даже запрещают оверлокинг своих устройств
- Скорость работы. Настоящие геймеры предпочитают компьютер, так как там производительность намного больше. Ноутбук со специально адаптированными игровыми видеокартами не сравнится со стационарной системой, в основе которой лежит видеоадаптер XFX
Диагностика видеокарты. Ноутбук
Если любители мощных игр пользуются ноутбуком, они должны уделять внимание поддержанию видеокарты в отличном состоянии. Прежде всего, важна диагностика видеокарты ноутбука, и нужно следить за своевременной чисткой, ведь видеокарта может в любой момент перегреться от загрязнения и выйти из строя. Очень часто встаёт вопрос: можно ли заменить видеокарту на ноутбуке?
Если случилась поломка дискретной видеокарты ноутбука, то можно попробовать отремонтировать её самостоятельно, перед тем как отнести его в ремонт. Единственное, что можно попробовать – это прогреть видеокарту. Но, как было сказано выше, даже если прогрев качественный, в любом случае рано или поздно работа видеоадаптера выйдет из строя. Чтобы продлить немного работоспособность, следует поставить надёжное охлаждение, что будет крепко фиксировать чип. Такой вариант проблематичный, потому что найти надлежащее охлаждение дело не лёгкое. Оптимальным выходом станет замена видеочипа на ноутбуке на новый.
Дискретный адаптер в ноутбуке разрешает произвести замену аналогичную и при необходимости заменить видеокарту на более мощную.
Диагностика видеокарты. Отличия при замене в ноутбуках
- Замена видеокарты в ноутбуке HP. Эти ноутбуки отличаются плотностью расположения комплектующих. В ходе процесса замены, инженер использует вакуумный захват и наборы других инструментов. Для профилактики следует отдавать ноутбук в сервисный центр для чистки системы охлаждения не реже раза в год
- Замена видеокарты в ноутбуке Аsus. Сложность возникает в замене интегрированного чипа. Она проходит на инфракрасной ремонтной станции. Так же нужно отдавать ноутбук не реже раза в год на чистку в СЦ и не перегружать его программами и играми, которые не соответствуют системным требованиям
- Замена видеокарты в ноутбуке S Ремонт подразумевает замену микросхемы, которая отвечает за формирование картинки на дисплее. Профилактика требует регулярной очистки и защиты от перегрева. Не нужно оставлять часто ноутбук в спящем режиме
- Замена видеокарты в ноутбуке Sony Vaio. Замена встроенной видеокарты будет стоить дорого, так как ремонт над ней требует кропотливой работы на специальных станциях. Дискретная замена выполняется проще. Наиболее часто поломка случается из-за перегрева, поэтому стоит защитить свой ноутбук
- Замена видеокарты на IMac. Сложность разборки состоит в компактности комплектующих. После замены чипа, устройство собирают в обратном порядке. Категорически запрещено разбирать самостоятельно
Дискретная видеокарта позволяет провести апгрейд ноутбука. Конечно, всё ограничено потенциалом модели ноутбука, поэтому заранее важно изучить нужную модель и проверить. Во время замены происходит разбор ноутбука и применяется новый графический чип, это позволяет нарастить производительность и мощность в играх.
Диагностика видеокарты. Как избежать поломки
Необходимо часто проверять работоспособность видеокарты как на ноутбуке, так и на ПК, и вовремя выявлять или устранять неполадки. Обычная замена видеокарты на ноутбуке или замена на более мощную возможна, если это дискретный графический адаптер, но если он интегрированный, то замена невозможна, а ремонт чаще всего будет стоить больших денег.
С помощью вышеуказанных способов внешней проверки и проверки через программы, можно избежать проблем, которые в будущем выльются либо в дорогостоящий ремонт, либо в покупку новой видеокарты.
Вконтакте
Одноклассники
Просмотров сегодня: 3 733
www.doctorrouter.ru
Как проверить видеокарту на работоспособность и исправность
Любой компьютер, вне зависимости от стоимости, года сборки, технических характеристик нуждается в установке видеокарты. Это устройство применяется для вычислений, отчасти дублируя центральный процессор, и, главным образом, для вывода на экран графической информации. Чем современнее рабочая программа или игра, тем выше требования к оборудованию — и тем большая на него ложится нагрузка во время эксплуатации. Работоспособности видеокарты угрожает множество неблагоприятных факторов: степень износа, перепады напряжения, температура в комнате, влажность и количество пыли.
К явным признакам неполадок, после обнаружения которых пользователь точно должен задуматься о замене устройства, относятся:
- Появляющиеся на экране, периодически или на постоянной основе, цветные или чёрные точки и полосы. Если монитор начинает «мелькать», следует в первую очередь подключить его к ПК с другой конфигурацией — это позволит исключить проблемы с самим дисплеем.
- Накладывающийся на основное изображение фон чёрного, красного, синего или другого цвета. Прозрачность наложения может варьироваться; главное для пользователя — определить наличие проблемы и убедиться, что вызвана она именно неполадками видеокарты.
- Дёргающееся, мерцающее изображение. Может проявляться как во время сильной нагрузки (например, при запуске «тяжёлой» игры), так и в спокойном состоянии.
- Резкое прекращение работы. В особо тяжёлых случаях компьютер может просто-напросто отключаться: после непродолжительного зависания или мгновенно, по достижении определённой температуры или нагрузки.
Это самые явные признаки; чтобы обнаружить другие, придётся как минимум открыть корпус компьютера и провести осмотр. Кроме того, не помешает знать, как проверить на работоспособность видеокарту nVidia или AMD Radeon — о порядке полной проверки будет рассказано в последующих разделах статьи.
Признаки, которые помогут определить исправность видеокарты
Как уже упоминалось выше, к самым очевидным признакам повреждения относятся всевозможные появляющиеся во время работы ПК артефакты. Это могут быть точки, подёргивания, горизонтальные или вертикальные полосы, наложения геометрических фигур (обычно прямоугольников). Иногда дефекты сохраняются на протяжении всей сессии или не пропадают вовсе; иногда — самоустраняются в течение нескольких минут или даже секунд. Расслабляться не стоит: если замечено второе, третье и так далее появление неполадки, необходимо провести полноценную проверку.
Чтобы сделать это, пользователь должен:
- Открыть боковую панель ПК и посмотреть, включён ли встроенный вентилятор. Если да — убедиться, что он вращается без перерывов. Если нет — проверить проводку, убедиться, нет ли внутри мешающих вращению деталей.
- Очистить от пыли как сам графический адаптер, так и прилегающие к нему устройства, а ещё лучше — все «внутренности» компьютера. Делать это лучше всего с помощью не слишком мощного пылесоса, а на поверхности — работать мягкими кисточками для рисования. Особое внимание следует уделить радиаторам, кулерам.
- Посмотреть, нет ли на поверхности оборудования вздувшихся электродеталей, в первую очередь конденсаторов. Если они обнаружены, следует ещё до проверки видеокарты самостоятельно отпаять и заменить их на соответствующие. Альтернативный вариант — отнести неисправную технику в ремонтный центр.
- Найти процессор видеокарты (он может находиться прямо по центру или ближе к одному из краёв) и попробовать прогреть его, направляя поток тёплого воздуха от фена. Часто прогревание помогает на время запустить устройство даже при наличии других следов повреждения.
- Подключить видео к другому ПК. Может оказаться, что проблема заключается не в видеокарте, а в выходе из строя других подключённых к материнской плате составляющих.
- Заново подключить контакты. Иногда, хотя и сравнительно редко, «рябь» на экране возникает исключительно из-за некачественного подсоединения. Перед новым подключением контакты можно протереть обезжиривающим раствором, например — пропанолом. Если юзер решит почистить контакты ластиком, после этой процедуры крайне рекомендуется тщательно удалить все образовавшиеся катышки.
Помимо всего, стоит убедиться, как уже упоминалось, что причина некачественного изображения — не неполадки монитора. Если после включения ПК экран остаётся чёрным, стоит попробовать несколько раз выключить и физически включить устройство: на исправном дисплее должна появиться как минимум заставка производителя.
Прежде чем будет запущен тест видеокарты на работоспособность, нужно прислушаться к издаваемым материнкой звуковым уведомлениям. Они генерируются на уровне БИОС, ещё до запуска операционной системы, и сигнализируют, помимо прочего, о неисправности отдельных составляющих. В частности, для графического адаптера большинством производителей предусмотрены восемь непродолжительных «писков». Если количество не совпадает, следует свериться со спецификацией: может быть, разработчиком задана другая последовательность сигналов.
Оптимальный вариант — приобретение устройства в магазине, с гарантией, кассовыми чеками и прочими преимуществами. При покупке с рук необходимо в первую очередь заострить внимание на предлагаемой продавцом стоимости. Для качественной, исправно работающей видеокарты цена даже при таких условиях не может быть слишком низкой. Для сравнения можно посмотреть, сколько стоит аналогичная продукция на интернет-ресурсах.
Неплохо будет взять с продавца расписку или заснять процесс передачи денег на камеру. Наконец, если есть возможность, стоит сразу проверить исправность приобретаемой модели. Сделать это можно при помощи одной из перечисленных далее утилит.
Как проверить видеокарту визуально на компьютере
Перед следующим шагом пользователь должен учесть один фактор: полностью проверить видеокарту на исправность без компьютера нельзя, можно только осмотреть визуально. Внешний осмотр, бесспорно, полезен, но не даёт стопроцентной гарантии. «Пошарпанная» карта может показывать отличную производительность и прослужить долгие годы, в то время как почти не тронутая — «вылететь» на следующий день после покупки.
Провести несложную визуальную оценку, не требующую много времени, можно по следующему алгоритму:
- Посмотреть, нет ли на включённом мониторе перечисленных выше неисправностей, от мелькающих точек до постоянно держащихся полос.
- Убедиться, что включён сам монитор. Вилка должна быть включена в розетку, а вторая сторона провода — подсоединена к устройству. Кроме того, нужно несколько раз, пользуясь физической кнопкой, включить и выключить дисплей.
- Подключить к ПК с потенциально неисправной картой другой монитор — разумеется, если есть такая возможность. Если нет, можно вывести изображение на телевизор, какое-либо мобильное устройство.
При проведении проверки следует учитывать несколько факторов:
- На экране могут появляться не только разнообразные полосы, горизонтальные, вертикальные и даже диагональные, цветные точки, геометрические фигуры, но и «битые» пиксели. Установить, что проблема не аппаратная, довольно просто: скорее всего, возникать они будут при каждой сессии в разных местах экрана.
- Помимо упомянутых звуковых оповещений, сигнализировать о неисправности оборудования может часто появляющийся, особенно после старта программ и игр, синий экран. Чтобы точно убедиться, что дело в графическом адаптере, нужно аккуратно списать код ошибки и поискать его в интернете.
Прежде чем узнавать, как проверить работоспособность видеокарты на Windows 10, Windows 7 и Windows 8 на программном уровне, необходимо предпринять ещё несколько действий:
- В штатном порядке выключить ПК, дождаться остановки работы вентилятора, после чего отсоединить его от сети — или воспользоваться тумблером на задней стенке.
- Снять боковые панели, скрутив винты, и, стараясь не слишком сильно задевать пальцами по оборудованию, очистить «содержимое» от осевшей пыли и абразивных частиц.
- Аккуратно отсоединить графический адаптер от материнки. В зависимости от производителя это можно сделать, нажав на защёлку — или просто не слишком сильно потянув планку на себя. Чаще всего нужный пользователю элемент установлен перпендикулярно материнской плате; обнаружить его можно, посмотрев, к какой составляющей тянется шнур от контакта монитора.
- Со всех сторон осмотреть адаптер. Вращая его в руках, стоит браться пальцами за боковые грани, а не за микросхемы. На плашке должны отсутствовать «подгоревшие», вздутые, покоробленные конденсаторы, тёмные и грязные пятна. Контакты должны быть чистыми, ровного оттенка. Следов пайки наблюдаться не должно.
- Используя тестер, убедиться, что в проводке отсутствует короткое замыкание. В частности, оно могло быть вызвано недостатком термопасты — впрочем, для пользователя, решившего проверить работоспособность видеокарты на ноутбуке, причина неполадки принципиального значения иметь уже не будет.
- Промокнуть контакты и места пайки обезжиривающим составом: пропанолом или техническим этанолом. Для обработки можно использовать ватные палочки или диски, а также, если есть желание, специальные средства очистки, продаваемые в магазинах техники.
- Установить адаптер обратно, собрать и снова запустить ПК. Теперь всё должно работать исправно. Если этого так и не произошло, имеет смысл задуматься о приобретении новой карты.
Как упоминалось выше, покупать бывшие в употреблении адаптеры не рекомендуется. К самым распространённым причинам неполадок в таких устройствах относятся:
- Механические повреждения: удары, чрезмерная нагрузка вследствие перекоса при установке, «прогибания» из-за тесного размещения прочих компонентов.
- Перегрев. Температура внутри тесного, плохо вентилируемого блока достигает больших значений — и чем дольше оборудование находится в таких условиях, тем выше вероятность, что оно откажет в ближайшие дни.
- Повышенная влажность. Конденсирующаяся вода крайне негативно действует на микросхемы. В результате может случиться короткое замыкание, выйти из строя встроенный кулер.
- Износ оборудования. С большой долей вероятности продаваемая карта, особенно если она изначально отличалась мощностью, использовалась для майнинга. Процесс в буквальном смысле истощает ресурсы устройства, и, если владелец задумал продать такую карту, надеяться на долгий срок службы не приходится.
- Остановка кулера. Вентилятор, напрямую охлаждающий адаптер, может некоторое время не работать по самым разным причинам. Конечно, перед продажей бывший владелец восстановит его — однако нивелировать последствия временного перегрева не получится.
Если имеется возможность, пользователь, думающий, как проверить видеокарту на исправность на ноутбуке или компьютере, может перед покупкой с рук предпринять следующие шаги:
- Оценить состояние карты на глаз — в том порядке, который был приведён выше. Для более тщательного осмотра следует использовать мини-фонарик.
- Протестировать карту на компьютере бывшего владельца. Сделать это можно при помощи специальных программных продуктов, позволяющих провести наиболее объективную оценку, — или просто запустив какую-либо особенно требовательную к техническим характеристикам игру или программу. К сожалению, если встреча проводится на улице, в кафе или на другой нейтральной территории, воспользоваться этим советом не получится.
Вот и всё, что можно сделать для аппаратной проверки. Теперь следует приступить к самой важной и ответственной части — программному тестированию.
Как проверить работоспособность видеокарты средствами Windows
Чтобы удостовериться в исправности компонента, не обязательно скачивать и инсталлировать сложные программы. Достаточно воспользоваться средствами самой операционной системы — благо возможностей хватает. Проверка проводится следующим образом:
- Пользователь, желающий узнать, как проводится тестирование видеокарты на работоспособность, переходит к «Диспетчеру устройств». Найти его можно, в частности, щёлкнув правой клавишей мыши по иконке «Компьютер» или зайдя в «Панель управления».

- Кликнув по стрелочке слева от подпункта «Видеоадаптеры», развернуть список и выделить однократным щелчком свою карту.

- Правильное отображение наименования адаптера свидетельствует о том, что драйвер для него установлен и находится в полной исправности.
- Следующий шаг — найти, применяя системный поиск из меню «Компьютер», и запустить встроенное приложение dxdiag. В большинстве случаев оно находится на ПК по умолчанию; если нет, можно скачать DirectX из интернета и инсталлировать его своими силами.

В нижнем окошке, как видно на примере, выводятся сообщения обо всех имеющихся проблемах. В идеальном случае приложение сообщит, что неполадок не обнаружено — тогда можно смело закрывать окошко и переходить к следующему способу.
Проверка видеокарты под нагрузкой
Обязательно следует, помимо простого программного «осмотра», провести полноценное тестирование. Это одинаково важно и для карт, бывших в употреблении, и для новых устройств. Пользователь может применять для проверки любые приложения; ниже будет рассказано, как проверить видеокарту на работоспособность с помощью самых популярных утилит.
Одна из них — отлично известная даже начинающим юзерам GPU-Z. Чтобы воспользоваться ею, потребуется:
- Скачать, воспользовавшись ссылкой выше, и запустить утилиту обычным способом. При желании в дальнейшем можно будет создать ярлык в любой удобной папке.

- Ознакомиться с представленными в таблице справа данными: температурой карты, количеством оборотов в минуту кулера, частотой, доступной собственной памятью. Рекомендуется записать значения на листочек или сделать скриншот.
- Запустить какую-либо «большую» игру или требовательную программу, после чего попользоваться ею несколько минут. Затем — свернуть, применяя комбинацию клавиш Alt (левый или правый, не принципиально) и Tab, и снова обратить внимание на таблицу. В идеальном случае представленные в ней значения не изменяется — это значит, что карта полностью исправна.
Если итоговые значения превышают исходные более чем в полтора-два раза или температура возросла до 95–100°С, стоит выключить компьютер и проверить слой термопасты, прилегающий к процессору карты. При высыхании его следует подновить; кроме того, имеет смысл установить новый кулер.
Другая, крайне неплохая, утилита, при помощи которой проводится проверка видеокарты на работоспособность, — CPU-Z. Скачать её, как и предыдущую, можно абсолютно бесплатно. После этого нужно:
- Запустив приложение, выбрать в нижнем углу (слева), обратившись к выпадающему списку, свой адаптер.
- Обратиться к разделу Sensors — здесь, в поле с заголовком Temperature, будет представлена актуальная температура устройства.
- Снова, как в первом случае, запустить игру или программу, и активно пользоваться ею на протяжении 5–15 минут.
- Свернуть окошко, а если нет такой возможности — закрыть, после чего узнать в приложении, насколько изменилась температура. Если значение увеличилось до 95–100°С и выше, пора задуматься о ремонте или полной замене адаптера.
Перечисленные приложения просты и достаточно объективны, однако не позволяют пользователю полноценно оценить работоспособность оборудования. Юзер, желающий получить как можно более подробные сведения, должен пользоваться специальными утилитами — сегодня их, в том числе распространяемых бесплатно, более чем достаточно.
Использовать полную проверку, часто называемую бенчмарком, не стоит: она помогает, если требуется оценить состояние всех компонентов ПК, однако длится непозволительно долго. Лучше применять стресс-тест — он позволит выявить недостатки в максимально сжатое время. При этом следует иметь в виду, что повреждённая карта может выйти во время пиковой нагрузки из строя.
Конечно, пользователь сам выбирает, какой программой проверить видеокарту на работоспособность. Ниже перечислено несколько известных и сравнительно безопасных вариантов.
Программа #1: Тест в FurMark
Удобное, бесплатное приложение, позволяющее оценить качество вывода на глаз. В процессе работы на монитор выводится тороидальная объёмная фигура на постоянно меняющемся фоне. Чтобы приступить к тестированию, владелец компьютера должен:
- Загрузить приложение, воспользовавшись ссылкой, при помощи любого удобного браузера.
- Инсталлировать его в штатном порядке, согласившись с условиями разработчиков (кружок переключается в верхнюю позицию) и кликнув Next.

- Запустить программу и внимательно ознакомиться с главным окошком. Как можно увидеть на примере, данные, представляемые здесь, разбиты на несколько блоков. Пользователь может выбрать один из готовых вариантов проверки — или настроить свой, перейдя к разделу Settings.

- Переключиться в режим полного экрана, чтобы облегчить себе работу, юзер сможет, воспользовавшись чекбоксом Fullscreen. Здесь же, в строке Resolution, можно выставить комфортное разрешение. Помимо прочего, функция Anti-aliasing позволяет удостовериться, что сглаживание работает должным образом.
- Здесь же можно видеть ярлычки для трёх доступных без дополнительной установки утилит. Первая уже знакома юзеру: порядок работы с GPU-Z описан выше. Вторая, GPU Shrank, применяется приблизительно с теми же целями. Пригодится при проверке видеокарты и третья, CPU Burner: она позволяет исключить неполадку процессора.
- Приступая к проверке, требуется, пользуясь соответствующими разделами, выставить подходящее разрешение (оно должно совпадать с экранным), запустить воспроизведение на полный экран. Сглаживание можно не активировать — особого смысла от этой опции нет. Для параметра GPU Temperature Alarm следует указать значение на 20–25 градусов ниже самого высокого допустимого.
- Прочие настройки следует указать такие, как показано на рисунке ниже. Исключение составляет опция Xtreme burn-in — она для простого тестирования не пригодится.

- Теперь, задав в поле Benchmark duration продолжительность проверки, можно приступать к тестированию — для этого, как можно догадаться по заголовку, предназначена кнопка Burn in Test.

- Как уже упоминалось, стресс-тестирование оказывает на карту огромную нагрузку. Приложение честно предупредит об этом — и чтобы всё же запустить процесс, пользователю потребуется щёлкнуть по плашке GO.

- В ходе работы утилиты следует обращать внимание и на качество прорисовки появившегося на экране объёмного изображения, и на уведомления, выводимые внизу окошка.

- Оптимальное время, которое необходимо выделить на проверку видеокарты, составляет 10–15 минут. Увеличивать его не стоит; это может привести к выходу из строя даже исправной карты. Как можно видеть на рисунке, температура во время проверки серьёзно возрастает.
Если она увеличивается до 100°С и более, это сигнализирует о неисправности. В этом случае следует действовать так же, как было описано выше: осмотреть кулер, щели радиатора, проверить, не испорчен ли слой термопасты, и по мере надобности сменить его. Если не получается сделать это самостоятельно, лучше обратиться в любой сервисный центр.
Программа #2: Тестирование в Aida 64
Вторая прекрасная программа, распространяемая в нескольких режимах, включая полностью бесплатный. Пользователю будет достаточно самого простого варианта — его нужно скачать по приведённой ссылке и инсталлировать штатным способом.
После того, как утилита установлена, понадобится:
- Запустить её, как обычно, кликнув по иконке два раза, и перейти к подразделу «Сервис» — нужный заголовок размещён в верхней горизонтальной панели.
- Выбрать здесь подпункт Test GPGPU — именно с его помощью пользователь, заинтересованный в получении как можно более объективных результатов, получит возможность проверить видеокарту на компьютере на работоспособность.

- Когда на экране появится приведённое ниже окошко тестирования, выбрать в верхнем окошке свой процессор — он может располагаться под любым номером — и запустить процесс, воспользовавшись отмеченной плашкой Start Benchmark.

- Аналогичным способом можно запустить тест стабильности. Юзеру достаточно воспользоваться в том же подразделе, выбрав одноимённый пункт. В следующем окошке можно снять все галочки, кроме нужной: Stress GPU.
Теперь следует обратить внимание на выводимый на экран график. Если на нём появляются линии красного цвета, это свидетельствует о сильном перегреве. Помимо прочего, тестирование карты, сильно потерявшей в работоспособности, может привести к автоматической перезагрузке. Отсутствие указанных признаков однозначно свидетельствует об исправности оборудования.
Программа #3: MSI Afterburner + MSI Kombustor
Хотя эти приложения, чаще всего выступающие в связке, предназначены прежде всего для адаптеров титульного производителя, можно использовать их и для оценки любых других карт. Особенно приятно для владельца ПК будет, что утилиты можно загрузить на диск одним архивированным файлом, а кроме того — не требуют инсталляции.

В левой панели первого приложения можно настроить параметры разгона оборудования. Делать этого, если планируется исключительно проверить исправность видеокарты на компьютере, не следует; мало того, если настройки уже были применены, их рекомендуется сбросить, применяя кнопку Reset.
Справа, как можно наблюдать на рисунке выше, представлена сводная таблица параметров, включая и температуру устройства, а также характеристики собственной памяти.
Чтобы провести проверку работы под нагрузкой, достаточно воспользоваться, не закрывая окошек, кнопку K. Таким образом пользователь сможет запустить вторую из упомянутых утилит; в некоторых случаях её, в отличие от первой, приходится предварительно устанавливать.

Оценка «способностей» карты проводится в автоматическом режиме. Все изменяющиеся характеристики отражаются в таблице основного окошка. Рекомендации по работе с видеокартой такие же, что и в предыдущих разделах.
Программа #4: AtiTool
Эта программа, как и первая из упомянутых, позволяет провести оценку на основании как объективных данных, так и визуального анализа: во время работы на экране будет отображаться куб с прорисованными ворсинками. Чем лучше они видны, тем качественнее работает адаптер; кроме того, прорисовка заставляет использовать все ресурсы, повышая температуру процессора.
Чтобы приступить к работе, потребуется:
- Скачать приложение, запустить его, после чего выбрать в приветственном окошке пункт Show 3D View. Операция абсолютно не ограничена по времени: пользователю необходимо самостоятельно следить, чтобы не произошло критического перегрева, выводящего адаптер из строя.
- Программа для проверки видеокарты на работоспособность показывает, сколько обнаружено проблем вывода картинки на экран. Делается это при помощи жёлтых точек: если их более трёх, необходимо проверить состояние устройства и при необходимости поменять термопасту. Если больше десяти — заняться устранением проблем, самостоятельно или при помощи ремонтного центра.
- Запустив «смежный» продукт, Video Memory Stress, юзер сможет проверить, как интенсивно расходуется во время высокой нагрузки собственная память адаптера. После запуска утилиты вверху будет отображаться прошедшее время, а в нижней панели — общая заданная продолжительность тестирования. Здесь же приложение выводит сообщения о найденных ошибках; ведётся подробный журнал работы.
Вкратце процесс проведения теста выглядит так:
- Пользователь запускает утилиту и знакомится с данными в главном окне. Здесь, в частности, можно узнать температуру карты, изменить некоторые влияющие на разгон параметры.

- Кликает по плашке Show 3D и наблюдает в реальном времени отрисовку объёмного объекта и изменение ранее наблюдавшихся параметров.

- При нагреве до температуры 95–100°С срочно прекращает действие программы, после чего предпринимает меры по устранению неисправностей карты.

Как правило, достаточно бывает проверить термоизоляцию и заменить испорченные электродетали. Если этого оказывается недостаточно, скорее всего, скоро придётся менять адаптер на новый.
Программа #5: 3DMark
Отвечая на вопрос, как проверить на исправность видеокарту, нельзя обойти вниманием и эту замечательную утилиту. Скачать её можно по ссылке, как всегда, бесплатно. Приложение используется для оценки устройств, устанавливаемых как в игровые ПК, так и на рабочие машины. Параметры, полученные с его помощью, смело можно назвать эталонными.
Процесс запускается, после загрузки и инсталляции, нажатием на кнопку главного окна Run 3D Mark. Тестирование продолжается несколько минут — на это время лучше оставить машину в покое и заняться другими делами. По завершении на экране высвечивается полный отчёт о проведённой операции, включающий и найденные ошибки. Полученный результат можно сравнить с данными других юзеров, давших разрешение на публикацию.
Помимо прочего, приложение доступно для мобильных устройств на всех популярных платформах.
Программа #6: OCCT
Утилита удобна, проста, не нуждается в установке — и, что немаловажно, переведена на русский язык. Чтобы провести с её помощью объективную оценку качества, потребуется:
- Скачать и распаковать, после чего запустить программу. Следует помнить, что приложение, применяемое на слабых адаптерах, может спровоцировать полный и окончательный выход из строя.

- Чтобы стартовала проверка на работоспособность видеокарты, следует убедиться, что на машине установлена одна из последних версий DirectX: 9-я или 11-я. Если требование выполняется, можно переходить к подразделу GPU и определять условия тестирования.
- Здесь пользователь должен, переключаясь из одного текстового поля в другое, задать время нагрузки (вариант «Бесконечная» не рекомендуется), начальную и конечную паузы, разрешение монитора, сложность рисовки (чем выше качество, тем быстрее карта разогреется до критического значения), количество отрисованных кадров в секунду. Добраться до раздела «Наблюдение» можно, кликнув по пиктограмме шестерёнки.
- Особое внимание во время тестирования необходимо уделять выводимому в сводной таблице значению нагрева.

- Проверка стартует после нажатия плашки ON. Изменения параметров отображаются в реальном времени, с крайне малыми задержками, что позволяет в критической ситуации быстро выключить приложение нажатием Escape.

После запуска утилиты пользователю понадобится в течение нескольких минут наблюдать, как на экране меняется сложное, состоящее из нескольких слоёв и тысяч отдельных точек, изображение. Обнаружение в процессе «мёртвых» пикселей, полос, наложений свидетельствует о начавшихся неполадках. Как действовать в таких случаях, было подробнейшим образом рассказано выше.

Способ проверки видеоадаптера онлайн
К большому сожалению юзеров, не могущих похвастаться мощной конфигурацией ПК, провести тест исправности видеокарты, не задействовав собственных мощностей, просто-напросто не выйдет. Оценить качество адаптера дистанционно, даже при наличии высокоскоростного интернет-подсоединения, нельзя: для тестирования требуется, чтобы проверяющее приложение и объект проверки размещались в одном и том же системном блоке.
Впрочем, не стоит расстраиваться. Сайты производителей, в частности, NVidia, позволяют хотя бы приблизительно оценить потенциал карты и её готовность к запуску новых игр. Для этого на веб-ресурсах существуют разделы с соответствующими заголовками — в них представлена исчерпывающая информация о продукте.
Нельзя упускать из виду, что такие сведения соответствуют, во-первых, усреднённой карте, а во-вторых — полностью работоспособной. Чтобы получить данные именно о том адаптере, который сейчас установлен в его ПК, юзер должен воспользоваться одной из перечисленных выше утилит, потратив на проверку несколько свободных минут.
Что делать, если видеокарта не прошла проверку в стресс-тесте
В конце неплохо будет снова повторить основные советы, помогающие хотя бы на непродолжительное время спасти карту и подготовиться к приобретению исправной:
- Как только будет получено критическое значение, немедленно остановить работу программы, выключить компьютер и дать адаптеру немного остыть. Затем открыть крышку, провести насколько возможно тщательный осмотр оборудования и, не откладывая на следующий раз, удалить все найденные пылинки, загрязнения, мелкие и крупные частицы. Избавиться от них можно с помощью вентилятора, источника сжатого воздуха, ватной палочки или кисточки. В последних двух случаях следует наблюдать, чтобы на карте не осталось волокон или волосинок.
- Вручную, при помощи пальца, проверить, насколько свободно крутится вентилятор. Если есть проблемы — смазать движущуюся часть специальной смазкой (простое масло не подойдёт).
- Поменять термопасту. С очень большой долей вероятности для того, чтобы добраться до высохшего слоя, придётся частично или полностью разбирать корпус. Процесс следует проводить крайне аккуратно, по возможности, не оставляя внутри жирных отпечатков. Лучше всего работать в перчатках. Предварительно нужно счистить, при помощи мелкого не слишком острого предмета, старый негодный слой, а затем — нанести, не слишком толсто, новый.
По завершении всех этих операций нужно снова собрать компьютер, запустить его и провести очередное тестирование — при помощи игры или одного из упомянутых программ. Если результаты столь же неудовлетворительны, подвергать карту нагрузке больше не стоит — и, используя её в умеренном режиме, пора готовиться к приобретению нового адаптера.
smartronix.ru
Как проверить видеокарту на компьютере на исправность: 2 способа
 Видеокарта является одним из наиболее дорогих компонентов системы. Часто компьютеры используются без нее, особенно если в них установлен хороший процессор. Но если от PC требуется высокая производительность для запуска «тяжелых» программ или игр, то без мощного отдельного графического ускорителя не обойтись.
Видеокарта является одним из наиболее дорогих компонентов системы. Часто компьютеры используются без нее, особенно если в них установлен хороший процессор. Но если от PC требуется высокая производительность для запуска «тяжелых» программ или игр, то без мощного отдельного графического ускорителя не обойтись.
Покупка видеокарты – процесс, к которому следует подходить основательно подготовившись. Купив видеокарту новую или ранее находившуюся в пользовании, не лишним будет ее протестировать. Это можно сделать в «ручном» режиме, нагрузив GPU и проверив температуру чипа на карте, или в автоматическом режиме при помощи специального приложения. Ниже мы рассмотрим оба варианта, как проверить видеокарту и убедиться, что с ней нет проблем.
Проверка видеокарты приложением FurMark
Самый простой и эффективный способ проверки видеокарты – это использование специально созданного для данных целей приложения FurMark. Его задачей является серьезная нагрузка графического ускорителя и проверка стабильности работы системы в стрессовом режиме.
Чтобы воспользоваться приложением FurMark, его необходимо предварительно загрузить. Сделать это можно с сайта разработчиков или других проверенных источников. Советуем загружать программу максимально поздней версии, чтобы не возникло непредвиденных конфликтов в работе приложения с видеокартой. Загрузив программу, ее потребуется установить стандартным способом.
Когда программа FurMark будет установлена, можно приступать к проверке видеокарты:
- Откройте приложение FurMark;
- Далее потребуется его настроить. Установите в графе «Resolution» разрешение монитора, с которым предполагается работа видеокарты;

- После этого нажмите на кнопку «Settings» и в открывшемся окне отметьте пункты «Dynamic Background» и «Burn-in», после чего нажмите «ОК»;

- Далее нажмите «GPU Strees test» и подтвердите свое решение в открывшемся окне, в котором сообщается, что во время тестирования видеокарта будет сильно нагружена;

- Откроется окно с изображением некоего глаза, оно и является основным тестовым инструментом.
Во время тестирования видеокарты программой FurMark на экране будет вращаться изображение с глазом, а в верхнем левом углу и снизу начнут отображаться различные параметры состояния графического процессора. Нижняя полоса показывает температуру чипа GPU, которая после старта теста резко начнет расти.

Для каждой видеокарты характерны свои показатели температуры в рабочем режиме, но можно ориентироваться на следующие данные:
- Если в течение 15-20 минут тестирования видеокарты программой FurMark температура чипа не поднимается выше 100 градусов, видеокарта исправна;
- Если температура норовит «выскочить» за 120 градусов, с охлаждением видеокарты или чипом.
Обратите внимание: Во время работы теста FurMark компьютер может самопроизвольно перезагрузиться. Это говорит о том, что сработала система защиты в видеокарте, которая не позволила ей перегреться выше максимально допустимого значения. Такая видеокарта неисправна или с ее охлаждением имеются проблемы.
Также указывать на неисправность видеокарты во время проверки тестом FurMark могут «артефакты», возникающие на экране. Если они проявляются, это говорит о том, что и в производительных играх или приложениях с работой видеокарты будут возникать различные проблемы.

Еще одной ошибкой, с которой может столкнуться пользователь во время тестирования видеокарты приложением FurMark, это предупреждение системы о том, что «Видеодрайвер перестал отвечать и был восстановлен».
Проверка видеокарты в производительной игре
Более «бытовым» способом тестирования видеокарты является проверка ее на стабильность работы в производительной игре. В зависимости от того, какая модель видеокарты была приобретена, следует подобрать игру с высокими требованиями к «железу» в целом и графическому чипу в частности. Когда такая игра будет подобрана, сделайте следующее:
- Скачайте в интернете приложения GPU-Z, которое позволяет контролировать различные параметры работы компонентов системы, в том числе температуру чипа видеокарты;
- Запустите приложение и в нижней части экрана выберите тестируемую видеокарту;
- Далее потребуется переключиться на вкладку «Sensors»;

- На ней можно увидеть температуру процессора в графе «GPU Temperature». Нажмите на данный пункт, чтобы переключиться в режим отображения максимальной температуры.

- После этого нужно запустить производительную игру на максимально возможных графических настройках и поиграть в нее около получаса;
- Далее игра закрывается и сразу нужно оценить в приложении GPU-Z, какой показатель значится максимальным в графе «GPU Temperature». Если максимальная температура не превышала во время игры 100 градусов, а в изображении не появлялись «артефакты», можно сделать вывод, что видеокарта работает стабильно.
Обратите внимание: Если производительности видеокарты не хватает, но при работе она не сильно нагревается и температура остается далеко от 100 градусов, можно попробовать разогнать графический ускоритель.
Загрузка…okeygeek.ru









Ваш комментарий будет первым