Стресс тест видеокарты программой FurMark
В этой статье мы познакомимся с замечательной бесплатной программой FurMark версии 1.14.1.4. при помощи которой мы проведём тестирование видеокарт, сделаем мощный стресс тест видеокарты, а так же за одно у нас пройдёт проверка видеокарты на ошибки. Для начала скачиваем FurMark, устанавливаем (установка стандартная, трудностей я думаю не возникнет ) и запускаем программу.
 FurMark v1.14.1.4.
FurMark v1.14.1.4.После запуска перед нами появится главное окно программы.
Давайте первым делом проведём не обходимые настройки программы, их не много .
1. Ставим галочку в пункте «Fullscreen» (тест будет проходить в полноэкранном режиме)
2. Выбираем разрешение своего монитора.
3. Можно выставить максимальное сглаживание. (
4. Заходим в настройки «Settings»
 FurMark v1.14.1.4.
FurMark v1.14.1.4.Тут ставим галочки как на скриншоте (изображении). Единственное, что в пункте «GPU temperature alarm» нужно выставить температуру при которой сработает звуковой сигнал тревоги. Самый оптимальный вариант посмотреть максимально допустимую температуру на сайте производителе вашей видеокарты. Но если не хочется делать лишние движения, то скажу одно:
Температура больше «90°С» это очень плохо! Грозит смертью видеокарте, чип просто на просто перегреется, или сгорит, или даже отпаяется, и вывалится из своего седла. (и такое бывает!)
Основные манипуляции провели, и можно приступать не посредственно к стресс тесту.
Кликаем по кнопочке №5 «Burn-in test»
Далее на кнопочку «GO!»

Перед началом стресс теста обязательно проверьте систему охлаждения видеокарты! Что бы вентилятор крутился, а радиаторы охлаждения небыли забиты пылью! В процессе тестирования, следите за температурным показателем. (Где находится температурный показатель показано на скриншоте ниже)

Самое оптимальное время проведения стресс теста, это 1час.
Но не думайте что типа надо целый час сидеть лупиться в монитор, контролируя температуру Примерно первые 10 минут стоит конечно визуально проследить за ростом температуры, пока температурная шкала стабильно не выровнится, после можно по громче включить колонки, для того чтобы не пропустить сигнал тревоги, и идти пить чай .В случае, если сработает сигнал тревоги, остановить стресс тест можно клавишей «Esc»
Если за час не было никаких глюков, лагов, вы не услышали сигнал тревоги. То можете смело, со спокойствием в душе похвалить свою труженицу «видеокарту»!!! Она готова штурмовать, хоть самые мощные игрушки, хоть супер требовательные графические редакторы .
Давайте пробежим по оставшимся кнопочкам (под синими цифрами) в главном окне «FurMark»
6. Информационные утилиты, показывают информацию по вашим видеокартам.
7. Не большой тест для центрального процессора.
8. Текущая информация по видеокартам в реальном времени.
9. Стресс тест с разрешение Full HD (при условии что у вас монитор Full HD)
10 Тест с установками пользователя. Тоже самое, что и в нашем случае, только ограничен по времени 1минута.
11. Тесты с предустановленными пересетами (можете пройти ради спортивного интереса )
На этом у меня пока всё Если что не понятно задавайте вопросы в комментариях.
Кому понравилась статья, обратите внимание на рекламу на сайте. Там кстати иногда бывают интересные вещи. Желаю удачи!
comp-doma.ru
Как протестировать работоспособность видеокарты — Инструкция
Скорость работы современных компьютерных игр сильно зависит от производительности видеоадаптера. Оценить ее поможет тест видеокарты в специальной программе. Не помешает такая диагностика и при покупке с рук б/у устройства, чтобы оценить состояние видеопамяти и графического процессора. Рассмотрим лучшие программы для проверки видеокарты – от простых утилит до серьезных инструментов.

DxDiag
Быстрее всего провести проверку видеокарты на работоспособность с помощью встроенной в Windows утилиты DxDiag. Она устанавливается вместе со средством DirectX, управляющим графикой в приложениях. Доступна в Windows 7, 8 и 10, для вызова зажмите Win+R и впишите команду dxdiag.

На вкладке «Экран» вы увидите точные параметры видеоадаптера. Проверьте поле «Примечания», там будут перечислены неисправности или указано их отсутствие. При этом DxDiag покажет только очевидные сбои, которые выявляются в обычном режиме работы.
Nvidia Inspector
Видеокарты Nvidia удобно тестировать утилитой Nvidia Inspector. Она показывает подробные характеристики устройства, позволяет отслеживать частоту GPU и работу системы охлаждения, изменять напряжение и вращение вентилятора, разгонять оборудование. Работает в Windows 7, XP и выше, установка не требуется.

Проверка видеокарты в Nvidia Inspector не включает тестирования, утилита выдает статистическую информацию.
В компьютерной игре
Проверку видеокарты на производительность вы можете произвести в компьютерной игре с современной графикой. Она максимально нагрузит устройство, после чего можно оценить его работоспособность. Перед тем, как проверить производительность видеокарты, установите программу GPU-Z. Это приложение контролирует важный параметр – температуру под нагрузкой.
Скачайте и запустите GPU-Z, в нижнем левом углу установите модель видеоадаптера. Программа покажет подробные сведения о видеопамяти, версии DirectX, шейдерах, драйвере. Зайдите во вкладку «Sensors» и посмотрите на поле «GPU Temperature» – это текущая температура графического адаптера. Дважды щелкните на этом значении, чтобы показать максимальное – в уголке появится подпись Max.

FurMark
Настоящий стресс тест видеокарты проводит программа FurMark. Эта бесплатная утилита максимально разгоняет адаптер, оценивая его стабильность и производительность. Как проверить видеокарту на работоспособность в FurMark:
- Закройте другие приложения, включая скачивание файлов из интернета.
- Запустите программу, она определит модель устройства, доступное разрешение и текущую температуру.
- Выставьте стандартное разрешение в поле «Resolution» и откройте настройки по кнопке «Settings».
- В параметрах теста поставьте галочки на «Dynamic background» и «Burn-in». Не используйте режим «Xtreme burn-in», если вы не разбираетесь в тонкостях работы компьютерного оборудования – на нем можно сжечь видеопамять.
- Вернитесь на основной экран, кликните «Burn -in test».
- Подтвердите, что вы согласны с возможными рисками – перезагрузкой ПК из-за излишней интенсивности нагрузки.
- Начнется тест производительности видеокарты.
- Вы увидите график температуры – на первых минутах она начнет резко расти, затем стабилизируется.

У исправного устройства температура не превысит 100 градусов. При более высоких показателях на экране появятся цветные артефакты, компьютер перезагрузится, отключится видеодрайвер.
При успешном завершении тестирования видеокарты на ошибки вы увидите окно с основными показателями – параметры ноутбука или ПК, максимальная температура, FPS. Для сравнения показателей с характеристиками пользователей аналогичных устройств, кликните на «Submit». Запустится браузер с таблицей, в которой вы оцените свое количество баллов.
Если диагностика видеокарты в FurMark окончилась неудачно, попробуйте устранить неисправность. Осмотрите устройство, если на радиатор налипла пыль – удалите его ватными палочками или сдуйте сжатым воздухом. Обновите термопасту на чипе самостоятельно или обратитесь в сервисный центр.
3DMark
Знаменитая программа для диагностики видеоадаптеров, которой пользуются не только геймеры, но и сами производители устройств. Ее результаты считаются эталоном и оцениваются при составлении рейтингов. Приложение платное, но есть и бесплатная версия с ограниченным количеством тестов, которой вполне хватает для личного использования.
3D Mark умеет диагностировать как устройства на компьютере Windows 10 и других версиях, ноутбуках, так и графические возможности смартфонов и планшетов на Android и iOS. Версия 3D Mark 11 предназначена для проверки видеокарт с DirectX 11.

Как протестировать видеокарту в 3D Mark: запустите программу и наблюдайте за ходом тестов. Приложение оценит поведение графического адаптера и процессора под разными типами нагрузок. Через 10-15 мин тестирование окончится, его результаты будут отображены в браузере. Их сразу можно сравнить с данными других пользователей.
Aida 64
Программа Aida 64 оценивает производительность компьютера в целом – параметры видеоадаптера, процессора, жесткого диска. Доступно проведение стресс-тестов для диагностики стабильности компонентов. Как проверить видеокарту на исправность в Aida 64: в приложении зайдите в меню «Tools», оттуда запустите «System stability test». В параметрах установите галочку напротив «Stress GPU» для тестирования видеокарты.

Отслеживайте рост температуры в течение 10 минут. У исправного устройства она не должна превысить 90-95 градусов.
OCCT
Стабильность системы способна оценить программа OCCT. Она используется для разгона видеокарт и оценки возможного вреда от перегрузки устройства. OCCT выводит показатели частоты, напряжения, температуры, строит и сохраняет графики изменения параметров. Работает с версиями DirectX 9 и 11.
Как проверить работоспособность видеокарты в OCCT: зайдите во вкладку GPU и пропишите настройки:
- длительность проверки – достаточно 10-15 мин;
- разрешение;
- сложность шейдеров;
- отметьте галочкой проверку на ошибки.

Во время тестирования вы будете видеть текущее количество FPS и температуру видеоадаптера. В конце выводится сводная таблица итоговых значений параметров. Если в поле Errors указан 0, значит ошибок в процессе проверки не возникло.
Заключение
Мы разобрались, как проверить видеокарту на компьютере. Для быстрой проверки исправности устройства можно воспользоваться встроенным в Windows средством. Если вы хотите провести серьезное тестирование под нагрузкой – выбирайте из FurMark, 3D Mark и OCCT, которые помогут оценить производительность и диагностировать ошибки.
droidov.com
Как провести тест видеокарты на стабильность и производительность
Что нужно сделать в первую очередь после того, как вы купили и установили в компьютер новую видеокарту? Ну конечно, познакомиться с ней поближе. Выяснить, что она представляет собой в в действительности, какую нагрузку способна тянуть и как будет вести себя в играх. А может, вы просто хотите узнать, в каком состоянии пребывает ваша карточка: исправна ли она, нет ли перегрева, можно ли ее разогнать… Эти и другие свойства видеокарт несложно определить в домашних условиях, используя специальные программы для тестирования. Сегодня поговорим, как провести тест видеокарты на производительность и стабильность, как выявить неполадки, да и вообще как получить максимум информации о видеоподсистеме вашего компьютера.
Максимум полезных сведений
Перед тем как приступать к нагрузочным тестам, неплохо бы изучить характеристики карточки. Довольно-таки полную и детальную информацию о ней поможет получить бесплатная утилита GPU-Z. Она отображает практически всё, что важно знать владельцу о своем электронном «питомце».

На основной вкладке окна GPU-Z показаны:
- Name — под каким именем карта определяется в текущей операционной системе.
- GPU — кодовое имя графического чипа видеокарты.
- Revision — ревизия GPU (только у NVIDIA).
- Technology — технологический процесс.
- Die size — площадь ядра.
- Release date — дата выпуска GPU.
- Transistors — количество транзисторов в чипе.
- BIOS version — версия видеоБИОС.
- Subvendor — производитель конечного продукта (в нашем примере NVIDIA — производитель процессора, Gigabyte — видеокарты).
- Device ID — идентификаторы GPU и производителя чипа.
- ROPs/TMUs- число блоков растеризации/текстурирования.
- Bus interface — интерфейс шины PCI-e.
- Shaders — число и тип конвейерных (шейдерных) процессоров.
- DirectX Support — поддерживаемая версия DirectX.
- Pixel Fillrate — скорость рендеринга пикселей.
- Memory type и bus width — тип видеопамяти и разрядность шины обмена данными между памятью и GPU.
- Memory size и Bandwidt — объем видеопамяти и пропускная способность шины.
- Driver version — версия видеодрайвера и операционная система.
- GPU clock и memory — текущая тактовая частота системной шины и памяти.
- Default clock — то же без учета разгона.
- Multi GPU (SLI/Crossfire) — поддержка и использование технологий совместной работы видео.
- Computing — поддержка вычислительных технологий.
Кнопка «Lookup» перенесет вас на сайт разработчика GPU-Z, точнее, на страницу описания и сравнительных тестов вашей видеокарты.
Вторая вкладка GPU-Z — Sensors, снимает показания датчиков.

По умолчанию здесь отображаются текущие тактовые частоты видеопроцессора и памяти, температура GPU, скорость вентилятора системы охлаждения, процент использования видеочипа и контроллера памяти, нагрузка на шину данных, напряжение питания GPU и причины снижения его производительности в текущий момент. При желании можно изменить настройку так, чтобы программа выводила на экран не настоящие, а максимальные, минимальные или средние показатели датчиков, а также включить ведение лог-файла.
Информацию, аналогичную GPU-Z, предоставляют и многие другие программы-анализаторы аппаратных устройств, например, бесплатная утилита HWiNFO и платная Aida64. Кстати, последняя позволяет не только получить сведения об оборудовании, но и провести его тестирование. Для видеокарты в арсенале Аиды есть бенчмарк GPGPU и нагрузочный тест для проверки на стабильность. Впрочем, о тестах речь пойдет дальше.
Сравнительная оценка производительности в 3D Mark
Определив характеристики видеокарты, вам, наверное, хочется узнать, на что она способна в сравнении с другими. Удовлетворить любопытство поможет классика жанра — набор синтетических тестов для видео любых моделей 3D Mark.

3D Mark хорош тем, что позволяет проверить на производительность всю структуру видеоподсистемы компьютера. Кстати, в состав его последней (12) версии входит модуль проверки на работоспособность нового DirectX 12.
Программа выпускается в нескольких редакциях, среди которых одна бесплатная. В нее входит тот же набор тестов, что и в основные — платные, но пользователь лишен возможности изменять их настройки и запускать по отдельности. Оценка результатов в бесплатной редакции производится не в приложении, а онлайн на сайте разработчика (Futuremark).
Обладатели платных лицензий избавлены от этих неудобств. Однако самая бюджетная версия 3D Mark стоит сегодня около $30, а на обновление одной из предыдущих придется потратить примерно $10. При постоянном использовании программы это оправданно, но для одно-двухразового запуска, например, до и после разгона видеокарты, можно обойтись и бесплатной версией.
Кстати, с помощью 3D Mark вы не только узнаете истинную производительность вашей видеокарты, но и проверите ее на перегрев и скрытые дефекты. При появлении мерцания, ряби, выпадения текстур, подергиваний картинки во время теста следует определить температуру графического чипа, процессора и других компонентов ПК. Если она явно стремится к максимальной, остановите тестирование и обеспечьте устройствам надлежащее охлаждение. Недостаточный теплоотвод может приводить и к тому, что во время прогона 3D Mark компьютер будет выключаться. Этого лучше не допускать, поскольку от внезапного прекращения подачи энергии может пострадать жесткий диск.
Если появление артефактов не сопровождается чрезмерно высокой температурой или имеют место другие неполадки — синие экраны смерти (BSoD), зависания, пропадания сигнала на монитор и т. п, можно заподозрить аппаратную неисправность компонентов видеосистемы. В первую очередь — графического чипа, видеопамяти, элементов в цепях формирования питающих напряжений этих узлов или самого блока питания. В самых благоприятных случаях подобное оказывается ошибкой видеодрайвера.
Стрессовое тестирование на стабильность
Стрессовое или нагрузочное тестирование видеокарты (равно как и других устройств) проводится с целью выявить ошибки в ее работе. По итогам прохождения теста судят о стабильности системы в целом и строят прогнозы, как устройство будет вести себя при нагрузке, близкой к максимальной.
В отличие от бенчмарков, стрессовое тестирование проводят непродолжительное время, обязательно под визуальным контролем и только убедившись в достаточной эффективности системы охлаждения. Тот, кто его проводит, должен отдавать себе отчет, что эта процедура может привести к поломке устройств, если в них есть скрытые дефекты.
Рассмотрим несколько программ, с помощью которых можно провести стресс тест видеокарты. Начнем с той, что уже упоминалась.
Aida64 system stability test
Запуск Aida64 system stability test производится из меню «Сервис» главного окна приложения. Окошко, в котором задается вид тестирования и отображаются графики частот, температур, напряжений, токов и прочих отслеживаемых параметров, выглядит так:

Здесь, как мы видим, много лишнего. Чтобы убрать с экрана ненужную информацию, нажмите кнопку «Preferences» и включите в настройках только то, что касается GPU.

После настройки вернитесь в главное окно, поставьте флажок напротив «Stress GPU(s)», нажмите «Start» и наблюдайте за изменениями.
Программа фиксирует только время запуска и остановки, за остальным вы должны следить сами. Нажатие «Сохранить» позволяет делать скриншоты в выбранные моменты, опции ведения лога здесь нет.
Главный показатель, который важно контролировать, это температура видеопроцессора. Скорость вентиляторов системы охлаждения, температуру ЦП и остальное отслеживайте по необходимости. Что касается длительности стресс теста, то обычно для него достаточно 30 минут.
Если во время проверки поведение системы стабильно, а нагрев не выходит за пределы нормы (индивидуальные нормативы для чипов NVIDIA и ATI Radeon (AMD) можно уточнить на сайтах производителей), тест считается пройденным.
Furmark
Еще одно популярное средство бенчмарка и проверки видео на ошибки называется Furmark. Приложение совместимо с видеокартами любых моделей, которые поддерживают OpenGl, и распространяется по бесплатной лицензии.
Главное окно Furmark выглядит так:

Зеленой рамкой обведены основные настройки тестирования: переключение в полноэкранный режим (Fullscreen), разрешение экрана (Resolution) и сглаживание (Anti-aliasing).
В фиолетовой рамке — кнопки вызова нескольких встроенных утилит. С GPU-Z вы уже знакомы, GPU Shrank также выводит на экран сведения о видеокарте, а CPU burner запускает небольшой тест процессора.
Красным выделены кнопки запуска стресс теста GPU и детальных настроек (Settings).
Внутри оранжевой рамки — предустановки (пресеты) для бенчмарков GPU с разным уровнем разрешения.
Перед тестированием необходимо указать в поле Resolution разрешение своего монитора. Также желательно установить флажок Fullscreen (полноэкранный режим). Сглаживание использовать необязательно: некоторые артефакты лучше заметны, когда оно отключено или установлено на минимум.
В настойках (Settings) важно указать температуру графического чипа (GPU temperature alarm), при которой программа должна подать звуковой сигнал, чтобы не допустить самовыключения компьютера от перегрева. Оптимально — на 15-20 °C ниже максимального порога.
В поле Benchmark duration задают длительность теста в миллисекундах. Флажок возле пункта Log GPU data активирует опцию ведения лога проверки.
Для максимальной нагрузки видеокарты при стрессовом тестировании отметьте в разделе «3D test option» параметр Xtreme burn-in.

Для начала проверки вернитесь в главное окно и нажмите соответствующую кнопку.
Во время теста на экране будет отображаться «мохнатый бублик» и основные показатели состояния компьютера. Артефакты, пропадание сигнала на монитор и прочие симптомы нестабильности указывают на непрохождение теста.

Для экстренной остановки тестирования Furmark и возврата на рабочий стол достаточно нажать клавишу Escape.
OCCT GPU:3D
Программа OCCT — еще один популярный бесплатный инструмент для оценки производительности и проверки работоспособности основных узлов компьютера, включая видеокарту.

Пользоваться этой программой не сложнее, чем остальными. Параметры тестирования видео задаются в главном окне — в разделе GPU:3D.
Среди них:
- Тип проверки — бесконечная или ограниченная по времени (авто).
- Длительность.
- Периоды бездействия в начале и конце теста.
- Версия DirectX.
- Разрешение экрана.
- Сложность шейдеров (чем выше, тем сильнее нагрев).
- Ограничитель FPS (кадров в секунду).
- Дополнительно: полноэкранный режим и ограничение использования памяти.
Опции мониторинга и ограничений настраиваются в разделе, скрытом за кнопкой с шестеренками. Вместо «Disabled» что означает «не определено», установите параметры, которые нужны вам.
В OCCT GPU:3D, как и в остальных утилитах стрессового тестирования, важнее всего контролировать температуру видеочипа.

Для начала проверки нажмите зеленую кнопку ON.
В первые минуты изменения показателей отображаются на графиках в окне «Мониторинг».

Дальше на экране появится «мохнатый бублик», как в Furmark. В отдельную область в левом углу будут выводиться температуры, FPS и прочее.

Появление чего-то похожего на артефакты и другие неполадки говорят о непрохождении теста.
В OCCT по умолчанию работает счетчик ошибок, а результаты проверки сохраняются в виде графиков в отдельную папку. С их помощью несложно определить, в каком состоянии находилась система, когда произошел сбой.
Для досрочного прекращения теста, как и в Furmark, достаточно нажать Escape.
compconfig.ru
Тестирование видеокарты на стабильность и производительность
После переустановки драйверов, разгона или покупки видеокарты, часто возникает необходимость проверить ее производительность и стабильность работы, чтобы на мониторе не было никаких артефактов, а компьютер не зависал. В данной статье будет дан ответ на вопрос, как проверить фпс на видеокарте, т.е. число кадров в секунду (FPS), которое она в состоянии выдавать в 3D приложениях и играх.
Содержимое статьи:
Что такое FPS (ФПС)?
FPS (ФПС, frames per second) — количество кадров в секунду, которое очень важно при игре в компьютерные игры. Приличным значением считается то, которое соответствует частоте развертки вашего монитора (чаще всего — 60), однако бывают и игры исключения, которые работают исключительно в 30 кадров в секунду.
Для чего нужно тестировать видеокарту?
Предположим, что вы только что купили новую видеокарту, установили для нее последнюю версию драйвера и решили узнать — работает ли она так, как должна или же есть какие то проблемы. Специально для этого существуют программы, которые позволяют протестировать производительность видеокарты, получить определенный результат и сравнить его с результатами других обладателей похожих видеокарт, а заодно, в процессе тестирования — удостоверится, что компьютер работает стабильно.
Тестируем видеокарту утилитой FurMark
FurMark — это небольшая и совершенно бесплатная утилита, которая позволяет проверить фпс, который выдает ваша видеокарта в одном единственном графическом тесте, в котором вращается тор (или попросту бублик). Полученный результат, можно сравнить с результатами других людей и убедиться, что ваша видеокарта показывает требуемую производительность по сравнению со своими аналогами.
Скачиваем FurMark
Скачать программу FurMark можно с официального сайта программы:
https://geeks3d.com/furmark/downloads/

Переходим по данной ссылке и в блоке «Latest Version», кликаем на последнюю доступную версию программы
Далее, откроется другая страница, где будет необходимо нажать на кнопку «>> DOWNLOAD <<«

Нажимаем на кнопку >> DOWNLOAD <<, после чего начнется скачивание программы FurMark
Устанавливаем FurMark
Сохраняем полученный файл и после этого запускаем. Должна начаться установка программы, а после ее установки, на рабочем столе должен появиться ярлык для запуска (если ничего не менять при установке).






Тестируем производительность видеокарты с помощью FurMark
Для того, чтобы понять, насколько хорошо работает ваша видеокарта, необходимо провести ее тестирование на производительность (проверку фпс) и сравнить полученные результаты с результатами других людей. Для этого, запускаем установленную программу FurMark и проделываем следующее:

В зависимости от того, какое разрешение поддерживает ваш монитор, необходимо выбрать один из вариантов запуска для тестирования производительности вашей видеокарты:
- Preset: 2160 (4k/UHD) — это разрешение 3840 x 2160
- Preset: 1440 (QHD) — это разрешение 2560 x 1440
- Preset: 1080 (FHD) — это разрешение 1920 х 1080
- Preset: 720 — это разрешение 1280 x 720
Большинство относительно старых и недорогих мониторов, поддерживают разрешение 1280 x 720 и 1920 х 1080 из приведенного выше списка, поэтому, если вы не знаете, какое рабочее разрешение у вашего монитора, то попробуйте запустить тест в одном из этих двух режимов.
Для дальнейшего примера, мы запустим тест в режиме Preset: 1080 (FHD) (это разрешение 1920 х 1080), для этого, нажимаем на соответствующую кнопку:

Выбираем интересующий нас вариант «Preset:1080 (FHD)»
Программа покажет нам предупреждение, о том, что во время тестирования, будет очень высокая нагрузка на видеокарту и работа системы может быть нестабильной, или компьютер может даже выключиться.

Нажимаем кнопочку «GO!»
После этого, начнется тестирование, которое займет около одной минуты, сверху экрана будет полоска, показывающая сколько времени осталось до его завершения.

А после завершения теста, мы получим результат вот в таком информационном окне:

Результат тестирования нашей видеокарты составляет 3852 очков (Надпись SCORE:3852).
Далее, нам необходимо сравнить полученный результат с результатами других людей. Делается это очень просто на том же самом сайте, откуда мы и скачивали данную программу. Для этого, переходим по следующим ссылкам:
И на открывшейся странице ищем производительность для той видеокарты, которую вы тестировали. В нашем примере это видеокарта GeForce GTX 1060:

Обычным поиском на странице ищем нашу видеокарту в списке, в данном примере я искал по фразе «1060» и видим следующие результаты:

Как видно, аналогичная видеокарта от производителя EVGA, выдает 4578 очков без разгона (надпись default clock speed). У меня же в примере результат вышел лишь 3852 очков. Это из-за того, что у меня ноутбук и в нем установлена чуть менее производительная видеокарта GTX 1060. В вашем случае, результат может быть как чуть выше, так и чуть ниже, чем у других. Это вполне нормально, если разница будет плюс-минус 10 процентов. Если же, скажем, у вас, после тестирования видеокарты, получился результат 5000 очков, а на данном сайте для вашей видеокарты результат 10 000 очков, то это означает, что ваша видеокарта работает намного медленней, чем должна и необходимо искать причину.
Делаем стресс-тест видеокарты с помощью FurMark
В том случае, если вам необходимо проверить, насколько стабильно ваша видеокарта работает (после разгона, обновления драйверов, замены блока питания и т.д.), то не обойтись без стресс-теста. Сделать это можно этой же самой утилитой. Для этого, после ее запуска, необходимо выбрать несколько опций:
- Fullscreen — запускать ли тест на полный экран. Галка стоит — запускать, не стоит — будет запуск в окне;
- Resolution — разрешение. Т.к. наша цель максимально нагрузить видеокарту, то выбираем максимальное разрешение, которое поддерживает монитор. В моем случае, это 1920х1080;
- Anti-Aliasing — сглаживание. Т.к. наша цель максимально нагрузить видеокарту, то выбираем максимальное сглаживание 8X MSAA.
После этого, жмем на кнопку «GPU stress test».
Вылезет уже знакомое нам предупреждение о том, что во время тестирования, будет очень высокая нагрузка на видеокарту и работа системы может быть нестабильной, или компьютер может даже выключиться.

Нажимаем кнопочку «GO!»
После чего запустится сам стресс-тест с теми настройками, которые мы выбрали перед стартом. Остановить его можно будет в любой момент, нажав на клавишу Esc
Длительность подобного теста, должна составлять минимум 30-60 минут, чтобы можно было определить наличие или отсутствие проблем. Если, после 30-60 минут работы, компьютер работает исправно, на мониторе нет никаких артефактов или полос, картинка не зависает и компьютер не выключился/перезагрузился, то можно с высокой степенью вероятности говорить о том, что видеокарта под нагрузкой работает нормально.
Заключение
С помощью данной статьи, вы сможете самостоятельно протестировать вашу видеокарту и сравнить полученное значение производительности с эталонными именно для вашего адаптера GPU. Это позволит выявить наличие или отсутствие проблем в работе видеокарты, а также при наличии желания, можно будет устроить стресс-тест, чтобы убедиться, что все работает стабильно.
sysadmin.ru
Как проверить видеокарту на работоспособность — Дмитрий Заруцкий — Хайп
Как проверить видеокарту на исправность, артефакты и перегревПри возникновении подозрений на неисправность видеокарты, а также при покупке GPU на вторичном рынке, необходима диагностика. Конечно, проверить ГП на месте сложно, особенно если покупать дистанционно, но при возможности лучше сделать это. Тем более, что процедура эта не такая уж сложная.
Производители графических ускорителей сами выпускают специальный софт, предназначенный для их настройки, разгона и диагностики. Пожалуй, самой известным набором такого ПО является связка из программ MSI Afterburner (для настройки и разгона) и MSI Kombustor (для теста). Скачать их можно на официальном сайте.
Также альтернативной «Комбустору» является приложение FurMark от Geeks3D. У него практически тот же набор возможностей (нет только поддержки API Vulkan). Однако при его установке смотрите внимательно, если не хотите подхватить в нагрузку сервисы «Яндекса».
При установке снимите галочки с дополнительного софтаЭтих приложений достаточно, чтобы проверить видеокарту на исправность, вне зависимости от ее производителя. Ведь и MSI, и другие компании, используют в своих решениях только чипы двух производителей, Nvidia и AMD. Софт позволяет мониторить частоты, работу вентиляторов, температуры и другие параметры, а также выявлять неполадки.
С чего начать проверку видеокарты
Для начала, конечно, нужно установить приложения MSI Afterburner и Kombustor или FurMark. Первая отвечает за мониторинг частот и температур, работы кулера, и настройку этих параметров.
Интерфейс MSI AfterburnerЕе можно использовать, чтобы отслеживать рабочие показатели GPU в практической нагрузке, например, играх. MSI Kombustor и FurMark – собственно, софт для тестирования.
Процесс тестирования прост. Запустите программу стресс-теста, выберите разрешение экрана, тип рендера (если используете Kombustor) и запустите его кнопкой «Run Stress Test». Учитывайте, что если видеокарта склонна к перегреву – слишком долго проверять ее нельзя, чтобы перегрев не нанес вреда. Следите за температурой.
Интерфейс MSI KombustorТестирование видеокарты на артефакты
Запустив тест, в нижней части окна теста вы увидите показатели тестирования: температуру, время теста, отработанные кадры, мощность и уровень нагрузки.
Интерфейс теста видеокарты в MSI KombustorНормальной рабочей температурой, в зависимости от модели, считается не больше 70-80 градусов, максимум 90. Если в течение минуты-двух она резко растет, подбираясь к 90 – остановите тестирование и переходите к следующему разделу, если все в норме – продолжайте.
При тестировании на экране не должны появляться разноцветные пятна, геометрические фигуры, полосы и прочие артефакты. Их появление при нормальной температуре (60-70 градусов) прямо свидетельствует о неполадках. Чаще всего их причиной является ухудшение контакта между GPU и платой (на сленге ремонтников «отвал чипа»), но также могут быть и внутренние дефекты самого ГП.
Проскакивающие черные квадраты — артефакты«Отвал чипа» – меньшее из зол. Он устраняется в сервисном центре с помощью прогрева графического процессора или его перепайки, и цену процедуры можно назвать демократичной. Внутренние неисправности ГП, зачастую, исправлять нет смысла, так как это требует замены ГП. Его цена, вместе с оплатой работы, приближает цену ремонта к стоимости видеокарты.
Если после 10-20 минут тестирования видеокарта держит температуры в норме, артефактов нет – значит, с ней все в порядке. Такую можно смело покупать/продавать или пытаться разогнать.
После 12 минут тестирования видеокарты все в нормеПроверка видеокарты на перегрев и борьба с ним
Первый признак перегрева видеокарты – резкое повышение температур при запуске теста. В таком случае и артефакты могут быть следствием чрезмерного нагрева, поэтому нужно проверить работу кулера. Для этого и нужна программа MSI Afterburner.
Запустите Afterburner и найдите пункт «Fan Speed». Если он установлен в режиме «Auto», нужно отключить авторегулировку, кликнув по надписи. Передвиньте ползунок к 100%, задайте настройки (кнопка с галочкой). При этом, если значение на «автомате было ниже максимума, должна повыситься громкость кулера.
Установка скорости работы вентилятора видеокартыПосле установки скорости вентиляторов на максимум повторно запустите Kombustor/FurMark и проверьте, как изменилась температура. Если она существенно снизилась, артефакты исчезли – проблема в нехватке мощности системы охлаждения в штатном режиме, если нет – неисправен может быть сам кулер.
Работа вентилятора на полной скорости снизила нагрев видеокарты на 9 градусовПроблема с охлаждением часто устраняется простым сервисным обслуживанием видеокарты. Чистка от пыли, замена термопасты, перемещение ПК из жаркого места (например, подальше от батареи отопления) позволяют вернуть температуры в норму. Неисправность самого кулера (износ вентиляторов, повреждение тепловых трубок) лечится его заменой.
В большинстве случаев указанных программ хватает, чтобы проверить видеокарту на исправность и артефакты. Простой диагностики достаточно, чтобы выявить корень проблемы и устранить ее.
Если ничего не помогает – можно попробовать установить драйвера другой версии (более новые или старые), снизить частоты в MSI Afterburner, установить дополнительный вентилятор, который будет обдувать графический ускоритель. Но при серьезном характере проблем (высокие температуры, артефакты, постоянные ошибки драйверов и вылеты) точный диагноз могут поставить только специалисты в сервисном центре.
hype.ru
программы и тесты на работоспособность, диагностика состояния и признаки поломки
Компьютеры – устройства для простых вычислений и до обработки аудио- и видеоматериалов, запуска требовательных игровых продуктов. Для отображения на экран обработанных данных требуется видеокарта. Она чаще других комплектующих выходит из строя, причем иногда так, что не всегда это можно определить с первого раза. Изучите ряд мер для самостоятельной диагностики работоспособности графического элемента и причин визуальных недочетов.
Статьи по темеКак проверить работоспособность видеокарты визуально
Одним из простых способов как проверить видеокарту на исправность является визуальный осмотр устройства и проверка компьютера (ПК) в сборе. Явным признаком, который помогает узнать, что видеокарта неисправна, является темный экран монитора, полосы, переход к скудной цветовой палитре. Проверьте, включен ли сам монитор, работоспособен ли он. Для этого необходимо:
- Посмотреть, горит ли индикатор на соответствующей кнопке, если нет, то нажать на нее.
- В целях дополнительной диагностики подключить к ПК другой монитор (уже проверенный, точно рабочий): если изображение осталось неизменным, то неисправна графическая плата.
К альтернативным визуальным признакам, которые помогают судить, о некорректной работоспособности видеокарты, относятся:
- Корректная работа монитора с периодическим появлением непривычных искажений изображений, артефактов:
- длинных горизонтальных полос светло-серого, темно-серого цвета;
- горизонтальных, чередующихся с вертикальными полосами;
- иногда – якобы «битых» пикселей в разных местах.
- Появление синего «экрана смерти» – сообщение о критической ошибки операционной системы (ОС) Windows в процессе переустановки драйверов.
- Специальный звуковой сигнал, поступающие от BIOS, который информирует о неправильной работе видеокарты. При этом вид и тональность сигнала будет завесить от версии BIOS.


Чтобы проверить работает ли видеокарта на компьютере (ПК) и удостовериться в том, что она привела к появлению неисправности, нужно выполнить проверку функционирования остальных частей ПК. Порядок работ:
- Проверить блок питания. Подключить компьютер к сети, прислушаться, включилась ли система охлаждения – вентилятор.
- Прислушаться к наличию привычного звукового сигнала, сообщающего о загрузке ОС, посмотреть на состояние монитора. Появилось ли нормальное изображение или экран по-прежнему темный?
- Нажать на кнопку питания (включения компьютера), посмотреть мерцают ли светодиоды. Это мерцание сообщает о инициализации тестовой проверки аппаратной части компьютера перед загрузкой операционки.
- Проверить работоспособность монитора путем его подключения к донору (другому системному блоку).
Если все оборудование (и системный блок, и монитор) функционирует нормально, но при подключении вместе экран по-прежнему не реагирует, то на 99% неисправность кроется в видеокарте. В данном случае можно обратиться в сервисный центр, если гарантийный срок не истек, а защитные пломбы целые. Второй вариант – почистить карту самим. Если вы решили провести дополнительную диагностику видеокарты и ее очистку, надо:
- Отключить компьютер от сети, отвинтить крепежные элементы (болты, винтики) системного блока и очистить внутренние элементы от пыли.
- Отстегнуть защелку, отсоединить видеокарту от материнской платы. Если отсутствуют опыт разбора и знание устройства компьютеров, то карту можно обнаружить по проводу, который соединяет монитор с блоком.
- Тщательно осмотреть видеокарту на наличие сгоревших и поврежденных элементов, следов горения, повреждения контактов и деформации пайки, по которым можно узнать сгорела ли видеокарта.
- Присутствие или отсутствие других эффектов можно обнаружить с помощью тестера и отвертки. Примеры – наличие короткого замыкания на участке цепи, падения сопротивления на бублике – преобразующем трансформаторе. Эти негативные процессы и наличие маленького слоя термопасты (поверяется плавным отсоединением микросхемы) могут привести к перегреву процессора с видеоадаптером.
- Если все элементы целы, надо протереть контакты, места соединения элементов ватной палочкой смоченной в растворенном техническом спирте.
- Пора собрать компьютер, провести повторный запуск.
Особенно внимательным нужно быть при покупке б/у устройства, поскольку им могли слишком интенсивно пользоваться предыдущие владельцы, пытаться разгонять его. Самыми распространенными проблемами являются:
- низкая производительность из-за того что оно применялось в процессе майнинга криптовалют, выполнения сверхсложных вычислительных операций или использования мощных, требовательных компьютерных игр;
- устройство подвергалось другим серьезным нагрузкам;
- перегрев, резкое изменение температуры из-за некорректных установки и эксплуатации карты, например, в тесном корпусе с недостаточной вентиляцией и большой запыленностью;
- наличие аппаратных поломок, например, перегибов лопастей вентиляторов;
- потеря изначальных характеристик – это может произойти в результате не надлежащего восстановления и реболла GPU (графического процессора).
Проверить видеокарту на работоспособность в момент покупки можно двумя способами:
- Провести тестирование графической платы на компьютере продавца с помощью запуска мощных игр и проверки производительности, при воспроизведении видео, по бенчмарку (эталонному тесту производительности) в специализированных программах, например, Furmark. Этот вариант доступен, если видеокарта приобретается на квартире у продавца. Если встреча назначена на нейтральной территории, то подойдет второй вариант.
- Визуальный осмотр платы. Тут необходимо использовать фонарик и тщательно проверить устройство на наличие битых и сгоревших элементов, почерневших или поврежденных участков платы.
Как узнать работает ли видеокарта на компьютере с помощью сервисов Windows
Есть еще один способ, как можно проверить видеокарту на исправность. Он заключается в использовании встроенных сервисов операционной системы (ОС) Windows, но только если она установлена на компьютер. Чтобы проверить технику, нужно:
- Использовать комбинацию клавиш «Win+R» и вызвать окно для выполнения заданий, требующих права администратора.
- Во всплывающем списке панели выбрать dxdiag или ввести вручную, а затем нажать на кнопку «Ок».
- Перейти во вкладку «Экран» и просмотреть информацию об устройстве, скаченных драйверах, сведений о неисправностях в поле «Примечания».

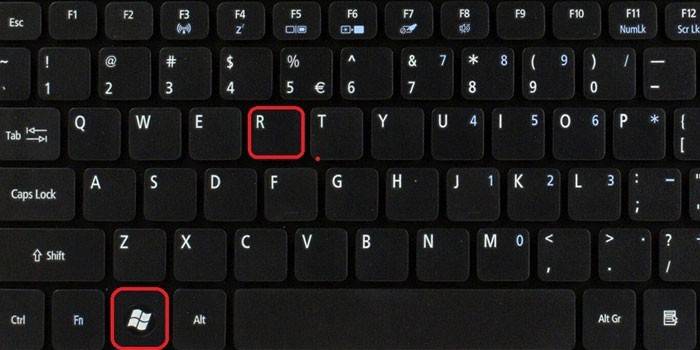
Тестирование видеокарты на работоспособность с помощью компьютерной игры
Проверку производительности устройства можно выполнить и с помощью программы CPU-Z, осуществляющей мониторинг одного из важнейших параметров устройства – температуры, в комбинации с мощной компьютерной игрой, способной хорошо нагрузить компьютер или ноутбук. Для проведения данного теста нужно:
- Скачать и запустить CPU-Z, а затем в левом нижнем углу выбрать модель видеоадаптера, например, Radeon rx 480.
- Перейти во вкладку «Sensors», обратить внимание на поле «GPU Temperature» – этот параметр показывает текущую температуру графического адаптера. Двойным щелчком мыши кликнуть на нем для вывода максимального значения.
- Не закрывая программы, запустить любую игру с высокими требованиями, поиграть в течение 30–40 минут, а затем свернуть игру и проверить показатель температуры: он должен быть в пределах 90–95°C. Если температура превышает 100°C, то ресурсы устройства скоро будут на исходе.
Проверить видеокарту на работоспособность с помощью специальных программ
Тестирование работоспособности устройства осуществляется с использованием специальных программных продуктов, к которым относятся:
- FurMark;
- 3DMark;
- Aida 64;
- OCCT;
- ATITool.
Приложение FurMark является отличным способом проверки производительность графической платы, в котором используется специальная анимация – «пушистый» тор. Благодаря этому графическому элементу устройство сильно нагружается, что помогает получить максимальный объем информации о работе адаптера. Одновременно с этим из-за большой загруженности возможно повреждение видеокарты. Для проведения теста необходимо выполнить следующие действия:
- Зайти на официальный сайт программы, скачать приложение последней версии, а затем установить его на компьютер.
- После открытия программы нажать на кнопку Settings (Настройки) и в появившемся окне отметить пункты: «Dynamic background» и «Burn-in».
- В главном меню нажать на «Burn -in test» и во всплывающем поставить галочку, соглашаясь с возможным аварийным перезапуском системы, а затем нажать кнопку «Go».
- Протестировать работоспособность видеокарты в течение 20 минут и завершить процедуру. Увеличение длительности тестирования может привести к сбою в функционировании устройства.
Утилита FurMark может работать в паре с программой CPU-Z, которая предназначена для мониторинга процессора. Чтобы воспользоваться утилитой, необходимо запустить CPU-Z, в главном меню выбрать «Graphics Card», после этого можно нагрузить видеокарту, а затем проверить стабильность ее работы, просмотреть основной функционал со значением основных параметров.
3DMark
3DMark – эта известная программа для диагностирования видеоадаптеров, используемая не только геймерами, но и производителями устройств. Результаты тестов, полученных с помощью этой программы, считаются эталонными, и на их основании составляются рейтинги производительности. Приложение выпускается в платной версии, но можно скачать и бесплатную с ограничением на количество выполняемых тестов, необходимых для проверки видеокарты.
С помощью 3DMark диагностику можно выполнять на персональных компьютерах с любой версией Windows, ноутбуках, проводить тестирование графических функций смартфонов, планшетов на Android и iOS. Чтобы начать тестирование устройства, необходимо:
- Запустить программу, посмотреть за ходом тестирования.
- Подождать 15 минут до окончания диагностики и на сайте сравнить показатели с данными других пользователей.
Aida 64
Программа Aida 64 предназначена для проведения тестов общей производительности компьютера: параметров видеоадаптера, процессора (температура, количество ядер и так далее) и жесткого диска. Для проверки стабильности работы в функционал приложения включена возможность проведения стресс-тестов (stress-tests). Для проверки видеокарты на исправность надо:
- Открыть приложение и зайти в меню «Tools».
- Запустить «System stability test» и установить галочку рядом с «Stress GPU» для проведения теста видеоустройства.
- Тестировать карту на протяжении 10 минут и мониторить изменение температуры.
OCCT
Программа ОССТ предназначена для проведения оценки стабильности и возможного ущерба видеокарты от перегрузок, а также используется для разгона параметров устройства. Приложение выводит на экран значения частоты, напряжения, температурные показатели, строит графики изменения параметров. Она совместима лишь с DirectX 9 и 11. Для проверки работоспособности устройства нужно открыть программу и перейти во вкладку «GPU», а затем прописать настройки:
- длительность теста – 14 минут;
- разрешение;
- сложность шейдеров;
- проверка на ошибки.
ATITool
Простым и удобным в использовании программным продуктом являтся приложение ATITool, которое проводит комплексную проверку работоспособности устройства с использованием основного инструмента – «волосатого куба». Эта анимация весьма объемна и тяжела для компьютера, поэтому все неисправности процессора, в том числе перегрев контактов, будут найдены, а информация – выведена на экран.
После скачивания и установки программы нужно войти в главное меню и нажать на кнопку «Show 3D view», которая запустит вращающийся куб. После этого запустится тестирование, аналогичное предыдущим программам для проверки температуры процессора. В данном тесте не предусмотрены временные лимиты, поэтому нужно следить, чтобы процессор не перегревался
С помощью «куба» кроме перегрева можно просмотреть ошибки видеокарты. Программа их выводит в виде желтых точек. Если после окончания тестирования было найдено до трех точек, то графическая плата обладает нормальным функционалом. Значение в 10 точек тоже не очень критично, это демонстрирует лишь незначительные проблемы с мощностью или питанием. Более 10 точек показывает наличие серьезных неполадок внутри устройства.
Проверку памяти устройства можно осуществить с помощью утилиты «Video Memory stress». Эта программа способна определить объем памяти, который расходуется при выполнении того или иного процесса. Кроме того, утилита способна проверить сразу несколько карт одновременно. Управление приложением несложное. Чтобы воспользоваться программой, ее нужно просто открыть и нажать на кнопку «Старт». После запуска на мониторе появятся два экрана и данные по устройству. Нюансы:
- Верхний будет показывать время тестирования, а нижний – общее время проверки.
- Под нижним экраном располагается окно со списком ошибок, которые возникли во время теста. Если в этом окне нет ни одной ошибки, то видеокарта работает в нормальном режиме, а ее функции не нарушены.
- Дополнительную информацию об устройстве можно найти в пункте «Журнал», который располагается ниже окна с ошибками.

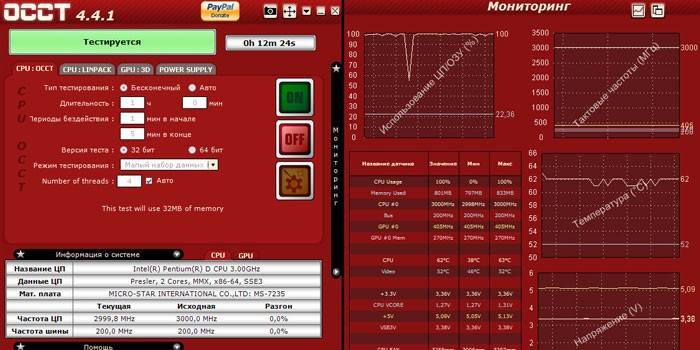
Как узнать работает ли видеокарта на ноутбуке
Сегодня широко распространены два типа персональных компьютеров: стационарный и ноутбук. В силу больших размеров проверить работу графической платы на стационарном устройстве не составит труда. Но как проверить работает ли видеокарта на ноутбуке? Есть два способа:
- Скачать и запустить объемную программу, предназначенную для обработки графики – Photoshop, или игру с высокими требованиями, например, последнюю версию серии NFS – Need For Speed. При наличии проблем с видеокартой на экране проявится их визуальное отображение в виде лагов, полос или подвисаний.
- Использовать специализированные программы для тестирования устройств специальные программы, например, FurMark, OCCT и 3D Mark.
Как протестировать видеокарту на неисправность онлайн
Видеоадаптеры можно протестировать в интернете – в онлайн-режиме. Способ проверки непригоден для поиска неисправностей, а предназначен только для определения соответствия параметров компьютера и требований игр. Чаще проверяется поведение и корректность устройства в момент запуска определенной игры, например, Fifa – симулятора футбольных матчей. Примером сервиса является онлайн тест NVIDIA. Для того чтобы им воспользоваться нужно:
- Перейти на официальный сайт компании и в меню слева выбрать пункт «Твой компьютер готов к новым играм?».
- Выбрать игру, а затем нажать на кнопку «Узнать сейчас» под иконкой.
Видео
 Как проверить работоспособность видеокарты
Как проверить работоспособность видеокарты
Статья обновлена: 13.05.2019
sovets.net
Как протестировать видеокарту
После установки новой видеокарты или сборки нового компьютера необходимо протестировать видеокарту. Это позволит на раннем этапе обнаружить возможную не исправность и при необходимости поменять видеокарту на другую. В данной статье мы расскажем о том, как протестировать видеокарту и рассмотрим программное обеспечение, которое нам будет необходимо.
Для того чтобы проверить видеокарту на возможные неисправности ее нужно протестировать под высокой нагрузкой. Другими словами нужно провести стресс тестирование видеокарты. Во время стресс тестирования видеокарты необходимо контролировать температуру графического чипа и следить за экраном компьютера, на случай возникновения проблем с картинкой (мигание, цветные точки, полоски и т.д.)
Как правило, 15 минут достаточно для того чтобы протестировать видеокарту. Если в течение этого времени температура видеокарты осталась в пределах нормы (это 70-80 градусов Цельсия), на экране не появились искажения и компьютер не перезагрузился, то, скорее всего с вашей видеокартой все в порядке.
Если температура значительно превышает 80 градусов, то, скорее всего у вас проблемы с охлаждением. Если видеокарта новая, то следует рассмотреть вариант ее возвращения в магазин. Для старых видеокарт нужно позаботиться о лучшем охлаждении. Первое, что необходимо сделать, это очистить радиатор от накопившейся в нем пыли. Также можно улучшить циркуляцию воздуха в системном блоке путем установки дополнительных кулеров. При наличии должного опыта можете заменить термопасту на графическом процессоре видеокарты.
Если перегрева нет, но вы заметили проблемы с изображением, то это может означать неисправность видеокарты или слишком сильный разгон. А внезапные перезагрузки компьютера во время тестирования, в большинстве случаев, говорят о слишком слабом блоке питания.
Программы для тестирования видеокарты:
OCCT (или OverClock Checking Tool) – программа, разработанная для проверки компьютера на стабильность работы. С помощью данной программы можно нагрузить процессор, оперативную память, блок питания и видеокарту.

Интерфейс программы OCCT включает в себя такие вкладки:
- CPU: OCCT
- CPU: LINPACK
- GPU: 3D
- POWER SUPPLY
Для того чтобы протестировать видеокарту, перейдите на вкладку «GPU: 3D». Здесь можно указать время тестирования, разрешение, сложность шейдоров и другие настройки. После того как программа настроена нужно нажать на кнопку «ON» для того чтобы запустить тестирование видеокарты.

После нажатия на кнопку «ON» начнется тестирование видеокарты. В левой части окна вы сможете наблюдать за температурой компонентов компьютера.
FurMark – очень популярная программа для тестирования видеокарт под высокой нагрузкой. Одной из особенностей FurMark является то, что она идет в комплекте с утилитой GPU-Z. Для того чтобы открыть GPU-Z достаточно нажать на соответствующую кнопку в интерфейсе FurMark.

Программа позволяет пользователю изменять некоторые настройки. Например, вы можете указать разрешение, которое будет использоваться при тестировании видеокарты, а также включить или выключить антиалиасинг. Для того чтобы протестировать видеокарту с помощью данной программы нужно нажать на кнопку «Burn-in test».

В процессе тестирования нужно следить за температурой, для этого запустите GPU-Z и перейдите на кладку «Sensors».
MSI Afterburner + MSI Kombustor – программы для разгона и тестирования видеокарты от компании MSI. Но, не смотря на то, что эти программы разработаны компанией MSI, вы можете использовать их для тестирования видеокарт любых производителей. Нужно отметить, что программы MSI Afterburner и MSI Kombustor распространяются одним архивом, но устанавливать их нужно отдельно.

Интерфейс MSI Afterburner состоит из двух частей:
- Левая часть интерфейса – настройки разгона видеокарты. Если вы хотите только протестировать видеокарту, то здесь лучше ничего не трогать. В крайнем случае, под настройками есть кнопка «RESET», с помощью еоторой можно сбросить все настройки к стандартным.
- Правая часть интерфейса – графики с температурой видеокарты, скоростью вращения кулера видеокарты, тактовой частотой графического чипа, частотой памяти и загрузкой памяти.
Для того начать тестирование видеокарты нажмите на кнопку «К» в верхнем левом углу программы. После этого запустится программа MSI Kombustor. Если программа MSI Kombustor не установлена, то кнопка «К» будет не активна.

В процессе работы программы MSI Kombustor следите за температурой и другими показателями видеокарты с помощью программы MSI Afterburner (правая часть интерфейса).
comp-security.net
Ваш комментарий будет первым