Делаем Smart TV если его нет
Телевизор практически не смотрю, разве что если использую его в качестве монитора 🙂 Но на днях возникла необходимость обратить внимание на то, что он и как показывает. Возникла необходимость в предоставлении детям качественных мультфильмов в противовес тому, что крутили на спутниковых телеканалах в перемешку со взрослой рекламой.
Задался целью передать картинку из интернета прямо на телевизор, с таким расчетом, что он не будет мешать моей работе за компьютером. Проблема усложнялась тем, что на моем телевизоре такого понятия как «Smart TV» — не существовало, поэтому предполагалось использовать компьютер с выходом в интернет как связующее звено.
«Smart TV» появились недавно, их основная функция — не только просмотр ТВ, но и выход в интернет. Разумеется, для этого они (телевизоры) имеют встроенный веб-браузер. Выбрал фильм на каком-нибудь сайте и смотришь его!
В моем телевизоре Samsung UE-32D5000 веб-браузера нет. Выбрать самостоятельно фильм для просмотра из сети — невозможно. В телевизоре предусмотрена функция (бесполезная) для выхода в интернет для… обновления прошивки (сомневаюсь что кто-либо когда-либо ею воспользуется).
Начал копать в сторону AllShare. В документации значилось, что «функция AllShare даст возможность легко подключить телевизор ко всем совместимым цифровым устройствам и предоставит доступ к хранящимся там фильмам, фотографиям и музыкальным записям». Это уже обнадеживало.
На первом этапе возникла необходимость соединить телевизор с компьютером, разумеется, по WI-FI. Но намека на встроенный WI-FI адаптер у телевизора не было. Его нужно было покупать отдельно. И не какой-нибудь, а Samsungовский. Конкретно для моей модели UE-32D5000 подходили всего 3 адаптера: WIS09ABGN, WIS09ABGN2 или WIS10ABGN (эксперименты с другими адаптерами, насколько мне известно, пока не увенчались успехом).
Помимо того, что адаптеры не из числа дешевых, так их еще и купить нереально (редкость) в Украине. Можно купить в Америке или Китае или ждать, когда кто-нибудь да «выбросит» на досках объявлений. Через 3 недели поисков удалось таки раздобыть WIS10ABGN (в Житомире) за 50$.
Итак, для функции AllShare все готово: WI-FI в доме раздается через роутер, сам компьютер соединен с роутером через кабель, в телевизоре подключен WI-FI адаптер.
 WI-FI роутер раздает в доме интернет, а также соединяет телевизор с компьютером
WI-FI роутер раздает в доме интернет, а также соединяет телевизор с компьютеромЧтобы устройства видели друг-друга устанавливаю программу на компьютер AllShare от Samsung и после несложных настроек, «расшарив» нужные папки на компьютере, удалось увидеть содержимое этих папок на экране телевизора (такой контент как: фото, видео и музыка). Но как вы знаете, цель моя была сделать аналог «Smart TV» — передать видео из интернета прямиком на телевизор — смотреть кино прямиком из сети.
Продвинутые программисты от Samsung показали пользователям уже устаревших моделей своих телевизоров большой «фак», так как в программе AllShare от Samsung кроме как смотреть «расшареные» папки вы ничего не сможете. Пришлось молча удалить программу и забыть о ней. Решение нашлось в результате 10-ти минут интернет-поиска. Моим требованиям отвечала программа «Домашний медиа-сервер» от Evgeny Lachinov (это чудо можно скачать и настроить на официальном сайте программы http://www.homemediaserver.ru ).
Домашний медиа-сервер (UPnP, DLNA, HTTP) от Evgeny Lachinov — лучшая альтернатива AllShare от SamsungДомашний медиа-сервер (UPnP, DLNA, HTTP) от Evgeny Lachinov — это программа, предоставляющая медиа-ресурсы (фотографии, аудио и видео файлы) Вашего компьютера другим UPnP (DLNA) устройствам в домашней сети, например, телевизорам Philips, Sony, Samsung, LG, Toshiba, игровым приставкам Sony Playstation 3, XBOX 360, медиа-плеерам WD TV Live, Popcorn Hour, Dune, Boxee Box, IconBit, ASUS O!Play, iPad/iPhone/iPod, мобильным и PDA устройствам.
Это не просто плеер, который отправит фильм, телеканал или радиостанцию прямиком на ваш телевизор (где нет «Smart TV»), он сумеет его (видеопоток) декодировать на лету в необходимый формат, дергать списки фильмов из популярных сервисов (ютубе, вконтакте и т.д.).
Загрузив программу, вы можете в нее импортировать целые библиотеки фильмов — десятки и сотни тысяч, смотреть интернет-телевидение и архивы телепередач на своем телевизоре, используя компьютер лишь как связующее звено. На практике это выглядит примерно так: я работаю за компьютером в то время, как он показывает в фоновом режиме детям мультфильм в хорошем HD качестве прямиком из вконтакте.
Как ее настроить и использовать вы быстро научитесь — благо на сайте программы есть технический форум.
Таким вот образом удалось превратить Samsung UE-32D5000 в домашний развлекательный центр, реализовав в нем подобие «Smart TV».
 Видео из интернета транслируется прямиком на экран телевизора в котором нет веб-браузера, смарт-ТВ и других наворотов
Видео из интернета транслируется прямиком на экран телевизора в котором нет веб-браузера, смарт-ТВ и других наворотовЕсли вам мои советы оказались полезными, будь-те так добры, сообщить мне об этом в комментариях ниже…
Вконтакте
seo-zona.ru
Подключение телевизора к интернету кабелем или через WiFi
Смотреть фильмы с видеохостингов, общаться в соцсетях или читать в новости в браузере можно не только на компьютере и смартфоне, но и в телевизоре. Для этого в ТВ должна быть встроена функция Smart TV или дополнительная приставка для нее и стабильное подключение к сети. Расскажем, как подключить телевизор напрямую к интернету – для этого понадобится Ethernet-кабель или роутер и модуль Wi-Fi.
Проводом
Проводное подключение телевизора к интернету – надежное, но не очень удобное. Надо соединить ТВ с маршрутизатором стандартным проводом патч-корд, вставив его в LAN-порт на задней панели ТВ. Чтобы не тянуть новый кабель, можно воспользоваться адаптерами PowerLine – они включаются в розетки рядом с 2 приборами и позволяют передавать между ними данные Ethernet по электрической сети.

После того, как подключить телевизор к интернету удалось через кабель, настройте соединение. Запустите меню в ТВ, найдите пункт «Настройки сети». Выберите тип подключения – по кабелю – и запустите программу настройки. Прибор получит IP-адрес, закройте меню и проверьте работу интернета в браузере или другом виджете.
По Wi-Fi
Подключение к телевизору через Вай фай не ограничивает вас проводами, но скорость работы интернета сильно зависит от уровня сигнала. Чтобы выходить в интернет, займитесь настройкой Вай фай – процедура слегка отличается на разных моделях. Как подключить телевизор LG к интернету:
- в меню настроек перейдите во вкладку «Сеть»;
- зайдите в «Сетевое подключение»;
- кликните на «Настроить»;
- система выведет перечень доступных сетей, выберите нужную;
- впишите пароль от маршрутизатора;
- сеть подключится, кликните «Готово».

Чтобы включить Wi-Fi d телевизоре Самсунг, проделайте аналогичные действия с одним отличием – в начале настройки выберите, что надо установить беспроводное соединение, а не по кабелю.
Настройка через WPS
Если вы не можете выставить правильные параметры сети или не знаете ее название и пароль, попробуйте автоматическую настройку в режиме WPS. В ТВ-меню среди сетевых настроек найдите пункт «Подключение через WPS», зайдите в него. В течение 2-х минут подойдите к роутеру и зажмите на нем маленькую кнопку с подписью WPS на 10-15 секунд. Для установления связи на ТВ запросят пин-код – он указан в инструкции к роутеру или на наклейке на его обороте.
Если в ТВ нет встроенного Wi-Fi
Если в ТВ есть модуль Wi-Fi, достаточно его правильно настроить. Если же встроенного Вай фай в приборе нет, организовать беспроводное соединение с сетью все равно можно. Купите внешний адаптер Wi-Fi, который вставляется в USB-порт. При выборе адаптера обязательно обратите внимание на совместимость с конкретной моделью вашего ТВ – универсальные приборы не всегда позволяют передавать медиаконтент.

Еще один способ, как настроить беспроводной интернет без встроенного Wi-Fi – подключить ТВ к роутеру или репитеру. Возьмите роутер – пойдут даже бюджетные модели – и переведите его в режим адаптера или моста, соедините сетевым кабелем с LAN-портом телевизора.
Устранение неполадок
Если телевизор не подключается к интернету по Wi-Fi, сначала проверьте доступ в сеть через роутер с других устройств – компьютера, смартфона. Если сайты нигде не открываются – проблема в настройках роутера. Если проблема появляется только на ТВ, попробуйте устранить ее следующими действиями:
- перезагрузите ТВ и роутер, выключив и включив через 2-3 минуты;
- если роутер находится за парой бетонных стен, подключение будет рваться, скорость снизится – переставьте роутер ближе к ТВ;
- когда рвется связь при нагрузке или не хватает скорости канала для просмотра видео – причина в качестве роутера, купите более мощный роутер.

Если ничего не помогло, задайте параметры подключения вручную. В параметрах роутера выключите функцию DHCP, в телевизоре впишите IP-адрес и шлюз. В настройках IP выберите ручной ввод и заполните поля IP, DNS, маска подсети. Если вы не знаете, какие значения вводить – зайдите в компьютере, подключенном к этой же сети, в сведения о сетевом подключении. Соответствующие параметры перепишите в ТВ, увеличив последнюю цифру в IP-адресе на пару единиц. В конце пропишите MAC-адрес телевизора в настройках роутера.
Заключение
Мы разобрались, как подсоединяют телевидение к интернету. Выбирайте проводное или беспроводное соединение и подключайте приборы. Современные производители максимально облегчили процесс, поэтому сложные настройки не потребуются.
droidov.com
Как подключить телевизор к интернету через wifi роутер, кабель, телефон и ноутбук
Знать, как подключить телевизор к интернету желают многие обладатели телеприемников. Решить эту задачу можно множеством способов, в зависимости от типа самого телевизионного приемника.
Какие телевизоры можно подключить к интернету

Сегодня можно подключить практически любой телевизор к Интернету. Проще всего это сделать на телеприемниках с функцией Смарт ТВ от Самсунг, Филипс, LG или другого бренда.
Такой прибор подключается к Сети напрямую, без сторонних устройств. Если же у пользователя старый телевизор, его тоже можно подсоединить к Интернету, но через компьютер или ноутбук, либо докупив Android приставку.
Что понадобиться для подключения
Чтобы понять, что потребуется пользователю для подключения телевизора к Интернету, нужно определиться, как именно он собирается настраивать связь.
Если телевизор оснащен функцией Smart TV, его можно подключить к Сети через сетевой кабель или роутер, plc-адаптер, а также через Wi-Fi.
В зависимости от способа пользователю потребуется маршрутизатор или модем, Ethernet кабель или plc адаптер.
В том случае, если телеприемник обычный, подключить Интернет к телевизору такого типа можно только с помощью дополнительных устройств. Это может быть компьютер или ноутбук, а также приставка для цифрового телевидения с функцией Smart TV.
Способы подключения ТВ к интернету
Существует несколько способов подключения телевизора к Интернету.
В их числе:
- соединение через сетевой кабель;
- через роутер;
- беспроводное подключение через встроенный в телевизор Wi-Fi приемник;
- через компьютер или ноутбук;
- через телевизионную приставку;
- через PLC адаптер.
Через сетевой кабель

Чтобы подключить Смарт ТВ к Интернету через сетевой кабель, телеприемник должен быть оснащен разъемом LAN, найти который можно на тыльной или, реже, боковой стороне устройства. Нужно знать, что этот способ актуален только в том случае, если для соединения с Сетью не требуется вводить логин, пароль или иные настройки подключения. В противном случае связь не будет установлена.
Настроить доступ в интернет с помощью кабеля очень просто.
Необходимо:
- Подключить к разъему LAN телевизора Ethernet кабель. В том случае, если подключаться будет к Сети несколько устройств, например, телеприемник и компьютер, нужно приобрести и воспользоваться специальным разветвителем или хабом. В него подключается основной интернет-кабель, а разводятся два провода к подключаемым приборам.
- На пульте дистанционного управления открыть «Меню», перейти в «Настройки» и выбрать пункт меню «Сеть» на экране телеприемника.
- Во вкладке «Сеть» найти настройку подключения, а затем в списке доступных сетей выбрать «Проводное подключение». Затем нажать на кнопку обновить и дождаться, пока устройство получит новую информацию, а затем выведет на экран оповещение об удачном соединении.
Теперь проводное подключение установлено.
Через роутер
В том случае, если помимо телевизора пользователь планирует настроить подключение к Сети на смартфонах и планшетах всех членов семьи, а также ноутбуке, ПК и других устройствах, он может подсоединить телеприемник к Интернету через роутер.
Для этого необходимо:
- Установить на удобном месте роутер так, чтобы он по возможности равномерно передавал сигнал во все комнаты, подключить к нему интернет кабель, провести провод к телеприемнику и подключить его в разъем LAN. Включить телеприемник и роутер.
- Зайти в раздел «Сеть», открыть настройку соединения, выбрать «Проводное подключение» и открыть настройку.
- В том случае, если IP динамический, нужно устанавливать автонастройку IP, если же он статический, то потребуется ручной ввод данных. Нужно уточнить у провайдера, будь то Ростелеком, ТТК или иной, значения IP и DNS, ввести их, а затем подтвердить действия. Телевизор проверит указанные сведения и, если все в порядке, оповестит об этом пользователя оповещением об успешном подключении к Сети.
Через wi fi в телевизоре

Еще один способ настроить Интернет на телевизоре Самсунг или другой марки – установить беспроводное подключение. Раздать вай фай для подключения к Сети телеприемника можно не только с роутера, но и с мобильника, подключенного к Интернету через сим-карту Билайн или другого мобильного оператора.
Такая передача Интернета с телефона на телевизор может быть актуальна в том случае, если у пользователя выгодный тариф или же другого способа подключить телевизионный приемник к Сети не существует.
При выборе подключения к Сети нужно по возможности настроить соединение через кабель. В этом случае скорость сигнала будет выше, а значит, смотреть телеканалы или иное видео через Интернет пользователь будет без зависаний и перебоев.
Чтобы установить связь между телевизионной панелью и роутером (или мобильным телефоном), нужно знать, как правильно настроить беспроводное подключение. Необходимо включить телеприемник, открыть настройки, далее раздел «Сеть», затем настройку и выбрать беспроводное соединение.
Телевизор предложит список всех доступных беспроводных сетей, включая соседские. Необходимо выбрать собственную, после чего система предложит ввести пароль. После указания секретной комбинации и подтверждения действия кнопкой «ОК» соединение будет установлено.
Если телеприемник подключается через телефон к Сети, нужно убедиться, что мобильное устройство может работать в качестве точки доступа и перевести его в этот режим для передачи сигнала от телефона к телевизору.
Через ПК или ноутбук
Часто владельцы телеприемников спрашивают, как подключить телевизор к Интернету, если он не имеет функции Смарт ТВ. Самый простой способ, не требующий приобретения дополнительных устройств – подсоединить к телевизору ноутбук или компьютер через HDMI или по локальной сети.

В первом случае телевизионный приемник может быть использован в качестве большого монитора. На нем будет доступен серфинг в Сети, просмотр фильмов и т.д., но управление будет осуществляться через ПК.
При настройке локальной сети пользователь может скачивать на компьютер фильмы, сериалы или иной контент, а затем транслировать их на телевизор. Это может быть актуально в том случае, если скорость соединения маленькая и посмотреть видео онлайн невозможно из-за постоянных зависаний.
Для настройки подключения телевизора Самсунг или другой марки к компьютеру по локальной сети необходимо:
- Подключить телевизор и компьютер через маршрутизатор к одной локальной сети или соединить их Ethernet кабелем напрямую.
- Скачать на ПК программу-медиасервер и поставить на компьютер.
- Открыть на компьютере файлы для общего доступа и запустить их на телеприемнике.
Хорошими программами-медиасерверами являются Plex, Serviio, Kodi и «Домашний медиасервер». Каждая из них имеет свои преимущества и недостатки.
Через TV приставку
Многие провайдеры предлагают пользователям при подключении к интернету приобрести приставку, которая имеет встроенные приложения для просмотра телевизионных каналов, а также браузер и ряд приложений.
Ее можно назвать аналогом Смарт ТВ, она является отличной возможностью сделать «умный» телеприемник из обычного устройства. Необходимо подключить приставку к Сети по кабелю LAN или установить связь через Wi-Fi с маршрутизатором. Сама приставка соединяется с телевизором через HDMI.
Если нужно для подключения ввести логин, пароль или иные данные, это можно сделать в настройках приставки. Сама установка соединения выполняется очень просто, а процесс напоминает настройку подключения телевизора к интернету через кабель, описанную выше. Подробное описание этой процедуры будет в инструкции по подключению, прилагаемой к приставке.
Через PLC адаптер

Еще одно удобное устройство для подключения телевизора к Интернету – это PLC адаптер. Он используется в современных многоквартирных домах, где интернет сигнал передается через электрическую сеть.
Таким способом подключают своих абонентов Ростелеком, Билайн и другие поставщики услуг. Скорость передачи данных при таком соединении очень высокая и может достигать 1 Гб в секунду.
Для использования адаптер должен быть подключен к розетке напрямую, без переходников, ИБП, стабилизаторов или других устройств.
При таком подключении адаптер и телевизор соединяются напрямую Ethernet кабелем через разъем LAN. Удобство данного способа в том, что адаптер можно разместить рядом с телевизором и соединить кабелем оба устройства. В таком случае провод не потребуется протягивать через всю комнату или квартиру.
Настройки Smart TV
После подключения пользователю нужно настроить Smart TV телевизор для дальнейшего использования. Наиболее популярными телеприемниками являются устройства от Samsung, LG и Sony. Настройка техники первых двух брендов выполняется похоже, приборы от Sony работают немного иначе.
Samsung и LG
Настройка доступа на телевизорах LG и Самсунг Смарт ТВ к интернету выполняется схожим образом, но на технике LG потребуется пройти регистрацию.

Для этого необходимо обратиться к смарт-меню и в правом углу сверху кликнуть на иконку для входа в аккаунт. Сервис предложит зарегистрироваться, после чего потребуется придумать пароль и логин, ввести e-mail, открыть электронную почту и подтвердить регистрацию. Далее нужно авторизоваться в системе. Для доступа телевизора Samsung к интернету таких действий проводить не требуется.
Использование магазина приложений на телеприемниках Samsung и LG выглядит похоже. Пользователю доступен контент по умолчанию, он может загружать новые игры и программы, выходить в Сеть через браузер и т.д.
Sony
Для настройки Smart TV на телевизоре Sony Bravia нужно нажать на ПДУ клавишу «Home», в правом углу сверху кликнуть по иконке с рисунком чемодана и найти раздел «Сеть».
Здесь нужно кликнуть по кнопке «Обновить интернет-содержимое». После того, как настройка сервиса будет произведена, телевизионный приемник оповестит об этом.
Чтобы открыть список избранных приложений, нужно нажать на кнопку «SEN» на ПДУ. Чтобы получить доступ ко всем приложениям, нужно выбрать кнопку «+». Выбрав нужную утилиту, пользователь может запустить ее или добавить в перечень любимых программ.
Что делать если телевизор не подключается

В некоторых случаях телевизор не подключается к Интернету при соединении с роутером через кабель или Wi-Fi, потому что при настройке была выбрана автоматическая настройка параметров интернет-соединения. Для устранения этой проблемы нужно удалить текущее подключение, которое установлено на телевизоре и настроить новое, но ввести IP, DNS и остальные параметры вручную.
Если это решение проблемы не помогло, и пользователь по-прежнему не может понять, почему телевизор не подключается к Сети, необходимо вытащить из розетки вилку маршрутизатора, отсоединить Ethernet кабель от роутера, после чего вернуть все обратно и снова включить маршрутизатор, после чего повторить попытку.
Если проблему устранить не получается, нужно обратиться за решением проблемы к провайдеру.
Заключение
Часто владельцы телеприемников интересуются, как можно подключить телевизор к интернету и через какое устройство. Если прибор не оснащен функцией Smart TV, решить эту задачу можно при помощи ПК, ноутбука или телевизионной приставки.
Чтобы подключить Смарт ТВ Сони, LG или Самсунг к интернету, можно настроить проводное или беспроводное соединение через Wi-Fi.
televizore.ru
Как быстро подключить телевизор к интернету – советы от MobilePlanet
Если вы ищите интернет-магазин телевизоров в Одессе и желаете купить дешево телевизор со склада по хорошей цене от поставщика — рекомендуем ознакомиться с ассортиментом нашего каталога.
Телевизоры последнего поколения сильно отличаются от своих предшественников. Это заметно по улучшенному качеству изображения, а экраны ТВ приемников стали еще тоньше. Но с развитием интернет коммуникаций всемирная сеть стала доступна каждому пользователю. Телевидение отошло на второй план, потому что людей больше привлекало разнообразие контента мировой паутины.

Производителям телевизоров пришлось отреагировать на этот факт. В результате все современные модели ТВ приемников имеют функцию Smart TV и адаптированы для пользования интернет ресурсами. Но какие бы передовые технологии в них не применялись, каждый телевизор не способен автономно подключаться к сети. Для этого необходимо выполнить определенные настройки и использовать дополнительное оборудование.
Способы подключения телевизора к интернету
Интерактивное телевидение предоставляет пользователям большие возможности. Теперь можно планировать просмотр телепередач, составлять собственную программу, записывать любимые спортивные события и фильмы, а также удаленно следить за их выходом. Кроме того, телевизоры с функцией смарт тв имеют базовый набор популярных интернет-площадок и социальных сетей, которые можно просматривать на большом экране.
Существует два способа подключения телевизора к интернету:
- беспроводное подключение ТВ приемника;
- подключение телевизора с помощью кабеля.
Перед тем, как начать пользоваться всемирной сетью, необходимо провести подготовку и уточнить технические возможности вашего домашнего оборудования. Чтобы пользоваться сетью Wi-Fi, телевизор должен иметь встроенный модуль для беспроводной передачи данных.
Его наличие можно уточнить при покупке или в паспорте устройства.Если данный модуль отсутствует, то понадобиться внешний Wi-Fi адаптер, который подключается к телеприемнику через USB вход. Приобретать такой модуль лучше с учетом рекомендаций производителя для каждой модели телевизора. Также потребуется точка доступа в интернет. Это может быть роутер или компьютер, с настроенной беспроводной сетью.
Подключение телевизора через Wi-Fi
Если у вас уже существует настроенная беспроводная сеть, то подключить телевизор к интернету через Wi-Fi не составит никакого труда. При этом не важно, имеет телеприемник интегрированный или внешний Wi-Fi адаптер. Чтобы получить возможность просматривать контент мировой паутины, необходимо перейти в меню настроек, где выбрать пункт сеть. В ее настройках будет предложено на выбор два варианта:
- Wi-Fi;
- кабельное подключение.

Подключив телевизор к интернету через роутер, необходимо проверить наличие сигнала. Для этого можно открыть браузер или любое доступное приложение. Стоит отметить, что для просмотра качественного ресурсоемкого контента онлайн потребуется стабильная скорость передачи данных не менее 30 Мбит/с.
Как подключить телевизор к интернету через кабель
Если ваш телевизор с функцией Smart TV не имеет встроенного или внешнего Wi-Fi адаптера, то вы можете подключить к нему интернет с помощью проводного соединения. Для этого существует два способа:
- прямое кабельное соединение;
- подключение кабелем от роутера.
Если у вас в квартире или доме проведен кабельный интернет, то можно подключить его к телевизору напрямую. Но для этого ваш провайдер должен использовать технологию динамического IP адреса. При этом следует учесть, что, подключив единственный кабель в телевизор, вы не сможете пользоваться интернетом на других устройствах.

Кроме того, большинство компаний, предоставляющих интернет-услуги, привязывают пользователя к конкретному MAC-адресу. В таком случае подключение возможно через маршрутизатор или роутер, в котором уже настроена сеть. Для этого нужно соединить с ним телевизор посредством кабеля.
На многих моделях сразу же появляется информационное окно, которое говорит, что кабельное подключение активно. Если этого не произошло, то его нужно активировать в настройках сети.
Вячеслав Вербанов
mobileplanet.ua
Как подключить телевизор к Интернету
Прогресс не стоит на месте и вот уже на телевизоре можно не только смотреть эфирное телевидение, но и лазить в Интернете, смотреть онлайн фильмы. По своей архитектуре современные телевизоры можно сравнить с компьютерами у них присутствует процессор, оперативная память. Но для использования всех возможностей современного телевизора по-максимуму, необходимо подключить к нему интернет, домашний компьютер, звуковую систему и тому подобное. В этой статье я хотел бы коснуться одной из основных возможностей телевизора- выхода в Интернет, а именно — способы подключения телевизора к Интернету.
Подключение телевизора к Интернету с помощью сетевого кабеля.
Самый традиционный способ подключения телевизора осуществляется по средствам сетевого кабеля. Традиционна эта схема выглядит так- к роутеру подключается кабель провайдера, а от роутера уже идут кабели для подключения к телевизору, компьютеру, ноутбуку и т.д.
Для подключения приобретается сетевой кабель (патч корд) нужной длины и соединяет ТВ и роутер.

Если вы не вносили изменения в настройки, то благодаря таким способ Интернет на вашем ТВ будет настроен автоматически, т.е. вы сразу можете запускать смарт ТВ и наслаждаться Интернетом по телевизору.
Плюсы данного метода:
Не требует настройки при подключении.
Минусы метода:
Требует покупки и прокладки кабеля, что иногда затруднительно.
Подключение телевизора к Интернет с помощью Wi-Fi.
Другой популярный способ подключения ТВ к Интернету по беспроводной сети Wi-Fi. Традиционная схема выглядит так- сетевой кабель провайдера идет в роутер, а уже роутер раздает Интернет по Wi-Fi.

В случае если у вас нету Wi-Fi в телевизоре, для этого можно приобрести Wi-Fi адаптер.
Внимание!!! Стоит подчеркнуть, что приобретение Wi-Fi адаптера подойдет в том случае, если телевизор поддерживает эту беспроводную технологию. Об этом должна указывать строчка в инструкции к телевизору- Wi-Fi Ready. Помимо этого приобретать Wi-Fi адаптер нужно именно для вашей модели телевизора, какая именно модель Wi-Fi адаптера подойдет вы узнаете из прилагающейся инструкции к телевизору или на сайте производителя ТВ.
Плюсы этого метода:
Без прокладки кабеля вы подключаете ТВ к Интернету.
Минусы метода:
При отсутствии Wi-Fi в телевизоре требуется покупка Wi-Fi адаптера.
Wi-Fi сеть может не «доставать» до вашего телевизора, о том как расширить зону покрытия Wi-Fi сети читайте в статье Как увеличить сигнал Wi-Fi сети
.
Подключение телевизора к Интернету с помощью Wi-Fi точки доступа.
Если на вашем телевизоре нет поддержки Wi-Fi, а тянуть сетевой кабель через всю комнату нет желания вы можете подключить телевизор с помощью Wi-Fi точки доступа. Т.е. вы имеете классическую картину- сетевой кабель провайдера подключен к роутеру и по Wi-Fi раздает Интернет всем устройствам. Wi-Fi точка доступа позволяет преобразовать Wi-Fi сигнал в электрический и «пустить» его по сетевому кабелю. Кстати вовсе не обязательно покупать новую Wi-Fi точку доступа, для этих целей может подойти и другой Wi-Fi роутер, при условии, что он поддерживает режим подключения КЛИЕНТ.

Плюсы этого метода:
Не требуется прокладка кабеля.
Минусы метода:
Требуется Wi-Fi точка доступа или Wi-Fi роутер работающий в режиме КЛИЕНТ.
Подключение телевизора к Интернет с помощью технологии HomePlug AV
Еще один способ подключения ТВ к Интернету использовать адаптер HomePlug AV. Что представляет из себя адаптер HomePlug AV- технология представляет собой альтернативный способ подключения сетевых устройств используя в качестве переносчика данных обычную домашнюю/ офисную электропроводку. Более подробно о том как это работает читайте в статье
Плюсы описанного метода:
Не нужно тянуть кабель по квартире/ офису.
Минусы метода:
Необходимость покупки адаптеры HomePlug AV.
Как вы можете заметить, не только телевизоры можно подключать указанными способами, но и любую технику находящуюся удаленно от роутера (компьютеры, ноутбуки и т.д.).
Я очень надеюсь, моя статья помогла Вам! Просьба поделиться ссылкой с друзьями:
pk-help.com
Как подключить телевизор к интернету

Здравствуйте, уважаемые читатели и посетители сайта «Заметки электрика».
Сегодняшняя статья не совсем относится к теме электрики, но не поделиться ей я не могу.
Дело в том, что несколько дней назад я приобрел LED-телевизор фирмы Samsung 6 серии 3D Full HD UE40ES6307 с функцией Smart TV (Смарт ТВ), который в обязательном порядке нуждался в интернет соединении. Почему? Да потому что для новой функции Smart TV (Смарт ТВ) разработано уже более трех сотен приложений, таких как просмотр фильмов в высоком качестве (HD 1080p), веб-браузер для «хождения» по просторам Интернета, игры, удобные сервисы и обучающие программы, новости, музыка, фото, фитнесс, интернет-магазины и т.д.
Про все достоинства функции Smart TV (Смарт ТВ) я расскажу Вам в своем обзоре в ближайшее время. Не пропустите выпуск новых статей на сайте — подписывайтесь на мою рассылку.
В связи с этим я открываю новый раздел на сайте под названием «Интернет, телевидение», где первой статьей будет инструкция о том, как подключить телевизор к интернету. Естественно, что речь в данной статье пойдет о подключении к интернету телевизора Samsung. Особой разницы между моделями нет, и прочитав данный мануал, Вы сможете подключить телевизор любой торговой марки к интернету.
Всего существует 2 способа:
- беспроводной с помощью технологии WiFi
- проводной с помощью кабеля
Разберем каждый способ подробнее.
Как подключить интернет к телевизору Samsung с помощью WiFi
Свой купленный телевизор я буду подключать к интернету с помощью беспроводной связи WiFi , т.к. в нем уже встроен модуль WiFi.

Если у Вашего телевизора нет встроенного модуля WiFi (см. руководство), то для этого Вам нужно приобрести внешний WiFi-адаптер с поддержкой протокола связи IEEE 802.11a/b/g/n, который подключается в свободный USB-порт телевизора.

Внимание!!! Для LED-телевизоров Samsung подходят адаптеры не всех производителей, а только от фирмы Samsung, например:
WIS09ABGN
WIS09ABGN2
WIS10ABGN

С этим разобрались. Идем далее.
Для подключения телевизора к интернету по беспроводной связи WiFi нам нужно приобрести маршрутизатор или другими словами — роутер с поддержкой WiFi. Перед покупкой роутера обязательно проконсультируйтесь с технической поддержкой своего провайдера.
Например, если у Вас интернет соединение является динамическим (динамический IP-адрес), то роутер обязательно должен быть с поддержкой протокола DHCP (Dynamic Host Configuration Protocol), чтобы телевизору автоматически присваивался IP-адрес, маска подсети, шлюз, DNS и каждый раз не вводить их в ручную.
Рекомендую приобретать роутеры производителей Asus или D-Link. Лично я приобрел для себя D-Link DIR-320/NRU. Его характеристики Вы можете посмотреть на сайте производителя. Там все подробно написано.



Затем переходим к самому сложному — это настройке роутера. До этого дня я не сталкивался с этим лично, поэтому тщательно приступил к изучению этого процесса по инструкции, приложенной в комплекте с роутером. Там все было написано русским и «понятным» языком.

Потратил я на изучение инструкции почти целый день и уже собирался приступать к воплощению в жизнь полученных знаний, как один мой товарищ подсказал мне, что настройку роутера производит провайдер нашей сети и причем совершенно бесплатно. Отказаться от такого удовольствия я не мог и благополучно отвез роутер в руки специалистов. Так будет надежнее.
Настраивали его в порядке очереди около двух дней. После настройки на листочке бумаги мне выдали:
- название (имя) WiFi сети: tss_kt
- пароль (ключ) к WiFi доступу: *************
Отсоединяем от компьютера кабель выделенной интернет линии и подключаем его в разъем «Internet» нашего роутера.

Также не забываем на роутер подать питание.


Вот уже после этого момента можно приступать к настройке беспроводной связи WiFi в телевизоре. Но для начала мы настроим интернет-соединение на компьютере.
В комплект с роутером входит кабель патч-корд RJ45, правда длиной всего около 50 (см).

Подключаем один конец кабеля патч-корда RJ45 к любому LAN порту роутера (я подключил в LAN 1), а другой конец в сетевую плату компьютера.

Забыл сказать, что при получении роутера после его настройки в офисе провайдера, мне распечатали инструкции о том, как настроить интернет-соединение на компьютере.

Проделав вышеперечисленные операции для своей версии Windows, интернет на компьютере заработал. А вот теперь с чистой совестью вернемся к настройке и подключению интернета на телевизоре с помощью WiFi.
Нажимаем на пульте от телевизора Samsung кнопку «MENU» и с помощью кнопок выбираем в списке вкладку «Сеть».


Затем переходим на вкладку «Настройка сети». Появляется вот такое окно.

Нажимаем «ENTER» и открывается окно:

Хочу заметить, что в телевизоре Samsung очень удобна сделана навигация и подсказки.
Нажимаем «Пуск» и телевизор выдаст нам все найденные доступные WiFi сети.

Выбираем свою сеть «tss_kt» и вводим с помощью пульта управления пароль (ключ) к WiFi доступу, полученный от провайдера.

Нажимаем «Далее».
Начнется проверка сети и на экране появится такое сообщение:


Ну вот и все. Наш телевизор подключен к интернету.
Если при автоматическом поиске Ваша WiFi сеть не определилась, то ничего страшного. С помощью пульта управления выбираем «Добавить сеть» и вводим имя и пароль (ключ) WiFi сети, полученной от провайдера.
Все вышесказанное в данном разделе можно изобразить схематично:

Как подключить телевизор к интернету с помощью кабеля
Этот способ подключения интернета к телевизору еще проще. Его можно разбить на 2 способа:
- непосредственного включения
- через маршрутизатор (роутер)
1. Как подключить телевизор к интернету напрямую (непосредственным включением)
Этот способ не совсем рациональный, но о нем сказать все равно нужно. Предположим, что к нам в квартиру заходит кабель выделенной интернет-линии.

Подключаем его непосредственно к телевизору в разъем «LAN» (задняя панель).

В таком случае интернет будет работать только на телевизоре. Нам такой способ не нужен, т.к. интернетом мы пользуемся не только на телевизоре, но и yf компьютере, поэтому перейдем ко второму способу кабельного подключения.
2. Как подключить телевизор к интернету через маршрутизатор (роутер)
Все делается аналогично, как при настройке WiFi сети через роутер. Только в нашем примере в разъем «LAN-1″ был подключен кабель патч-корд RJ45 на компьютер. Теперь в разъем «LAN-2″ подключаем кабель патч-корд RJ45 и прокладываем его до телевизора, который подключаем в разъем «LAN» на его задней панели.
Кстати, в данном случае роутер может быть без поддержки WiFi.
Схематично это выглядит вот так:

После проделанных подключений заходим в «MENU».


Далее переходим на пункт «Настройка сети». Появляется вот такое окно.

Нажимаем «ENTER» и открывается окно:

Нажимаем «Пуск». Если все сделали правильно, то на экране появится надпись: «Подключение к проводной сети и интернету настроено и готово к дальнейшему использованию».
Если при автоматическом поиске Ваша сеть не определилась, то ничего страшного. Заходим в «MENU», выбираем пункт «Состояние сети» и переходим на вкладку «Настройка IP».


В этом окне параметры «Настройка IP» и «Настройка DNS» нам нужно ввести вручную (данные взять в технической службе своего провайдера):
- IP-адрес
- маска подсети
- шлюз
- сервер DNS

Нажимаем «ОК». Если все сделали правильно, то на экране появится надпись: «Подключение к проводной сети и интернету настроено и готово к дальнейшему использованию».
На этом я пожалуй закончу статью о том, как подключить телевизор к интернету. Выбирайте для себя более удобный способ подключения. Лично я подключил интернет к своему телевизору Samsung с помощью WiFi. Мне не пришлось прокладывать до телевизора дополнительные провода и кабели, что значительно облегчило процесс подключения. Скорость интернет соединения меня вполне устраивает, фильмы HD качества загружаются без проблем.
Осталось только защитить свою покупку от перенапряжений в сети и спать спокойно.
P.S. А Вы каким способом подключили свой телевизор к интернету?
Если статья была Вам полезна, то поделитесь ей со своими друзьями:
zametkielectrika.ru
Как подключить телевизор к интернету через WiFi-роутер и кабель
Кирилл Сысоев
Мозолистые руки не знают скуки!
В техническом оснащении современные телевизионные устройства превосходят своих предшественников. Количество функций возрастает. Людям, желающим максимально использовать преимущества оборудования, предлагаем узнать, как подключить телевизор к Всемирной паутине без помощи технического специалиста по коммуникациям. Важные советы и рекомендации помогут справиться с задачей даже новичку при условии их строгого соблюдения.
Статьи по темеСпособы подключить телевизор к интернету
Существует два основных способа. Разобраться, как подключить свой ТВ к интернету, просто. У каждого варианта есть свои важные особенности, которые нельзя игнорировать:


- Беспроводное подключение – хороший способ быстро подсоединить интернет к ТВ, если сразу соблюсти все необходимые условия. Он удобен тем, что исключает путаницу с кабелями, но над настройками придется потрудиться. Разобравшись в первый раз, вы поймете, что особой сложности нет, и сможете потом без всяких подсказок выполнять эту операцию снова и снова.
- Проводное соединение – требует покупки патч-корда с разъемом RJ45 и прокладки специального кабеля для подключения сети Интернет. В современных квартирах этот вопрос уже решен, поэтому в них можно найти розетку, к которой сетевой кабель уже подключен.
Инструкции по подключению
Рассмотрим несколько способов, которые пояснят, как подключить интернет на телевизор. Подробные инструкции позволят справиться с задачей и новичку, потому что в них нет ничего сложного. Главное – понимание процесса и точное следование всем рекомендациям. Телевизонный аппарат может быть любым из современных цифровых, но он должен поддерживать подключение к сети Интернет. Существуют модели, в которых это не предусмотрено. Необходимо сразу определять тип своего ТВ, иначе вопрос, как подключить собственный телевизор к интернету, потеряет для вас всякий смысл.
Через Wi-Fi роутер
Рассмотрим, как подключить смарт телевизор к интернету на примере популярной модели Самсунг. Информация будет полезна и для владельцев устройств торговых марок Филипс и LG:


- Сначала требуется приобрести сетевой беспроводной адаптер (если он не предусмотрен) и роутер, поддерживающий Wi-Fi. Устройство такого типа представляет собой своеобразный разветвитель сигнала.
- Далее необходимо подключить к порту «WAN» на роутере кабель RJ45, а беспроводной адаптер вставить в USB-разъем на вашем ТВ.
- Телевизор должен распознать адаптер, поэтому его необходимо выключить и снова включить.
- После требуется настроить прием сигнала, выбрав в меню «Настройки сети», в которых нужно выбрать пункт «Беспроводная». Телевизор сам автоматически отыщет доступные для него беспроводные сети и выдаст на экране их перечень.
- Остается выбрать из списка нужную сеть и нажать на кнопку «Enter».
Через сетевой кабель
Популярностью пользуется и этот способ благодаря своей простоте. Необходимо иметь в наличии все составляющие «конструкции». Придется немного потратить времени на настройку (если выполните все правильно, долго возиться с пультом не нужно). Подключение необходимо выполнять в следующей очередности:


- Подключите роутер с поддержкой протокола DHCP к розетке, проведенному в дом интернет-кабелю.
- Подсоедините к разъему на роутере lan кабель сетевой, а второй его конец – к сетевому разъему ТВ.
- Далее настройте сам ТВ. Откройте для этого его меню, найдите «Сеть», в ней выберите пункт «Настройка сети» и нажмите «Enter».
- Выполните следующую настройку, чтобы ТВ отыскал интернет через роутер: Меню «Настройка сети» – «Кабель» – «Далее».
Через компьютер
Людям часто хочется подключить интернет телевидение к телевизору смарт, чтобы просматривать увлекательные фильмы, передачи, не предусмотренные в программе разных каналов. Желание это вполне осуществимо. В доме нужны компьютер, современная плазма, кабель hdmi. Операция подключения при наличии всех средств выполняется так:

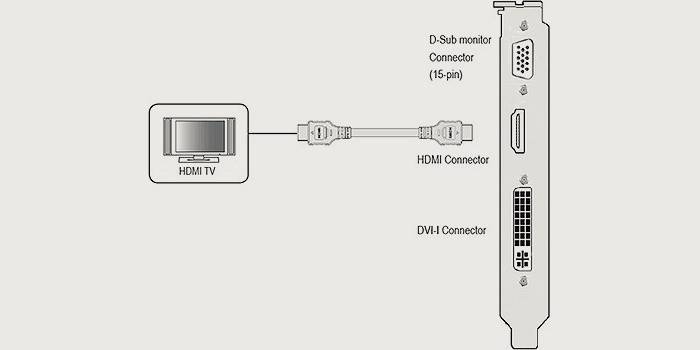
- Кабелем соединяем компьютер с ТВ (для этого каждого устройство должно иметь hdmi выход, а если его нет, то используем специальный переходник).
- Ищем на пульте от ТВ кнопку «Source», нажимаем, выбираем на экране пункт «HDMI». Экран должен после этого отобразить рабочий стол компьютера.
- Кликаем правой кнопкой мыши, находим пункт «Разрешение», выбираем нужный режим работы экрана и монитора, нажимает кнопку «Ok». Все, смотрите все, что захочется!
С помощью Wi-Fi точки доступа
Желаете знать, как подключить телевизор к интернету без смарт ТВ? Тогда эта инструкция обязательно поможет, если ваш ТВ не может похвастать передовым техническим оснащением:


- Купите модем 4G (если у вас его нет), роутер, поддерживающий Wi-Fi и подходящий к вашему модему.
- Подсоедините роутер, модем к ТВ.
- Настройте телевизор, открыв меню настроек сетевого подключения и выбрав там пункт «Беспроводное подключение». Ваш ТВ самостоятельно отыщет все доступные точки доступа Wi-Fi.
- Выберите свою точку доступа, введите пароль, дающий вам право пользоваться этой сетью.
Используя этот способ подключения, нужно усвоить сразу, что такой модем не будет на должном уровне обеспечить высокую скорость соединения. Второй момент – объем трафика. Если пакет лимитный, наслаждаться интернетом не получится долго. Желаете большего? Тогда купите хороший цифровой телевизионный экран, имеющий достойное техническое оснащение. Дополнительно приобретите другие устройства, которые позволят быстро подключиться к Всемирной паутине.
Видео: как подключить к интернету телевизор самостоятельно
Надоело простое телевидение, хочется посмотреть другие фильмы, ролики, клипы, программы на большом экране? Посмотрите это интересное видео, которое поможет вам без помощи технического специалиста подключить телевизор к сети Интернет. Практика показывает, что в этом нет ничего сложного, если иметь на руках все необходимые устройства. Видеоинструкция поможет выполнить подключение даже новичку. Только представьте, сколько вы сэкономите нервов и времени, если будете следовать рекомендациям опытного человека!
Пример подключения на samsung smart tv
Телевизор торговой марки Самсунг имеется во многих домах, но не каждый его владелец знает, каким способом он подключается к интернету. Видеоматериал сделает задачу для вас простой. Благодаря этому интересному ролику вы сможете сами выполнить задачу и на большом экране смотреть любимые фильмы, передачи, которые раньше просматривали на компьютере. Вам будет гораздо удобнее разглядывать картинку на крупном «мониторе» – роскошном экране плазмы.
 Как подключить к интернету телевизор Samsung Smart TV
Как подключить к интернету телевизор Samsung Smart TV
Как подключить к телевизору lg через кабель и модем
Видеоматериал для тех, кто понятия не имеет, как подключить телевизор марки LG к сети Интернет. Опытный специалист поможет вам узнать, что для этого необходимо, как следует выполнять подключение, и в какой очередности осуществлять все необходимые настройки. Лучше один раз увидеть, чем сто раз услышать, поэтому обязательно воспользуйтесь видеоинструкцией.
 Подключение телевизора к Интернету с помощью сетевого LAN кабеля и Wi Fi
Подключение телевизора к Интернету с помощью сетевого LAN кабеля и Wi Fi
Узнайте,как настроить цифровые каналы на телевизоре lg.
Нашли в тексте ошибку? Выделите её, нажмите Ctrl + Enter и мы всё исправим! Рассказать друзьям: Комментарии для сайта Cacklesovets.net
Ваш комментарий будет первым