Как увеличить ram память 🚩 как провереть частоту сперативной памяти 🚩 Программное обеспечение
Вам понадобится
Инструкция
Для начала научитесь выбирать оперативную память, подходящую именно для вашего компьютера. Откройте инструкцию к материнской плате или найдите ее в интернете. Для этого перейдите на официальный сайт производителя материнской платы.
Выясните вид оперативной памяти, поддерживаемый данной материнской платой. Это могут быть следующие виды: Dimm, DDR1, DDR2 и DDR3.
Теперь установите программу, которая поможет вам узнать больше информации об установленных планках оперативной памяти. В качестве примера установите утилиту Speccy. Она достаточно проста в использовании, поэтому подойдет для любого пользователя.
Запустите программу. Перейдите в меню «Оперативная память». Данное меню содержит всю информацию, необходимую для полного обзора существующих планок памяти и состояния материнской платы.
Изучите первый пункт:Слоты памяти
Кол-во слотов памяти 2
Занято слотов памяти 2
Свободно слотов памяти 0.Как вы видите, в данном случае заняты все слоты оперативной памяти. У вас может быть другая ситуация, и вам не придется менять уже установленные планки памяти.
Перейдите к следующему пункту:Тип DDR3
Объем 4096 Мбайт
Каналы Два
Частота DRAM 665.4 Мгц.Изучив содержание данного подпункта, можно сделать два вывода:1 – материнская плата поддерживает двухканальный режим работы;
2 – частота новых планок памяти не должна быть ниже 665 Мгц.
Приобретите подходящие планки оперативной памяти. Если на материнской плате осталось два свободных слота для подключения ОЗУ, лучше купить 2 планки, объем которых равен X, чем одну планку 2X. Это позволит повысить производительность ОЗУ на 10-15%.
Выключите компьютер и подключите новые планки памяти. Если при загрузке ОС система выдаст ошибку, извлеките старые планки и снова включите компьютер. Естественно, после успешной загрузки выключите ПК и верните старые платы на их законное место.
www.kakprosto.ru
Как увеличить оперативную память ram ноутбука
Немногое в таких устройствах подвергается апгрейду (или, во всяком случае, он затруднен), но увеличить память на ноутбуке во многих случаях достаточно легко, данная инструкция именно об этом и направлена на начинающих пользователей.
Некоторые ноутбуки прошлых лет могут иметь не вполне сбалансированные по сегодняшним меркам конфигурации, например — Core i7 и 4 Гб оперативной памяти, хотя ее вполне можно увеличить до 8 или даже 16 гигабайт, что для ряда применений, игр, работы с видео и графикой может ускорить работу и относительно недорого.
Стоит учитывать, что для работы с большим объемом оперативной памяти, на ноутбук потребуется установить 64-разрядную Windows (при условии, что сейчас используется 32-бит), подробнее: Windows не видит оперативную память.
Какая оперативная память нужна для ноутбука
Прежде чем покупать планки памяти и увеличивать RAM, неплохо бы узнать, сколько слотов для оперативной памяти в ноутбуке и сколько из них заняты, а также какой тип памяти нужен.
Если у вас на компьютере установлена Windows 10, то сделать это можно очень просто: запустите диспетчер задач (можно из меню, появляющегося по правому клику на кнопке Пуск), если диспетчер задач представлен в компактном виде, нажмите кнопку «Подробнее» внизу, затем перейдите на вкладку «Производительность» и выберите пункт «Память».

Справа внизу вы увидите информацию о том, сколько гнезд памяти использовано и сколько их в наличии, а также данные о частоте памяти в пункте «Скорость» (из этой информации можно узнать, память DDR3 или DDR4 используется на ноутбуке).
В случае Windows 8 и Windows 7 можно разобрать ноутбук (или, если для доступа к памяти предусмотрена отдельная крышка, снять ее) и посмотреть на маркировки и наличие слотов (кстати, эта же информация может быть и в инструкции к ноутбуку). Но, так как мои статьи все-таки для начинающих пользователей, рассмотрим более простой способ узнать все, что нужно без предварительной разборки ноутбука.
В этом нам поможет бесплатная программа CPU-Z, подробно показывающая информацию о компьютере или ноутбуке. Скачать программу можно с официального сайта разработчика на странице Http://www. cpuid. com/softwares/cpu-z. html (рекомендую загрузить ZIP архив, чтобы запускать CPU-Z без установки на компьютер, находится в колонке Download слева).
После загрузки, запустите программу и обратите внимание на следующие вкладки, которые помогут нам в задаче по увеличению оперативной памяти ноутбука:
- На вкладке SPD вы можете увидеть количество слотов памяти, ее тип, объем и производителя.
 Если при выборе одного из слотов все поля оказались пустые, это означает, что слот, скорее всего, пустой (однажды сталкивался с тем, что это было не так).
Если при выборе одного из слотов все поля оказались пустые, это означает, что слот, скорее всего, пустой (однажды сталкивался с тем, что это было не так).  На вкладке Memory можно увидеть подробности о типе, общем объеме памяти, таймингах. На вкладке Mainboard можно посмотреть подробную информацию о материнской плате ноутбука, что позволяет найти в Интернете спецификации данной материнской платы и чипсета и точно узнать, какая память и в каких объемах поддерживается.
На вкладке Memory можно увидеть подробности о типе, общем объеме памяти, таймингах. На вкладке Mainboard можно посмотреть подробную информацию о материнской плате ноутбука, что позволяет найти в Интернете спецификации данной материнской платы и чипсета и точно узнать, какая память и в каких объемах поддерживается. 
Вообще, в большинстве случаев достаточно взгляда только на вкладку SPD, вся необходимая информация по типу, частоте и количеству слотов там есть и из нее можно вывести ответ на вопрос, можно ли увеличить память ноутбука и что для этого нужно.
Например, из скриншотов, приведенных выше, можно сделать выводы:
- На ноутбуке два слота для оперативной памяти. Один занят модулем 4 Гб DDR3 PC3-12800.Используемый чипсет — HM77, поддерживаемый максимальный объем оперативной памяти — 16 Гб (это ищется в Интернете по чипсету, модели ноутбука или материнской платы).
Таким образом, я могу:
- Купить еще один модуль 4 Гб RAM SO-DIMM (память для ноутбуков) DDR3 PC12800 и увеличить память ноутбука до 8 Гб. Купить два модуля, но по 8 Гб (4 придется убрать) и увеличить оперативную память до 16 Гб.

Оперативная память для ноутбука
Для работы в двухканальном режиме (а это предпочтительно) требуется два одинаковых по объему модуля (производитель может быть разным, если, например, мы используем первый вариант) в двух слотах.
Примечание: в некоторых случаях CPU-Z может показывать 4 слота памяти для ноутбуков, в которых их по факту всего 2. Учитывайте это, а также то, что почти на всех ноутбуках именно 2 слота (кроме некоторых игровых и профессиональных моделей).
Как установить оперативную память в ноутбук
.responsive2{width:300px;height:300px}@media(min-width: 500px){.responsive2{width:336px;height:280px}}
В данном примере будем рассматривать вариант установки RAM в ноутбуке, когда это было прямо предусмотрено производителем — в этом случае, доступ к слотам
В ультрабуках и некоторых компактных ноутбуках ничего подобного нет, а схема разборки может отличаться от модели к модели. Более того, для некоторых ноутбуков такой апгрейд означает лишение гарантии, учитывайте это.
Примечание: если вы не знаете как установить память в вашем ноутбуке, рекомендую зайти на YouTube и поискать по ключевой фразе «модель_ноутбука ram upgrade» — с большой вероятностью вы найдете видео, где весь процесс будет демонстрироваться наглядно.
Выключите ноутбук, в том числе из розетки. Желательно также снять аккумулятор. С помощью отвертки откройте крышку, вы увидите модули памяти, установленные в слотах. Их можно извлечь, или добавить новые. При извлечении, обращайте внимание, что как правило модули памяти фиксируются сбоку защелками, которые нужно отогнуть. Когда вставляете память — делайте это плотно, до того момента, когда защелкнутся защелки (на большинстве моделей). Все это сравнительно не сложно.

По завершении, верните крышку на место, включите ноутбук и проверьте, «видит» ли БИОС и Windows установленную оперативную память.
comservice-chelny.ru
Оперативная память (ОЗУ или RAM), как она работает, как увеличить размер оперативной памяти
Оперативная память (она же ОЗУ или RAM) является одним из важнейших элементов системы вашего компьютера, смартфона, ноутбука, консоли или другого сложного компьютерного устройства. Она отвечает за скорость работы и загрузки приложений и операционной системы в целом. Именно о ней мы и решили рассказать вам подробнее.
Оперативная память, что это?
Оперативной памятью называют элемент компьютерной системы, отвечающий за временное хранение программного кода при работе с операционной системой и установленными приложениями. Быстродействие всей системы зависит от объёма оперативной памяти.

Память классифицируется не только по объёму, но и по частоте. Типы оперативной памяти (ОЗУ) по частоте существуют следующие:
- DDR (200-400 MHz).
- DDR 2 (533-1200 MHz).
- DDR 3 (800-2400 MHz).
Частота отвечает за то, как быстро будут выполняться команды, перенаправляемые через оперативную память на процессор. В большинстве ноутбуков и компьютеров стоят модули памяти DDR. Компьютерное устройство с оперативной памятью поколения DDR 3 работать будет быстрее. Оперативная память для ноутбуков и компьютеров обычно различается только внешним видом и конструкционными особенностями.
Прежде, чем отправляться выбирать новую оперативную память, если у вас вышла из строя предыдущая плата, стоит узнать, с какими форматами совместимо устройство. У разных плат разное количество контактов, разные конструкционные особенности. А вот чтобы RAM не вышла из строя раньше времени, стоит её разгружать, закрывая ненужные приложения на смартфоне или программы на ноутбуке. Ну и перезагружать устройство время от времени для чёткой работы оперативной памяти также не помешает.
Как работает оперативная память
Оперативная память работает в связке с центральным процессором и внешним накопителем. Система следующая:
- Внешний накопитель (жёсткий диск или флеш-карта) отправляет пакет данных на ОЗУ.
- С оперативной памяти на центральный процессор данные поступают для обработки.
- Центральный процессор обрабатывает данные и запускает процесс на устройство ввода-вывода.
Схема очень простая. Оперативная память представляет собой некий буфер между накопителем и процессором. Работать без неё можно, но тогда время доставки информации будет увеличено, а быстродействие всей системы окажется мизерным. ОЗУ кэширует данные, хранит в себе временные файлы и программный код. Оперативка повышает эффективность работы операционной системы.
Как увеличить объём оперативной памяти
Если вам не хватает оперативной памяти, установленной базово, не исключено, что есть возможность её расширить. В стационарных компьютерах обычно присутствуют дополнительные слоты на материнской плате для памяти. А вот в ноутбуках с этим сложнее: адекватный разгон предполагает далеко не каждая модель. Да и самостоятельно разогнать по памяти смартфон, умные часы или планшет не получится вовсе.

Прежде всего, вам нужно решить, а имеет ли смысл разгонять компьютер. Разгон идёт исключительно физический, виртуальных вариантов не предусмотрено.
В случае с ноутбуками зачастую такого смысла нет, а вот при апгрейде стационарного компьютера оперативную память разгоняют первой. Обязательно определите, совместима ли материнская палата с дополнительным модулем. Узнайте, на какой максимальный объём вы можете рассчитывать. Установить модуль на стационарный компьютер можно и самостоятельно, а вот разборка ноутбука потребует определённых навыков.ipkey.com.ua
Как увеличить оперативную память (RAM) ноутбука в 5 этапов
От того, с чем пользователю необходимо работать на лэптопе, зависит и число нужных гигабайт оперативы. Когда стоит увеличивать память, как правильно ее выбрать и как установить в ПК, рассказывает статья.

Для чего нужен апгрейд ОЗУ для ноутбука?
Обновить RAM, поставив еще одну планку или заменив старую деталь новой — хорошее решение не только в тех случаях, когда ОЗУ «полетела». Больший объем этой составляющей ноутбука увеличивает его производительность.
Когда нужен апгрейд:
- после обновления ОС ноутбук стал работать медленнее;
- во время работы ПК сообщает о нехватке ОЗУ;
- современные ресурсоемкие программы не запускаются, хотя остальные параметры лэптопа отвечают их системным требованиям.
Стоит учитывать: операционные системы на 32 бита способны функционировать только на ПК максимум с четырьмя гигабайтами оперативки. Увеличение этого объема потребует переустановки ОС.
Узнайте: Что лучше выбрать: моноблок или ноутбук — сравнение 2 видов техники
Какая память необходима для ноутбуков
Перед тем, как подбирать ОЗУ, необходимо понять пару вещей:
- какая именно RAM нужна: они отличаются еще типом и скоростью, например, DDR4 быстрее, чем третья версия;
- сколько гнезд под планки есть в корпусе.
Как узнать, какой тип ОЗУ стоит в моем ноутбуке
Посмотреть, какая оперативка стоит в лэптопе, можно с помощью диспетчера задач в десятой Виндовс. Понадобится войти в раздел «Производительность» и отыскать пункт «Скорость». Отобразится информация не только о частоте, с которой работает планка, но и о ее типе.

Читайте также: Что лучше, ноутбук или компьютер (ПК): 5 советов, как выбрать технику для своих нужд
Определяем количество слотов ОЗУ на ноутбуке
Система отобразит, на какое количество слотов рассчитан лэптоп, а также покажет, сколько из них занято. Однако эта информация бывает неточной, к тому же, ее не дают другие версии ОС, поэтому лучше воспользоваться специальной программой. Подойдет бесплатное приложение CPU-Z. Загружается оно с официального сайта, можно скачать архив, чтобы программа открывалась без установки.
|
Вкладка |
Что сообщает |
|---|---|
| SPD | 1. Количество гнезд. |
| 2. Тип. | |
| 3. Объем. | |
| 4. Производителя. | |
| Примечание: если при нажатии на один из слотов программа не показывает данных, значит он пуст. | |
| Memory | Показывает более подробную информацию о типе ОЗУ, общем объеме оперативки, а также о таймингах. |
| Mainboard | Отображает данные о материнской плате ноутбука. Это дает возможность определить, какие типы памяти и с каким объемом поддерживает лэптоп. |

Совет: иногда эта утилита ошибается в плане количества слотов. Чтобы узнать, сколько гнезд установлено в лэптопе, можно задать точную его модель в интернет-поисковик и посмотреть спецификации.
Как правильно выбирать новую планку
Допустим, в ноутбуке есть четырехгигабайтный модуль, есть два гнезда под оперативную память типа DDR4, а материнка рассчитана максимум на 16 GB. Тогда пользователь может увеличить оперативу:
- в два раза — поставить 2 четырехгигабайтные ОЗУ.
- в четыре раза — выбросить старую планку и поставить два новых модуля по 8 Гб каждый.
Совет: Несовпадающие частоты, объем и тайминг плохо разных планок ОЗУ плохо влияют на стабильность работы. По этой причине лучше покупать оперативку комплектом или к первой докупать вторую такую же.
Кроме максимально поддерживаемого объема и типа, при выборе модулей оперативки необходимо учитывать, что в двухканальном режиме повышается скорость. Также следует помнить, что максимальный объем указывается на все гнезда лэптопа. Например, если пользователь хочет увеличить оперативу лэптопа, например, Lifebook A555, до 16 ГБ, ему нужны 2 модуля по 8 Гб, как описано выше. Одна планка максимально поддерживаемого объема работать не будет.

Читайте также: Рейтинг ноутбуков для игр — 10 популярных моделей
Как установить оперативную память в ноутбук
Как правило, производители девайсов с несколькими гнездами под ОЗУ предусматривают быстрый доступ к ним, оснащая корпуса отдельной крышкой. Если же ее нет, тогда всю нижнюю часть придется откручивать и убирать.
Любопытно: Что лучше выбрать – ноутбук или планшет: 4 пункта для сравнения
Последовательность действий:
- Обесточить лэптоп.
- Снять аккумулятор. Если батарея несъемная, ее понадобится отключить после того, как пользователь доберется до аппаратной части устройства.
- Снять винты с крышки отверткой. Под ней пользователь обнаружит оперативную память, планки которой стоят в слотах.
- Если необходимо, извлечь старые модули, аккуратно отогнув фиксаторы.
- Вставить новую планку так, чтоб пазы совпали. Требуется фиксировать модули плотно: до щелчка.
- Подключить аккумулятор.
- Включить ноутбук.

Внимание! Если для доступа к модулям необходимо снять не отдельную крышку, а всю заднюю часть корпуса, следует быть предельно аккуратным, чтобы не повредить конструкцию.
Работа с программой
После включения ноута необходимо проверить, видит ли он новую комплектующую. Сделать это можно с помощью ОС или посредством софта CPU-Z. Какие действия нужно предпринять, описано в разделах выше.
Подборка: Лучшие бюджетные ноутбуки — 11 популярных моделей
Добавить лэптопу памяти нетрудно: необходимо лишь удостовериться, что это возможно, а потом подобрать подходящий вариант и поставить его в аппарат.
www.moyo.ua
Как увеличить выделенную видеопамять в Windows 10
Память компьютера играет жизненно важную роль в быстром доступе к приложениям и программам. Компьютерная память или оперативная память используются системным процессором для хранения данных. Это энергозависимая память на материнской плате, которая хранит операционную систему и программы для быстрого доступа. Ваш системный процессор непрерывно загружает данные с жесткого диска в ОЗУ перед выполнением. Но иногда вам может понадобиться буфер для высокого качества видео, видео редакторов, 3D-структур и новой игры на вашем ПК.
Что такое VRAM
Приложения и программы с интенсивной графикой используют большое пространство системной памяти для визуализации графических данных с высоким качеством, цветом, четкостью и определением. В этих случаях ваша система может попасть в нехватку оперативной памяти и бороться за буферизацию высокоинтенсивных графических программ, так как ваша видеокарта разделяет системную память. Если вам не нужно буферизовать высококачественные видео приложения, ваш ПК работает нормально с ОЗУ. В противном случае для буферизации высококачественного визуального отображения на монитор вам понадобится специальный тип памяти, называемый Video RAM (VRAM).
Видеопамять предназначена для специальной обработки видео высокой интенсивности быстрее, чем оперативная память системы. Графические карты или графический процессор используют видеопамять (VRAM), встроенную в нее для хранения изображений и видеоданных. VRAM также называется виртуальной оперативной памятью и используется как память GPU для легкой обработки графических приложений, игр, сложных текстур и 3D-графики.
В последних игр и видео, может потребоваться воспроизведение видео с разрешением 1080p или 4k, которое требует большого количества VRAM. Кроме того, VRAM обрабатывает больше пикселей для изображений с более высоким разрешением, чтобы отображать их лучше. При этом современные игры требуют более подробной детализации и точных системных требований для их запуска на вашем мониторе, а наличие недостаточного количества VRAM приведет к большой перегрузке графического процессора.
Если у вас недостаточно VRAM, вы не сможете запускать современные игры. В таком случае вам потребуется графическая карта с большими характеристиками, чтобы легко загружать сложные текстуры с изображениями в высоком разрешении.
Проверить количество VRAM на видеокарте
Шаг 1. Откройте «Параметры» > «Система» > «Дисплей» и справа выберите «Дополнительные параметры дисплея«.

Шаг 2. В новом окне выберите «Свойства видеоадаптера для дисплея«.

Шаг 3. В новом окне вы увидите тип адаптера, используемый в вашей системе, и другую графическую информацию на вкладке «Адаптер«. Запомните её или сделайте скриншот, чтобы сравнить память после увеличения.

Как увеличить Video RAM из BIOS
Это рекомендуемый метод перераспределения VRAM. Однако это не работает на всех материнских платах, и вам не разрешается перераспределять память на вашем ПК самостоятельно. Тем не менее, вы можете попробовать изменить настройки BIOS и проверить, есть ли у вас достаточно прав для изменения объема выделенной видеопамяти на вашем ПК.
Шаг 1. Перезагрузите ПК, ноутбук и войдите в BIOS, нажимая — F2 или клавишу Del во время загрузки. Можете посмотреть, как зайти в BIOS от разных производителей материнских плат. В BIOS вам нужно перейти Advanced > video/Graphics settings или VGA Share Memory Size или UMA Frame Buffer Size или Share Memory и выбрать значение. Ниже на картинках я привел два примера, первый — это мой UEFI Asrock на ПК, а второй — это старый ноутбук BENQ с обычным BIOS.
Вы должны понимать, что параметры BIOS у всех разные, и иногда в БИОСах есть расширенные настройки, которые по умолчанию не показывают всех параметров. Воспользуйтесь Google или Yandex «поиск по картинкам», вбив туда модель материнской платы.


Шаг 2. Как только вы выбрали значение, которое вам нужно, обязательно сохраните параметры БИОС, нажав F10.
comments powered by HyperComments
mywebpc.ru
Увеличение оперативной памяти RAM ноутбука
 Улучшить что-то на современном ноутбуке не так легко, а некоторые элементы, вообще, не подвергаются апгрейду, однако, увеличить оперативку в этих устройствах можно, причем довольно просто. Необходимо только придерживаться инструкции.
Улучшить что-то на современном ноутбуке не так легко, а некоторые элементы, вообще, не подвергаются апгрейду, однако, увеличить оперативку в этих устройствах можно, причем довольно просто. Необходимо только придерживаться инструкции.
Некоторые модели ноутбуков обладают не очень сбалансированной конфигурацией, если судить по сегодняшнему дню. К примеру, раньше могли установить процессор Core i7 и оперативку на 4 ГБ, однако, здесь может подойти на 8 или 16 ГБ. Увеличить RAM в таких ноутбуках вполне возможно, что положительно скажется на производительность устройства, причем все это недорого стоит.
Стоит помнить, что больший объем оперативки требует установку на ноутбук 64-битной операционки, если, конечно, она уже не инсталлирована.
Какая оперативка нужна для лэптопа
Перед тем как приобретать дополнительную память и увеличивать оперативку, необходимо выяснить, какое количество портов для памяти есть на лэптопе и сколько свободных, а также стоит узнать необходимый тип памяти.
В этом случае можно разобрать лэптоп или снять специальную крышку для доступа к оперативке, если такая предусмотрена. Здесь необходимо найти и ознакомиться с маркировкой. Кроме того, эта информация может быть в инструкции к лэптопу. Однако, таким способом не смогут пользоваться начинающие юзеры, поэтому есть более простой метод без разборки ноутбука.
В этом случае нужно использовать приложение CPU-Z, которое предоставляет полную информацию о ноутбуке. Загрузить эту программу можно с официального ресурса производителя, причем совершенно бесплатно. Стоит отметить, что не нужно нажимать на клавишу Download на странице, в этом случае лучше обратить внимание на правую колонку, где должна быть ссылка с номером версии. Желательно скачать себе на ПК
архив ZIP, чтобы не устанавливать программу на ПК.
После скачивания, необходимо открыть приложение и уделить внимание разделам, которые
смогут помочь в увеличении оперативки ноутбука. В разделе SPD отображается количество портов памяти, тип, объем и изготовитель. Если выбрав один из портов, в колонках не отображается никакая информация, это может значить, что слот не занят, но может быть и не так, но редко.
Раздел Memory позволяет ознакомиться с подробными данными о типе и объеме оперативки. В разделе Mainboard, отображает информация о материнке устройства, с помощью которой можно в интернете найти спецификации к ней и чипсету, что позволит точно узнать тип оперативки и объем, который может поддерживать материнская плата.
В принципе, в большинстве случаев вполне хватает информации, которая отображена в разделе SPD. Здесь отображается тип, частота и количество портом, что позволит понять, можно ли апгрейдить оперативку, и что для этого необходимо предпринять.
К примеру, на лэптоп имеется два порта под платы оперативки, в одном из которых стоит модуль 4 Гб DDR3 PC3-12800. Также на устройстве используется чипсет НМ77, а память функционирует в двухканальном режиме и есть возможность увеличить оперативку до 16 ГБ. Эту информацию можно найти в интернете по чипсету или материнке.
В этом случае можно выполнить несколько вариантов апгрейда. Можно приобрести еще
одну плату памяти 4 Гб RAM SO-DIMM DDR3 PC12800 специально для ноутбуков, что в сумме даст объем равный 8 ГБ. Кроме того, можно купить две платы по 8 ГБ и достичь максимального размера памяти в 16 ГБ. В этом случае модуль на 4 ГБ придется извлечь.
Стоит отметить, что для корректного функционирования в двухканальном режиме, необходимо использовать две одинаковые платы в обоих портах, при этом изготовитель может отличаться, что подходит для первого способа увеличения памяти.
Как установить оперативку в лэптоп
После выбора необходимых модулей оперативки, необходимо ознакомиться с методами их установки. Самым простым вариантом установки может быть случай, когда производители предусмотрительно сделать специальную крышку на ноутбуке, с помощью которой можно легко добраться до RAM. В этом случае ее необходимо только открутить ее и вставить модуль памяти.
В нетбуках и ультрабуках таких крышек не предусмотрено, а схема разборки отличается. Кроме того, в некоторых моделях при увеличении или замене памяти, устройство может лишиться гарантии. Это необходимо учитывать.
Итак, необходимо отключить ноутбук. В этом случае необходимо снять батарею.
Используя отвертку, нужно снять крышку, под которой расположены модули памяти, вставленные в порты. Эти платы можно заменить и вставить новые. При извлечении модуля, нужно обратить внимание, что платы крепятся защелками сбоку. их необходимо аккуратно отогнуть. Вставляя планку памяти, необходимо это делать плотно до щелчка. Это все довольно просто.
После этого необходимо прикрутить крышку на место, включить ноутбук и посмотреть, отображается ли память в системе.
computerologia.ru
Как можно увеличить оперативную память на Andrоid
Сегодня разговор пойдет о том, как можно расширить границы оперативной памяти на вашем Andrоіd. Для тех пользователей, которые не разбираются в определениях, мы расскажем, про аббревиатуры RAM, ОЗУ. Это флэш-память, задачей которой является работа с запущенными программами, то есть приложение, во время собственной работы хранится не только на внутренней памяти мобильного аппарата, но и одновременно сохраняется в ОЗУ, благодаря чему работа утилита, становится более отзывчивой. Если оперативной памяти становится мало, то в таком случае устройство начинает тормозить.Основные способы увеличения памяти
Если на персональных компьютерах данная процедура осуществляется лишь подключением, или же изменением планок с оперативной памятью, то на таких устройствах как смартфоны, такая возможность исключена по причине стандартной комплектации, так как данная плата припаяна к основной схеме для уменьшения места и сохранения габаритов устройства.На вопрос, можно ли вообще расширить оперативную память на устройстве с системой Andrоid? Ответ неоднозначен – смотря какая цель вас интересует. Если требуется увеличить место уже имеющейся свободной памяти, то в таком случае требуется удаление неиспользуемых программ, они помогут разгрузить работу аппарата. Если же нужно добавить физический объем к имеющемуся, то ответ будет отрицательным, так как изначально такая функция не вложена, и если при приобретении устройства написано, что оно обладает 512 Мегабайтами памяти, то ее нельзя расширить как на ПК. Но есть один хитрый способ.
Как увеличить оперативную память на Андроид: Видео
Программа SWАPit RАM EXPАNDER
Увеличить размеры свободной RAM память на базе Android можно, загрузив утилиту SWАPit RАM EXPАNDЕR. Данная программа создает файл подкачки, габариты которого могут достигать 2.5 ГБ. Эта утилита создает в системе файлы swap, которые управляют работающими приложениями, которые в свою очередь не используют большие объемы ресурсов, это в значительной степени освобождает RAM для утилиты, более требовательных к ресурсам. Иными словами, вы можете включить много мелких программ, и размер ОЗУ почти не поменяется, что облегчит работу системы и сделает ее работу более шустрой.Также, еще можно сделать объем оперативной памяти на Androіd за счет SD-карты, просто в настройках выбрав External_SD.
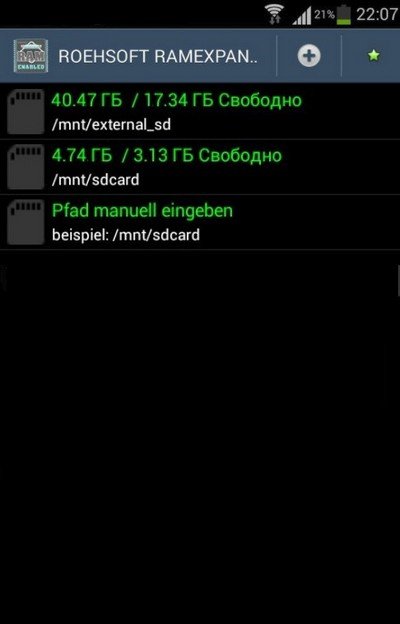
Как работать с продуктом?
- Зайдите в приложение.
- Выберите нужный язык управления.
- Согласитесь с предоставлением Root-доступа программе.
![Предоставление Root-доступа SWАPit RАM EXPАNDЕR]()
- Тапните на клавишу «Optimal».
![Функция Optimal SWАPit RАM EXPАNDЕR]()
- Найдите пункт «Swap Aktiv», чтобы запустить сканирование системы.
![Функция Swap Aktiv SWАPit RАM EXPАNDЕR]()
- После окончания процесса появится окно с настоящей скоростью работы системы.
![Загрузка Swap в SWАPit RАM EXPАNDЕR]()
- Тапните на кнопку «Close», чтобы включился «Swap»
Примечание: Этот метод может работать не на каждом устройстве, в ином случае после шестого пункта вы получить ошибку.
top-androids.ru




Ваш комментарий будет первым