Как узнать пароль от своего WiFi. Если забыл пароль от вайфая.
Как можно восстановить пароль от WiFi сети, если ты его забыл? Случается так, что настроил домашнюю Wi-Fi сеть (или вам кто-то ее настроил), естественно сеть должна быть запаролена, чтобы ушлые соседи не могли на халяву юзать интернет по вайфаю, но через какое-то время пароль забывается, а бумажка, на которой он был сохранен, теряется. Естественно, что при попытке подключить новое устройство она запросит пароль, но раз ты его забыл, то конечно же ничего не получится. Поэтому, в данной статье я помогу вам его восстановить.
Существует 3 способа узнать забытый пароль от своего вайфая. Посмотреть сохраненный пароль в компьютере с Windows, в настройках самого роутера или в конфигурационных файлах смартфона на Android.
Посмотреть пароль от Wi-Fi в настройках компьютера
Данный способ применим для Windows Vista и Windows 7.
- Нужно зайти в «Пуск» — «Панель управления» — Центр управления сетями и общим доступом». В меню слева открываем пункт «Управление беспроводными сетями»
- Видим там название своей сети, щелкаем по нему правой кнопкой мыши и выбираем «Свойства», после переходим на вкладку «Безопасность».
- Ставим галку «Отображать вводимые знаки» и радуемся тому, что можно увидеть свой пароль.
Узнать пароль можно также в настройках самого WiFi роутера.
Надо зайти в интерфейс вашего Wi-Fi роутера, обычно требуется в адресной строке браузера набрать 192.168.0.1 или 192.168.1.1. Система запросит логин и пароль. Если их не изменяли то подойдут стандартные admin — admin или admin — 1234. Там в разделе Wireless security можно подсмотреть свой пароль.
Если вы не знаете пароль от роутера, то вам поможет только заводской сброс. У всех устройств есть специальная кнопка, чтобы его сделать. Если зажать эту кнопку на 10-15 секунд (может потребоваться спица или любой другой тонкий предмет) то роутер сбросится в исходное состояние и настраивать его вам придется заново, соответственно пароль у вас удалится
itech-master.ru
Забыл пароль от wifi: способы восстановления
Если раньше люди обходились без wifi-роутера, так как в их доме был только один стационарный компьютер для выхода в интернет, то сегодня в каждой квартире есть как минимум три различных устройства с такой функцией. Чтобы не подключать доступ ко всемирной паутине на каждом из них, целесообразнее, удобнее и дешевле воспользоваться маршрутизатором, который распределит сигнал на все гаджеты. Основной проблемой с ними считается ситуация, когда пользователь забыл пароль от wifi, но надо подключить дополнительное устройство к беспроводной сети.
Восстановление пароля с помощью операционной системы
У большинства пользователей персональных компьютеров и ноутбуков установлена операционная система Windows, при помощи которой можно восстановить пароль к wifi быстро и без вызова профессионального мастера. У таких специалистов установлены завышенные тарифы даже на такие услуги, поэтому для многих оптимальным решением будет воспользоваться собственными силами.
Чтобы восстановить свой пароль, необходимо воспользоваться любым стационарным компьютером или ноутбуком, подключенным к беспроводной сети. На нем необходимо.
- Зайти в «Пуск».
- Пройти в «Панель управления».
- Открыть раздел «Сеть и интернет».
- Открыть подраздел «Центр управления сетями и общим доступом».
- В списке пунктов слева необходимо выбрать «Управление беспроводными сетями».
- Найти свое подключение к wifi.
- Вызвать контекстное меню щелчком правой кнопки мыши и перейти в «Свойства».
- В открывшемся окне нужно перейти на вкладку «Безопасность» и поставить галочку в строчке «Отображать вводимые знаки».
- После этого вы увидите свой пароль в окне «Ключ безопасности сети», а поставленную галочку впоследствии можно убрать или оставить.

Чтобы впоследствии не забыть пароль и не вспоминать, как восстановить его, можно записать комбинацию на листочек или в блокнот.
Если вы забыли пароль от своего wifi, можно поступить более простым способом и не проходить по длинному пути из всевозможных разделов и вкладок. Для этого нужно открыть меню доступных подключений на панели задач, которая находится внизу. В ее правой части необходимо найти значок монитора или сигнала wifi и кликнуть по нему левой кнопки мыши. Откроется небольшое окошко, в котором можно сразу вызвать пункт «Свойства», щелкнув правой кнопкой по текущему подключению, или же напрямую перейти в «Центр управления сетями и общим доступом» по соответствующей ссылке.
Восстановление ключа безопасности в настройках маршрутизатора
Если вы по каким-либо причинам не можете восстановить комбинацию символов через средства Windows, но вопрос о том, как узнать пароль от wifi до сих пор остается актуальным, можно обратиться к web-интерфейсу роутера. В нем можно увидеть состояние самого устройства и беспроводной сети, а также произвести все необходимые настройки для использования интернета. Этот метод можно применять и в тех случаях, когда нет устройства, подключенного к роутеру по беспроводной сети.
Чтобы посмотреть свой пароль на wifi, необходимо войти в любой браузер на компьютере, который подключен к маршрутизатору сетевым кабелем. Вне зависимости от моделя роутера или провайдера интернета необходимо ввести в адресной строке комбинацию «192.168.1.1» или «192.168.0.1», для некоторых устройств подходит «192.168.100.1». Перейдя по этому адресу, вы увидите поля для ввода логина и пароля, но эта комбинация не относится к вашему интернет-подключению. Если вы не производили никаких изменений, то в большинстве случаев в обоих полях необходимо ввести слово «admin». Если оно не подходит, смотрим на нижнюю панель маршрутизатора, где присутствует наклейка с его точным IP-адресом и комбинацией для доступа.

У роутеров Asus пароль отображается на главной странице we-интерфейса, в конфигураторах других моделей придется перейти в правильный раздел. Если все пункты написаны на русском языке, нужно найти раздел «Сеть» или «Беспроводное подключение», а затем перейти во вкладку «Безопасность», где посмотреть забытый пароль. Если же в web-интерфейсе включен английский язык, нужно ориентироваться на раздел «WLAN» или «Wireless», а ключ безопасности будет указан во вкладке «Security» в строке «PSK» или «Password».
Восстановление кода доступа программой
На данный момент разработкой всевозможного софта для компьютеров занимаются не только крупные специализированные компании, но и частные умельцы, поэтому можно найти программу практически для любых целей. Исключением не стало и восстановление пароля от Wifi, для этого существует программа WirelessKeyView.

При ее использовании вопрос, как узнать забытый пароль, отпадет очень быстро, поскольку она отобразит все комбинации, которые когда-либо использовались для подключения к беспроводной сети на этом компьютере. WirelessKeyView распространяется бесплатно, ее нужно лишь скачать с официального сайта и запустить от имени администратора без предварительной установки.
posetke.ru
Как узнать пароль от своей Wi-Fi сети на компьютере, роутере, телефоне?
Типичная ситуация: пользователь подключил к сети Wi-Fi одно устройство, например, ноутбук, а спустя некоторое время пытается подключить ещё одно, например, мобильный телефон. При этом пароль был благополучно забыт и не записан. Как быть?
В сегодняшней статье мы подробно расскажем, как узнать пароль от своего Wi-FI (вай-фая) на компьютере с различными версиями Windows. Также поговорим о специальных программах для просмотра сохраненных паролей Wi-Fi, расскажем, как посмотреть пароль на роутере и мобильных телефонах и планшетах Android.
Как узнать пароль от своего Wi-Fi на компьютере
Для просмотра пароля от своего подключенного Wi-Fi должно соблюдаться условие, что пароль сохранялся на компьютере хотя бы один раз. Если нет, то пароль Wi-Fi следует смотреть на роутере.
Узнаем пароль от своей Wi-Fi сети в Windows 7, 8, 10
Для того, чтобы узнать пароль от своей Wi-Fi сети на компьютере или ноутбуке под управлением Windows 7, 8, 10 проделайте следующие операции:
- Откройте «Центр управления сетями и общим доступом». Проще всего это сделать, кликнув меню «Пуск» и набрать в поиске название меню. Также, вы можете кликнуть правой кнопкой мыши по иконке сетевого подключения в правом нижнем углу или найти данное меню в Панели управления.
- В открывшемся окне показываются основные данные об активной сети Wi-Fi. Кликните по активному беспроводному подключению как на скриншоте ниже.

- В открывшемся окне откройте «Свойства беспроводной сети».

- Перейдите во вкладку «Безопасность» и поставьте галку «Отображать вводимые знаки». В поле рядом вы увидите пароль от вашего вай-фая.

Если по каким-то причинам при выборе галки «отобразить вводимые знаки» пароль не отображается, то попробуйте посмотреть пароль от Wi-Fi на роутере. Об этом написано в этой статье чуть ниже.
Узнаем пароль от своей Wi-Fi сети в Windows XP
На операционной системе Windows XP посмотреть пароль сохраненной Wi-Fi сети несколько сложнее, чем на более современных ОС, но тем не менее возможно.
Откройте меню «Пуск» в левом нижнем углу компьютера и зайдите в «Панель управления«.

Перейдите в меню «Мастер беспроводных сетей» в панели управления.

В открывшемся окне мастера беспроводных сетей нажмите «Далее».

В следующем окне выберите «Добавить новые компьютеры или устройства сети» и нажмите «Далее».

Выберите способ установки сети. Для этого кликните «Установить сеть вручную» и нажмите «Далее».

В итоговом окне мастера настройки беспроводной сети Windows XP нажмите «Напечатать параметры сети».

В результате этого у вас откроется текстовый документ с различными настройками Wi-Fi подключения, в том числе и паролем. Строка с паролем будет называться «Ключ сети (WEP/WPA-ключ)».
Программы для просмотра сохраненных паролей Wi-Fi
Рассмотрим две программы для просмотра паролей сохраненных вай-фай сетей на компьютере.
WiFi Password Decryptor — бесплатная программа для восстановления паролей сохраненных Wi-Fi сетей. Программа расшифровывает все типы паролей Wi-Fi сетей WEP, WPA, WPA2, а также генерирует всю информацию в удобный отчет в формате HTML/XML/TEXT/CSV.

Скачать программу WiFi Password Decryptor можно на официальном сайте её разработчика.
После скачивания .zip архива распакуйте содержимое и запустите файл установки Setup_WiFiPasswordDecryptor.exe. После этого просто запустите программу и кликните на название интересующей вас вай-фай сети для просмотра пароля.
Видео работы программы WiFi Password Decryptor показана ниже:
WirelessKeyView — небольшая бесплатная утилита, которая выводит список всех сохраненных когда-либо на компьютере вай-фай сетей. У программы англоязычный интерфейс, но при необходимости на сайте разработчика опубликован .ini файл русификатора.
Скачать программу можно с официального сайта разработчика. После скачивания .zip архива распакуйте его и запустите файл WirelessKeyView.exe.

На скриншоте вы можете наблюдать работу программы. В столбце Network отображаются сохраненные на компьютере сети Wi-Fi, а пароль можно увидеть в столбце Key (Ascii).
Видео работы программы WiFi Password Decryptor:
Узнаем пароль от своего вай-фая через командную строку
Для того, чтобы узнать пароль от своей Wi-Fi сети с помощью командной строки нажмите меню «Пуск» — «Служебные» — «Командная строка» или нажмите комбинацию клавиш Win+R, напишите команду cmd и нажмите ОК.

В открывшейся командной строке впишите следующую команду:
netsh wlan show profiles
Программа выведет на экране список всех вай-фай сетей, которые сохранены на данном компьютере и соответственно от которых мы можем посмотреть сохраненный пароль.
скрин результата команды netsh wlan show profiles
Для того, чтобы узнать пароль от интересующей вас Wi-Fi сети необходимо в команду
netsh wlan show profiles name=имя-сети key=clear
внести её название. Например, для моей домашней сети ALESKA команда выглядит следующим образом:
netsh wlan show profiles name=ALESKA key=clear
В результате выполнения этой команды в командной строке получаем всю необходимую информацию, в том числе и пароль от указанной Wi-Fi сети.

На скриншоте выше видно, что пароль от Wi-Fi сети ALESKA соответствует значению 180700.
Видео как узнать пароль своей Wi-Fi сети через командную строку:
Как узнать пароль от своего Wi-Fi на роутере
Если посмотреть пароль от своего вай-фая на компьютере не представляется возможным, например, если данные о сохраненных сетях компьютера были удалены, вы можете посмотреть, а при желании и поменять пароль на роутере.
Если компьютер не подключен к Wi-Fi сети, тогда вам необходимо подключить компьютер к роутеру с помощью патчкорда витой пары.

После этого наберите в строке браузера адрес 192.168.1.1 и нажмите ОК. Это один из наиболее популярных IP адресов для входа на роутер. Если адрес действительно такой, то вам будет предложено авторизоваться, указав логин и пароль. Очень часто пароль от роутера по-умолчанию admin/admin.

Если адрес 192.168.1.1 или 192.168.1.0 не подошёл, то нужно найти правильный адрес.
IP адрес роутера зачастую указан на обратной стороне устройства.
Вы можете посмотреть IP-адрес роутера в свойствах сетевого соединения. Для этого откройте «Центр управления сетями и общим доступом» и кликните по текущему соединению.

В открывшемся окне кликните «Сведения».

Нас интересует строка «шлюз по умолчанию». Именно это значение и является адресом роутера.

Теперь, когда мы благополучно узнали адрес роутера и зашли на него, осталось только посмотреть установленный пароль от Wi-Fi сети.
Смотрим пароль Wi-Fi на роутере TP-Link
Инструкция написана на примере роутера TP-LINK TL-WR841N, но подойдёт для любых роутеров TP-Link.
Для просмотра пароля от вай-фай сети перейдите в левом меню на вкладку «Беспроводной режим» (Wireless) — «Защита беспроводного режима» (Wireless Security).

Пароль от Wi-Fi указан в строке «Пароль PSK:».
Смотрим пароль Wi-Fi на роутере ASUS
На роутерах ASUS посмотреть пароль от вай-фай сети очень просто. После авторизации вы попадаете на страницу состояния сети.

Пароль от Wi-Fi указан в правом столбце в строке «Ключ WPA-PSK».
Узнаем пароль Wi-Fi на роутере D-Link
В нашей стране традиционно любят роутеры производства D-Link. Рассмотрим пример на основе популярного роутера D-Link DIR-300.
Для того, чтобы посмотреть или поменять пароль Wi-Fi на роутере D-Link перейдите в вертикальном меню на закладку «Wi-Fi» — «Настроки безопасности», как показано на скриншоте ниже.

В поле «Ключ шифрования PSK» вы можете увидеть пароль от текущей Wi-Fi сети и при желании поменять его на другой.
Смотри пароль Wi-Fi на роутере ZyXEL
Чтобы посмотреть пароль на роутерах ZyXEL перейдите в нижнем горизонтальном меню на вкладку «Сеть Wi-Fi».

На закладке «Точка доступа» в поле «Ключ сети» вы можете посмотреть и при желании изменить пароль Wi-Fi сети.
Смотрим пароль Wi-Fi на роутере Linksys Cisco
На роутере LinkSys перейдите в горизонтальном меню в раздел Wireless (беспроводное подключение) и далее кликните на Wireless Security (безопасность беспроводного подключения).

Пароль от вай-фай сети указан в строке WPA Shared Key.
Узнаем пароль от своей Wi-Fi сети на мобильном телефоне Android
Есть два способа посмотреть пароль от сохраненной Wi-Fi сети на телефоне с операционной системой Android.
Смотрим пароль через свойства точки доступа
Зайдите в настройки и подключитесь к Wi-Fi сети от которой вы хотите узнать пароль.

Далее, в настройках перейдите в меню «Точка доступа Wi-Fi» — «Настроить точку Wi-Fi».

В открывшемся меню настроек точки доступа вы можете нажать на значок «отобразить символы» рядом с полем пароля. Таким образом вы увидите сохраненный в телефоне пароль.

К сожалению, если после «пароль» пустое, значит вы никогда не использовали дома телефон в качестве точки доступа, а значит и пароль от Wi-Fi сети не прописался автоматически как пароль от точки доступа в данное поле.
Смотрим пароль Wi-Fi в системных файлах Android
Мобильные телефоны и планшеты на операционной системе Android хранят данные о сохраненных Wi-Fi сетях и паролях в служебных файлах. Без root-доступа к этим файлам доступ не получить, но если у вас уже есть root-доступ, то все очень просто.
Необходимые данные хранятся в файле wpa_supplicant.conf, которых находится в служебной папке /data/misc/wifi/.
Скачайте и установите из Google Play любой файловый менеджер с правами суперпользователя, например, RootBrowser.
Запустите программу и перейдите в папку data.

Перейдите в папку misc.

Откройте папку WiFi и в ней файл wpa_supplicant.conf.

В открывшемся файле пароль от Wi-Fi будет находится в строчке «psk=пароль».

Видео как посмотреть пароль Wi-Fi на Android
computernotes.ru
Что делать, если забыл пароль от Wi-Fi
Наверх- Рейтинги
- Обзоры
- Смартфоны и планшеты
- Компьютеры и ноутбуки
- Комплектующие
- Периферия
- Фото и видео
- Аксессуары
- ТВ и аудио
- Техника для дома
- Программы и приложения
- Новости
- Советы
- Покупка
- Эксплуатация
- Ремонт
- Подборки
- Смартфоны и планшеты
- Компьютеры
- Аксессуары
- ТВ и аудио
- Фото и видео
- Программы и приложения
- Техника для дома
- Гейминг
- Игры
- Железо
- Еще
ichip.ru
Что делать, если забыл пароль от WiFi
Все мы, в той или иной мере, страдаем забывчивостью. За исключением отдельных уникумов, регулярно выступающих в цирке и то ли действительно имеющих абсолютную память, то ли искусно ее имитирующих. А уж забыть пароль от почтового ящика, на Windows или от вайфай роутера – нам вообще раз плюнуть.
Можно записать пароль на бумажке – и легко ее потерять, можно сохранить его в файле на диске компьютера, но после переустановки ОС или его форматирования – все данные благополучно исчезнут. Гарантий от потери пароля нет никаких. Есть ли какой-нибудь способ посмотреть пароль на самом устройстве, используя штатное или стороннее программное обеспечение? Этому вопросу посвящена наша небольшая заметка.

У многих забывших пароль от маршрутизатора возникает мысль: если роутер подключен к сети компьютера с помощью кроссовера, нет ли способа узнать пароль от вайфай-устройства на ПК? Да, такая возможность имеется.
И далее мы расскажем, как ею воспользоваться. Причем мы предполагаем, что на компе установлена ОС «Виндовс», а сам комп подключен к устройству проводом. Этому способу имеется альтернатива: решить проблему можно и на самом роутере. Мы рассмотрим оба эти варианта.
Как узнать пароль при помощи ПК?
Сделать это проще простого. Тому, кто забыл пароль от WiFi, нужно следовать пунктам схемы, предложенной ниже.
- Щелкнуть по значку WiFi-сети в трее правой кнопкой мыши.
- Выбрать пункт меню с названием «Центр управления сетями и общим доступом».
- Появится окно, в котором нужно щелкнуть по ссылке «Управление беспроводными сетями».
- В следующем окне понадобится выбрать активное соединение и открыть его контекстное меню «Свойства», воспользовавшись правой кнопкой мыши.
- В меню нужно выбрать пункт «Свойства».
- Далее откроется окно, в котором смотрим в сторону вкладки «Безопасность».
- На странице безопасности имеется поле «Ключ безопасности», содержащее искомый пароль в скрытой форме. Чтобы сделать значение видимым, нужно снять флажок «Отображать вводимые знаки» чуть ниже под полем.
После этого пароль становится доступен для чтения и, если нужно, то и модификации. Теперь посмотрим, как узнать пароль от своего WiFi, если провод между ПК и маршрутизатором отсутствует.
Ищем пароль на роутере
Нужно понимать, что никакой иной возможности доступа к настройкам устройства, кроме как посредством компьютера или ноутбука, не существует. Так что провод так или иначе понадобится. Итак, берем кабель в руки и дальше поступаем так:
- Соединяем ПК и роутер обычным образом. То есть делаем связку LAN-порта устройства с портом сетевого адаптера компьютера при помощи кроссовера. Затем вставляем в WAN-порт маршрутизатора оптоволоконный кабель провайдера и подключаем блок питания.
- Запускаем в «Виндовс» браузер и в адресной строке вводим адрес прибора (что-то вроде 192.168.1.1 или 192.168.0.1) — так мы попадаем в интерфейс настроек. У нас будет запрошен пароль на вход в систему (это другой пароль, а не тот, что мы ищем) и имя пользователя. В оба поля введите «admin».
- Как только мы подключились к интерфейсу конфигурации, нам следует перейти в раздел «Wireless» => «Wireless Security» (по-русски «Беспроводная сеть» => «безопасность беспроводной сети»).
- В этом разделе есть поле «PSK Password» (PSK-пароль) – в нем можно прочитать искомый параметр. Он может быть скрыт, как и выше, но мы уже знаем, как справляться с этой проблемой (снять или поставить «галочку» рядом).
 Как видим, второй способ ничуть не сложнее первого. Так что если часто забываешь пароль, знай – восстановить его так же просто, как и запамятовать. Тема «Что делать, если забыл пароль от устройства WiFi» на этом исчерпана.
Как видим, второй способ ничуть не сложнее первого. Так что если часто забываешь пароль, знай – восстановить его так же просто, как и запамятовать. Тема «Что делать, если забыл пароль от устройства WiFi» на этом исчерпана.
nastrojkin.ru
Как узнать пароль от своего Wi-Fi (вай фай) на компьютере, Android
Чаще всего мы забываем пароль от wifi сети. Каждый пользователь думает, что он не забудет его никогда, или без проблем вспомнить пароль который он прописал, но в реале все совсем не так. Проходит время и мы уже все забыли, хорошо, если где-то записали. А если не записали? Тогда эта статья как раз для вас. Здесь мы расскажем о способах, благодаря которым можно узнать пароль вайфай сети, под разными версиями Виндовс. Рассмотрим несколько вариантов программ, предназначенных для просмотра WiFi паролей. Поведаем вам, как можно легко посмотреть пароль (password) на роутерах разных моделей. А также разберемся где смотреть в системе Android.
Находим пароль WiFi в Windows 7,8,8.1,10
Рассмотрим самые быстрые и легкие методы, как можно узнать пароль от своего wifi в Виндовсе.
Первый способ
- В самом низу в правом углу на мониторе, где показывает время (трей) увидите значок
![]() нажимайте на нем левой кнопкой мыши. Бывает этот значок скрытый под небольшой стрелкой, нажмите на нее и раскроется окошко, где и увидите нужный нам знак.
нажимайте на нем левой кнопкой мыши. Бывает этот значок скрытый под небольшой стрелкой, нажмите на нее и раскроется окошко, где и увидите нужный нам знак. - Появится окошко, щелкаем левой кнопкой по сети, от которой вы хотите выявить пароль, дальше нажимаем «Свойства».
- Перемещаемся во вкладку «Безопасность», там отмечаем точкой в пункте «Отображать вводимые знаки». Готово, в графе «Ключ безопасности сети» у вас появится нужный ключ. Если данным способом у вас не выходит по тем или иным причинам узнать код от вайфай, переходим к другому варианту.
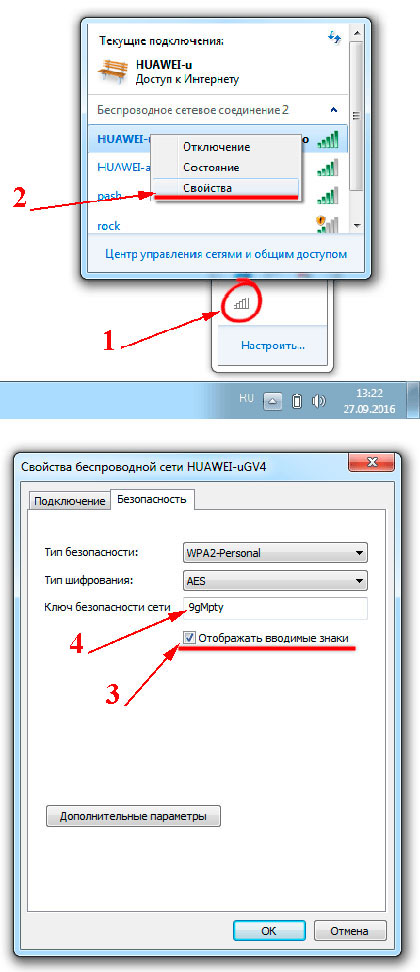
Вариант номер два
- Заходим в «Пуск» дальше «Параметры» потом «Сеть и Интернет» ищем «Центр управления сетями и общим доступом».
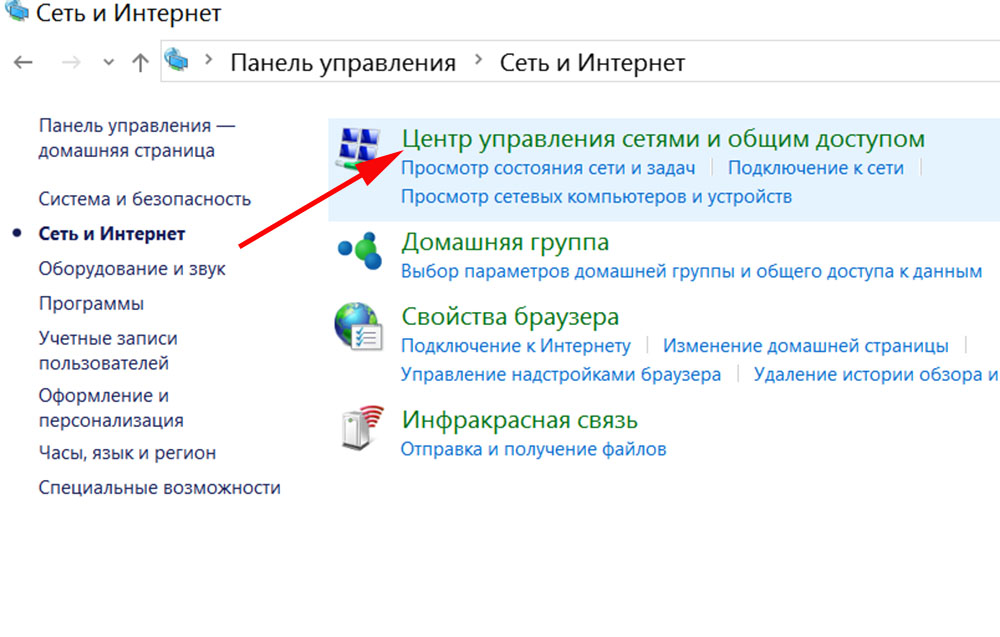
- Выскочит окно в где показаны данные о WiFi сети, которая в данный момент активная. Нажав на нее, вы увидите окно «Состояние – Беспроводной сети» клацаем на кнопку «Свойства беспроводной сети».
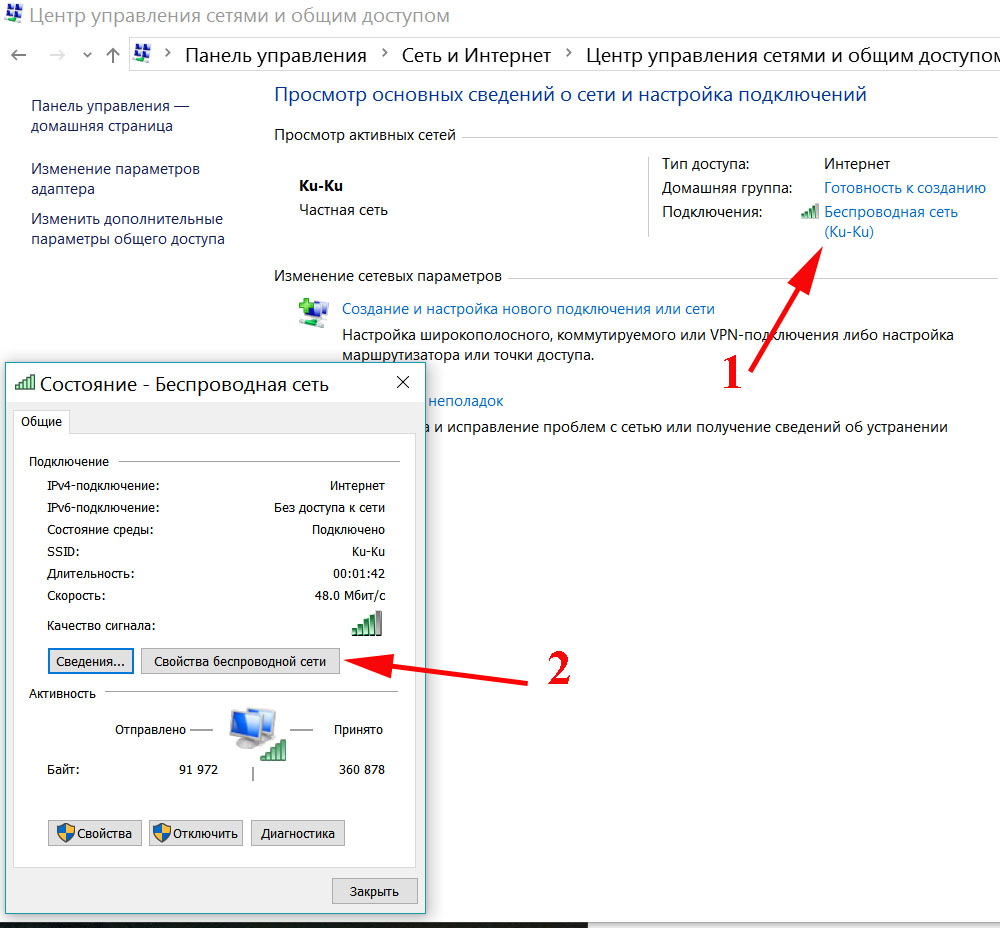
- Переходим в раздел «Безопасность» и ставим точку «Отображать вводимые знаки», вы увидите в поле «Ключ безопасности сети» пароль.
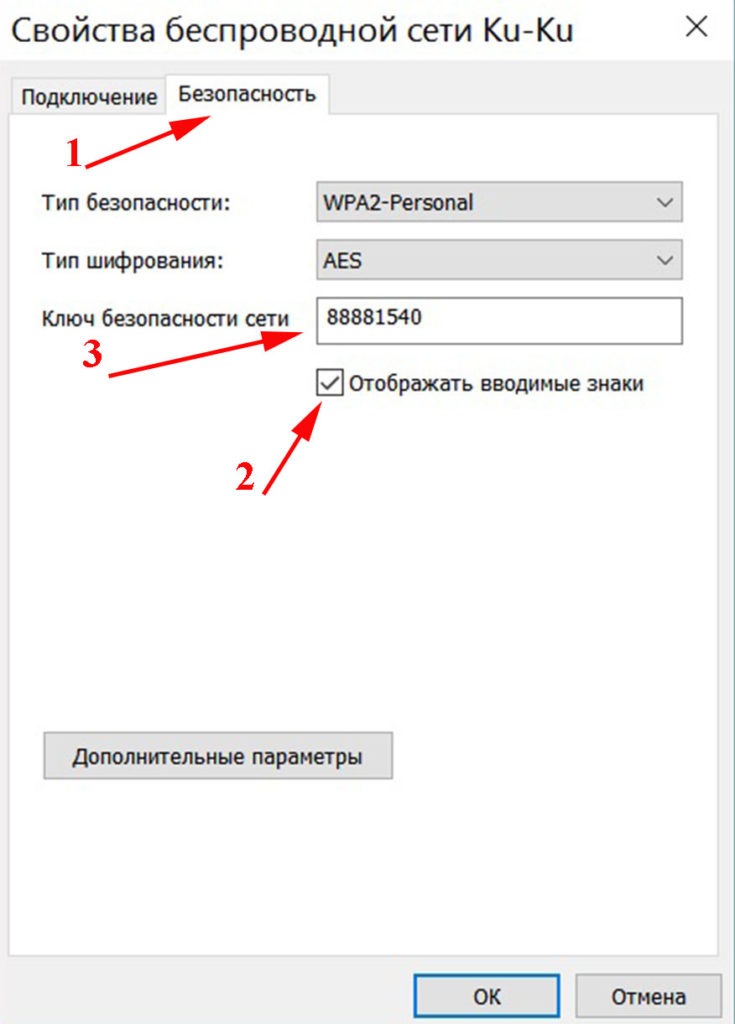
Как в ОС Windows XP определить пароль Wi Fi
Рассмотрим как узнать пароль в wifi сети на Виндовс XP. Данное действие немного сложнее, если сравнивать с операционными системами, такими как Виндовс 7, 10. Но так или иначе, это реализовать можно, что прямо сейчас мы и покажем, как это выполнить.
- Клацаем на меню «Пуск» выбираем «Настройки» и «Панель управления», там находим и жмем на пункт «Мастер беспроводных сетей».
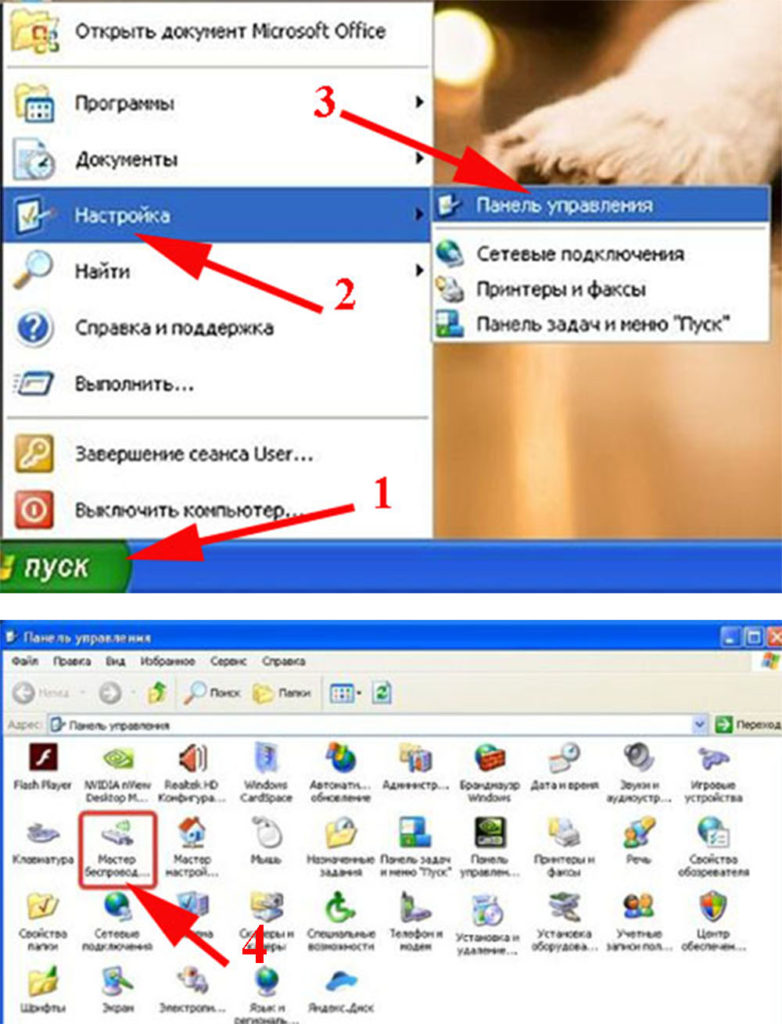
- В окне которое выскочило выбираем клавишу «Далее», после этого ставим точку в разделе «Добавить новые компьютеры или устройства сети» и «Далее».
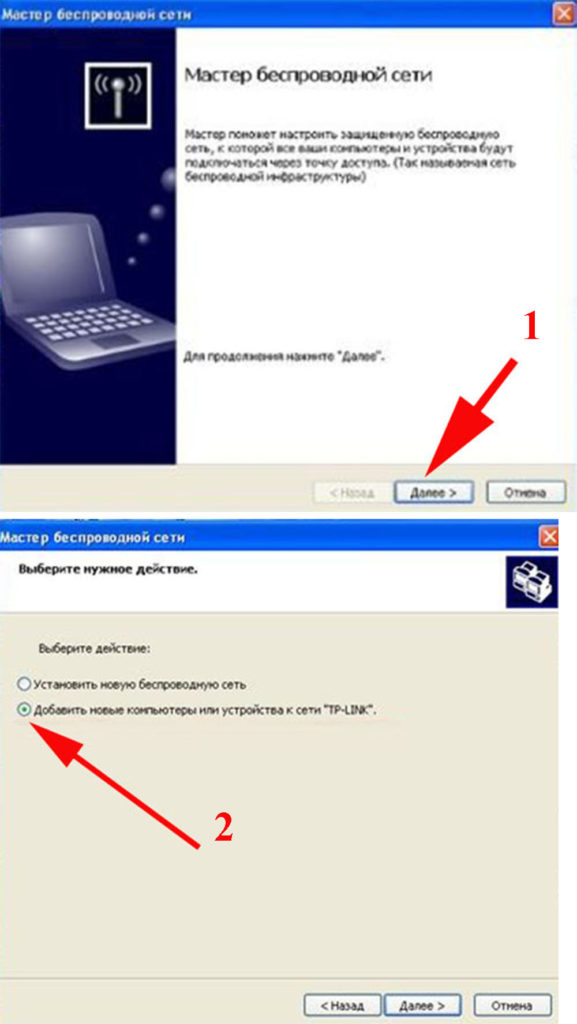
- Потом в окне выбираем способ установки сети, ставим точку в пункт «Установить сеть вручную»
В финишном окне жмем на кнопку «Напечатать параметры сети». После нажатия вы увидите текстовый документ с всевозможными настройками вай фай. Там так же находится и ключ который нам необходим. Строка, где он написан, будет называться «Ключ сети (WEP/WPA-ключ)».
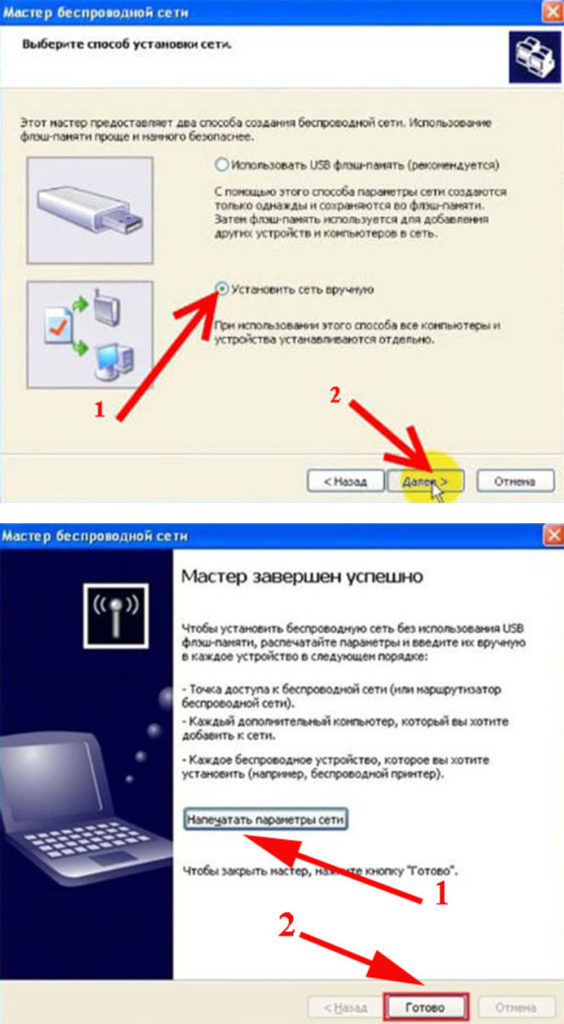
Определяем пароль Wi Fi при помощи сторонних программ
Изучим две самые популярные среди пользователей программы, при помощи которых есть возможность посмотреть или восстановить пароли на ПК сохраненных вай фай сетей.
Первая утилита WirelessKeyView
Данная программа не нуждается в установки на ПК и имеет маленький размер 80 kb. Утилита подходит для Виндовс 10, 8.1, 8, 7, Vista, XP. Всех желающих установить данную утилиту предупреждаем, что антивирусы пищат на нее как на потенциально вредоносный вирус. Поэтому ставим не боясь, все в порядке.
- Запускать необходимо от имени Администратора. В появившемся окошке вы заметите длинный список, в нем указана информация такая как: название сети, шифрование, password.
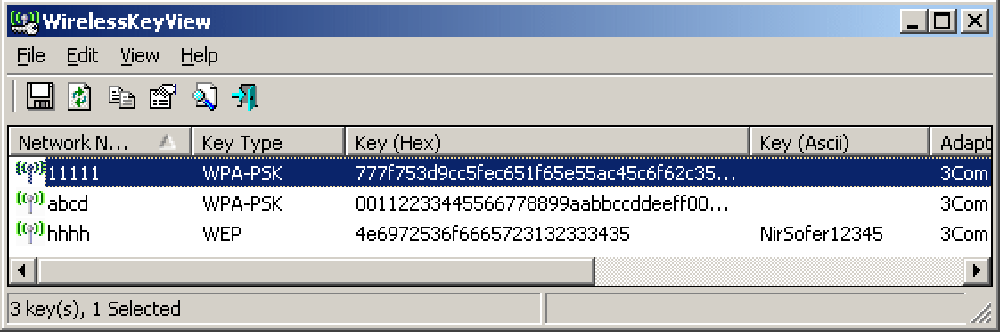
Если вас заинтересовала данная утилита можете скачать с сайта разработчика. После загрузки распакуйте и запустите. Иногда вайфай точки не отображаются, как их найти в таком случае? Все очень просто, необходимо клацнуть на кнопку обновить .
Вторая утилита WiFi Password Decryptor
При помощи этой программы можно восстановить давно забытые или и вовсе потерянные ключи WiFi сети.
- Пользоваться данной утилитой очень просто, клацаете «Начать восстановление». За считанные секунды WiFi Password Decryptor покажет SSID и password.
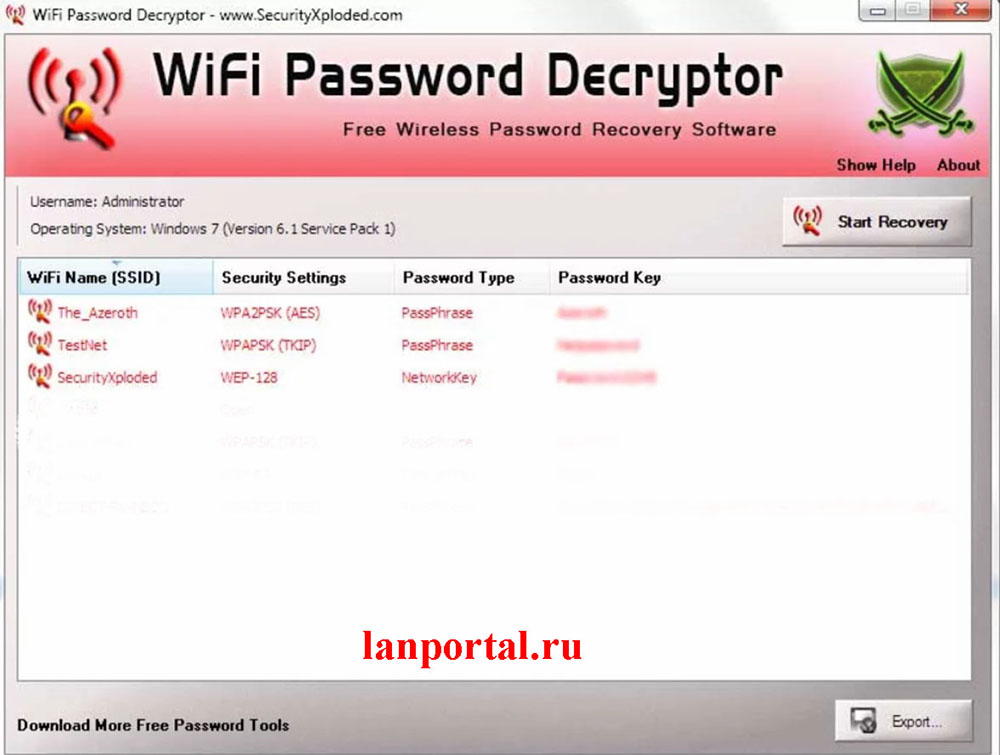
Большой плюс этой программы, она бесплатная и расшифровывает все типы паролей WEP(64 и 128 бит), WPA, WPA2, AES и TKIP.
Если вам понравилась данная программа можете загрузить её с сайта разработчика. После загрузки разархивируйте и установите на ноутбук. Все, можно пользоваться.
Третья утилита Wireless Password Recovery
Wireless Password Recovery – это отличный инструмент, с помощью которого несложно восстановить забытые ключи от Wi-Fi сетки. В утилите есть около десяти различных способов, для восстановления WPA/WPA2 ключей Wi-Fi сетей. Эта программа хорошо подходит для специалистов в сфере сетевой безопасности, но и для домашнего использования она неплохо подходит. Для пользователей, которым нужно восстановить утерянный ключ беспроводной сети, эта утилита поможет в данном вопросе. Скачать можно тут.
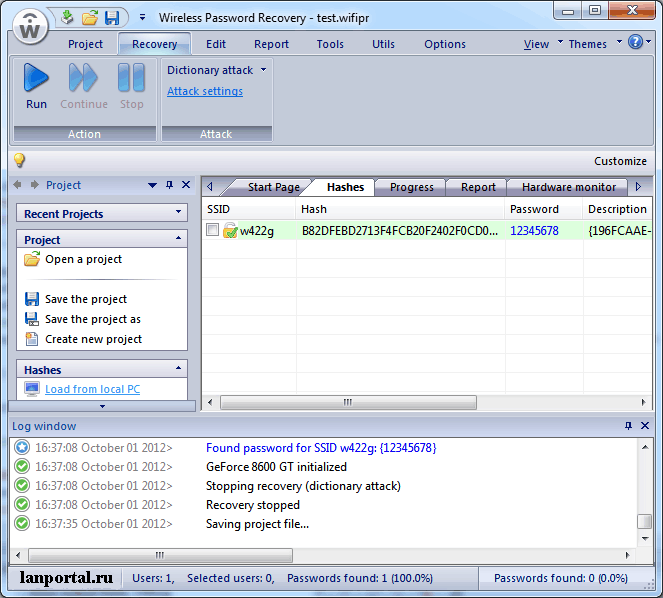
При помощи командной строки определяем пароль от Wi-Fi сети
- Запускаем командную строку от имени администратора с помощью кнопок Win+R, прописываем команду сmd и нажимаем ОК. Или второй способ, заходим в «Пуск» дальше «Служебные» выбираем «Командная строка» — cmd.
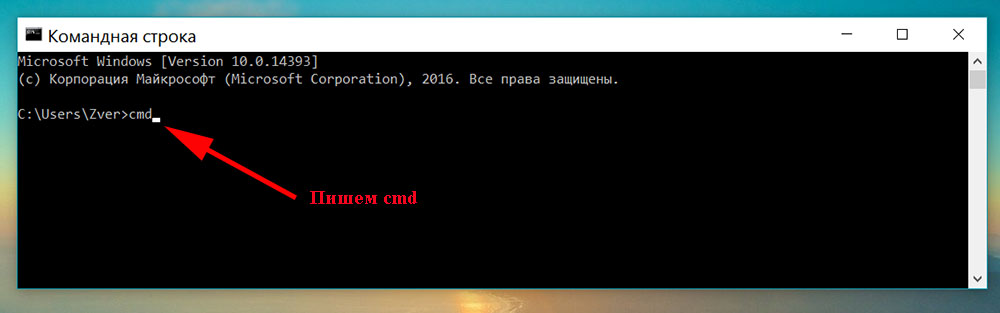
- Во всплывающем окне прописываем команду: netsh wlan show profiles, после этого вы заметите на экране список вайфай сетей, которые есть на данном ПК.
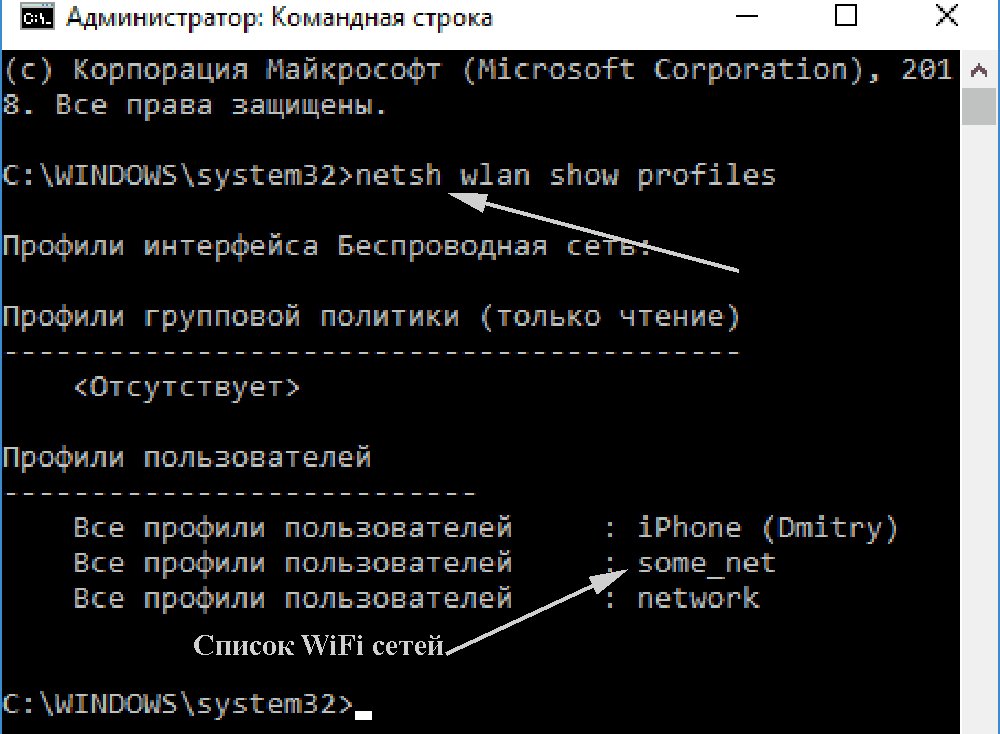
- Дальше, прописываем в командной строке имя той сети, которая нужна вам, netsh wlan show profile name=название сети key=clear (если в название сети есть пробелы, выделите его в кавычки).
- Высветятся параметры выбранной вами сети. В графе «Содержимое ключа» будет указан ключ от этой сети.
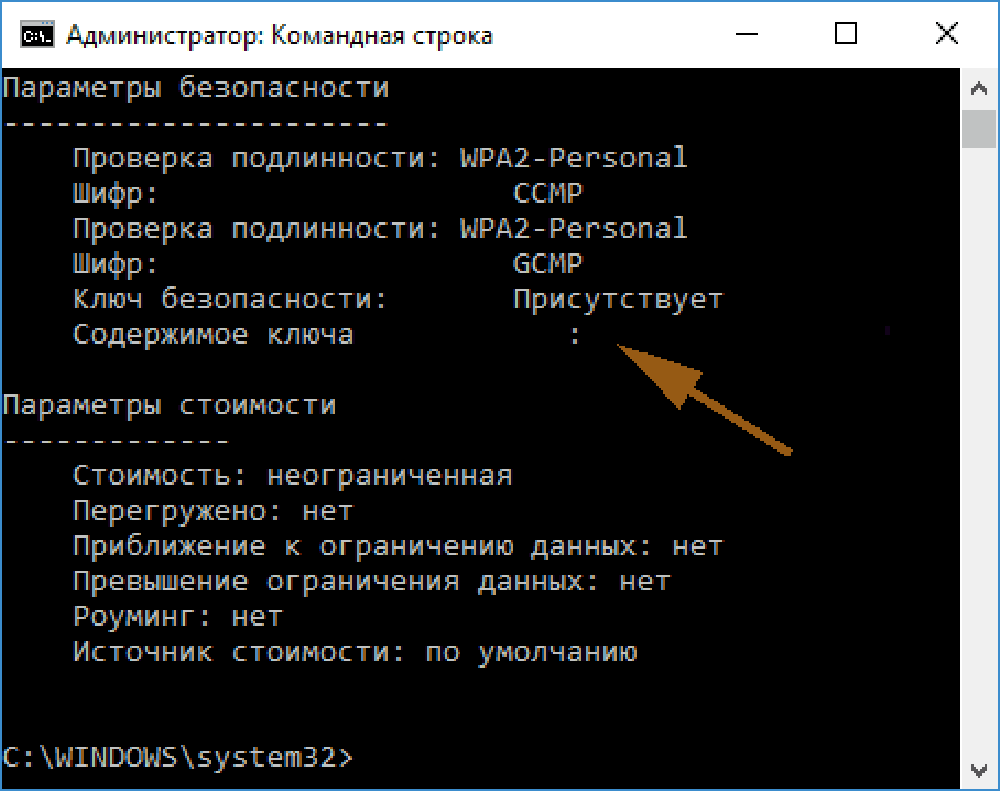
Как выявить пароль от вай фай при помощи роутера
Благодаря роутеру можно без проблем найти пароль от Wi Fi, о чем мы и расскажем сейчас.
- Заходим на роутер. Для того, чтобы зайти на маршрутизатор необходимо знать его IP адрес. Обычно стандартный IP выглядит так – 192.168.1.1 или 192.168.0.1. Если вам они не подошли значит нужно перевернуть роутер и снизу посмотреть его IP address, (Рис. 1).
- Еще один способ узнать IP роутера. Заходим в «Центр управления сетями и общим доступом» щелкните на подключение, в окне, которое выскочит, необходимо выбрать кнопку «Сведения». Ищем строку «Шлюз по умолчанию», это и будет IP адрес роутера, (Рис. 2).
- Не помогли эти способы? Тогда можно посмотреть в интернете на сайте производителе.
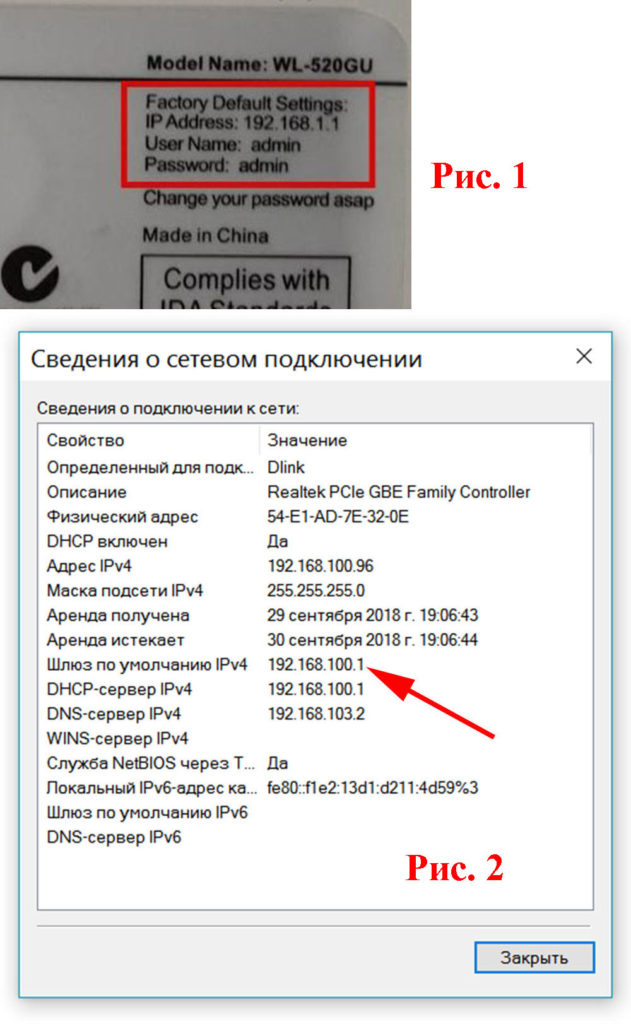
- Необходимо чтобы роутер был подключенный к компьютеру сетевым кабелем или можно зайти вай фаем. Прописываем на сетевой карте IP и маску, к примеру (IP – 192.168.1.23, Маска 255.255.255.0)
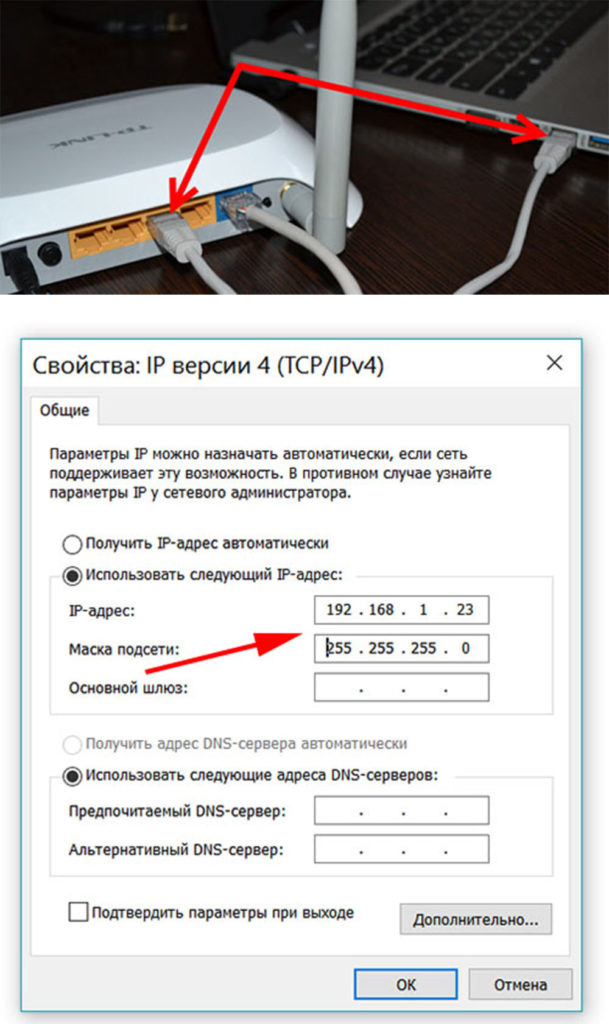
- Дальше в любом браузере прописываем в адресную строку IP адрес роутера. Появится меню, где нужно прописать login и password. Обычно у большинства роутеров login и password – admin.
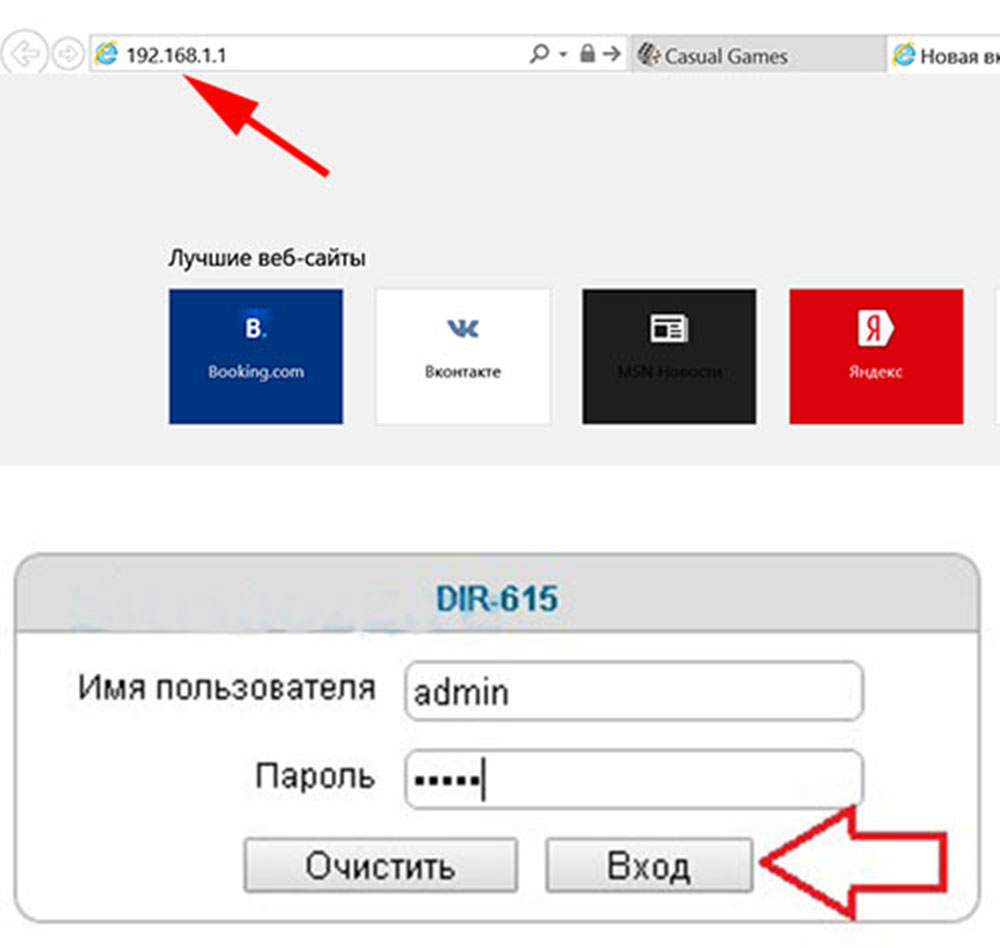
- Зайдя на страницу настроек router вам необходимо найти в разделе Wi-Fi — «защита беспроводного соединения» или «Настройка безопасности» в данном раздели будет находится пароль.
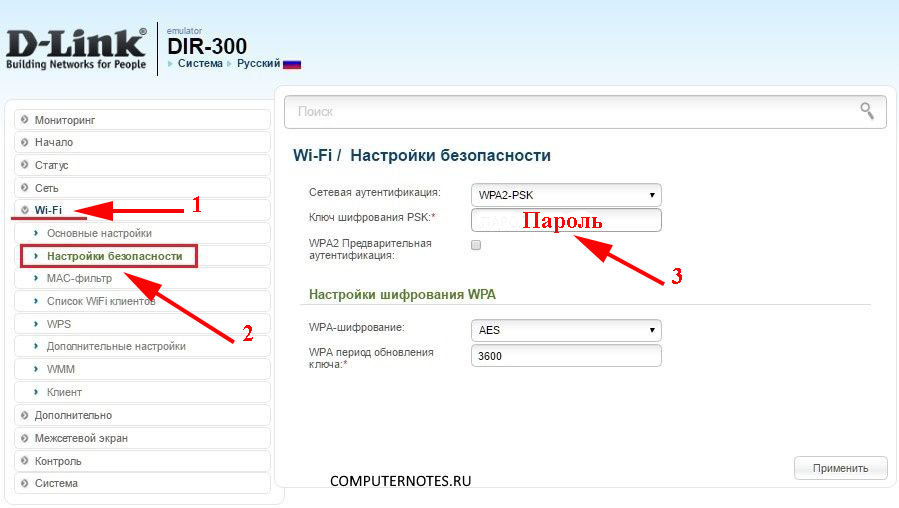
Как на router TP-Link посмотреть ключ Wi-Fi
Инструкция подойдет к любой модели router TP-Link.
- После того как вы зашли в панель настроек роутера (если не смогли зайти, читаем выше как это сделать) слева вы обнаружите меню.
- Выбираем вкладку «Беспроводной режим» дальше «Защита беспроводного режима» вы заметите в строке «Пароль PSC». Готово, нам удалось посмотреть пароль вай фая легко и непринужденно.
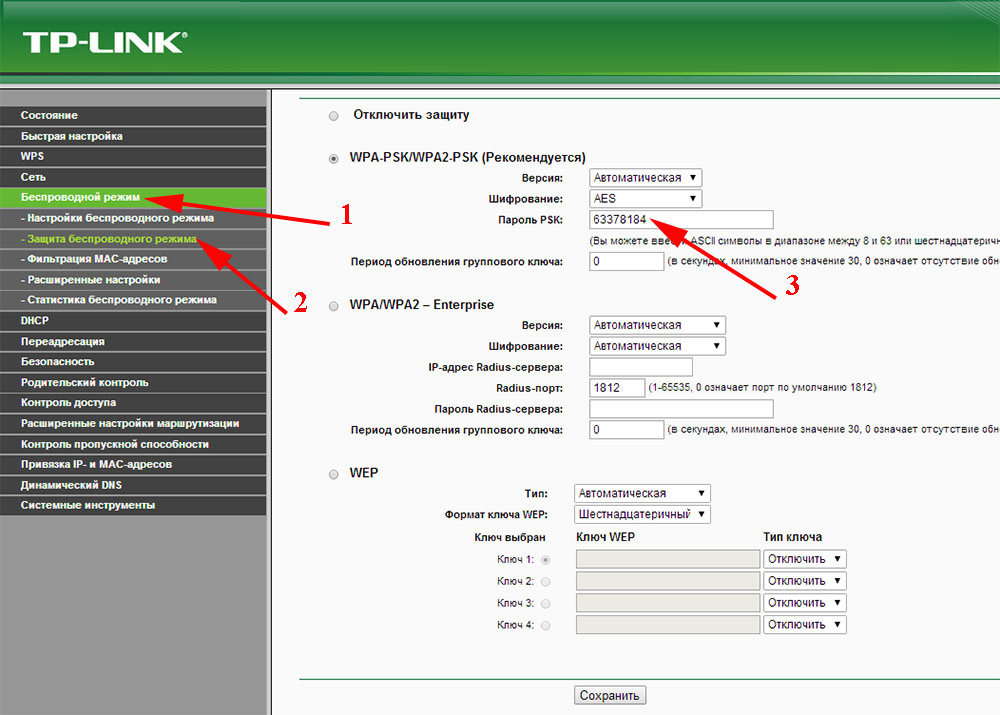
Как разузнать пароль Wi Fi на router D-Link
В качестве наглядного примера возьмем один из самых распространенных роутеров, из серии Д-Линк
- Заходим на router, слева видим меню настроек, выбираем пункт «Wi-Fi» и «Настройка безопасности»
- В графе «Ключ шифрования PSK» будет прописан ваш ключ.
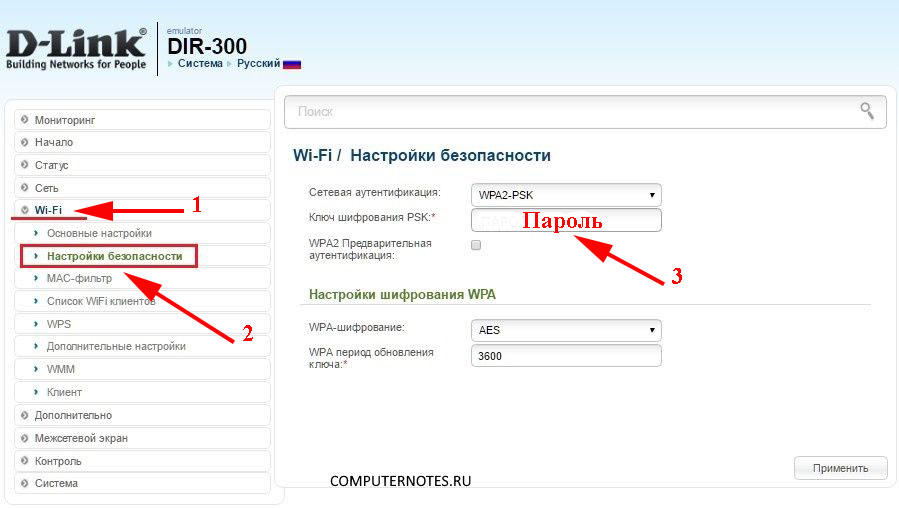
Как быть если забыл пароль от router?
Логин, password на роутерах обычно по умолчанию – admin, admin. Вы его сможете также глянуть снизу роутера на наклейки. Но, увы, некоторые настройщики меняют их, и спустя некоторое время забывают. В этом случае поможет только кнопка «Reset» (Сброс настроек).
Необходимо чем-то острым нажать на кнопку «Reset» и подержать 10-15 секунд. Вы увидите, как все кнопки замигают и он перегрузится. Все готово можете вводить стандартный login, password и заходить в меню router.

Как на гаджетах под ОС Android узнать ключ от Wi-Fi
Многие сталкиваются с этой проблемой когда вы не понимали как можно глянуть пароль вайфай, на гаджете. Например, для того, чтобы поделиться с соседом. Мы расскажем о популярных способах как узнать свой пароль wifi в системе Android.
Утилита WiFi Key Recovery
Эта программа отлично подойдет для того чтобы определить какой в доме вай фай и как можно узнать пароль от него.
Скачиваем WiFi Key Recovery на ваш гаджет, устанавливаем, запускаем с root правами.
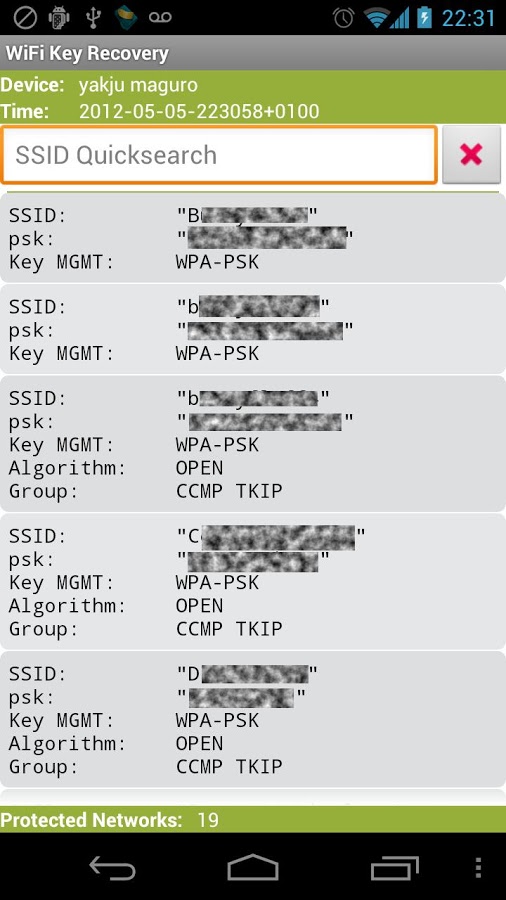
Используем файловый менеджер total commander
Скачиваем total commander(или подобный файловый менеджер), запускаем его, переходим по пути /data/misc/wifi, тут в папке вы обнаружите файл wpa_supplicant.conf. Открываем его при помощи имеющегося текстового редактора, там найдете строчку со значением psk. Здесь и расположен сохраненный ваш пароль wifi.
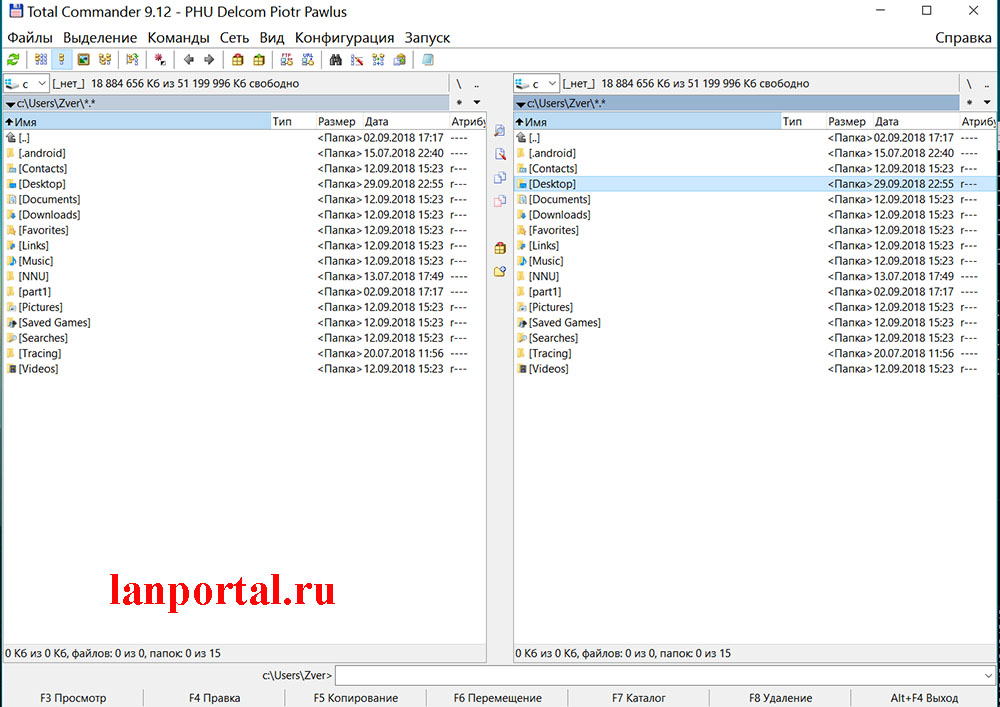
Утилита Root Browser
Должны быть обязательно права суперпользователя, для того, чтобы выяснить как посмотреть пароли от wi fi с помощью данной утилиты.
- Качаем программу и устанавливаем.
- Запускаем и заходим в папку «Data», дальше переходим в «Misc»
- Появится окно где выбираем «Wi Fi». Ищем файл с названием «wpa_supplicant.conf» и открываем его при помощи любого текстового редактора.
- Готово. Мы оказались в хранилище, где хранятся все точки вайфай, к которым телефон был подключен. Ключи находятся в строке «psk».
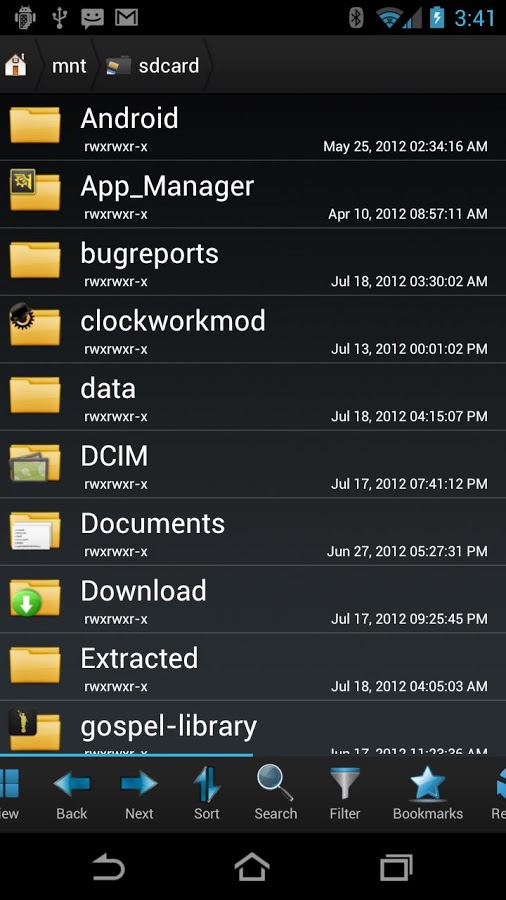
Заключение
Как видим вариантов как можно узнать пароль wi fi существует немного, но они есть и реально помогают в данном вопросе. Внимательно прочитав статью вы без проблем сможете отыскать способ, который подойдет для вас. И вам не придется вызывать мастера и платить деньги. Теперь если забудете пароль у своего вай фай, вы без особых усилий восстановите его. Если возникли сложности и вы не смогли узнать забытый WiFi пароль, пишите нам в разделе «Комментарии» с радостью поможем вам.
Вы также можете почитать:
lanportal.ru
Как восстановить пароль от wifi
 Как восстановить пароль от Wi-Fi? С подобной проблемой может столкнуться любой пользователь, который подключил роутер и настроил защищенную беспроводную сеть, но затем забыл ключ безопасности.
Как восстановить пароль от Wi-Fi? С подобной проблемой может столкнуться любой пользователь, который подключил роутер и настроил защищенную беспроводную сеть, но затем забыл ключ безопасности.
Мы собрали несколько действенных способов, проверенных на компьютерах с разными версиями Windows. Машины уже были подключены к сети Wi-Fi, но стояла задача найти места в системе, где хранятся сведения о ключе безопасности от беспроводного соединения.
Внимание! Все способы, кроме поиска в настройках роутера, работают на компьютерах (ноутбуках, планшетах и т.д.), подключенных по беспроводной сети. Если компьютер подключен к роутеру с помощью кабеля, сразу переходите к поиску пароля в интерфейсе маршрутизатора.
Встроенные инструменты
Первым делом нужно попытаться найти сведения о пароле в самой системе. Они могут храниться в разных местах в зависимости от версии Windows, поэтому рассмотрим отдельно все возможные пути нахождения ключа безопасности от беспроводной сети.
Windows XP
- Откройте «Панель управления» через меню «Пуск». Найдите и запустите «Мастер беспроводной сети».

- Кликните в первом окне «Далее», чтобы перейти к странице выбора действия. Отметьте пункт «Добавить новые компьютеры» и снова нажмите «Далее».
- Выберите ручную установку и нажмите «Далее».
- Мастер завершит свою работу и предложит вам распечатать параметры сети. Нажмите на одноименную кнопку.

На экране появится текстовый документ, открытый через стандартный блокнот. Здесь вам нужно найти строчку «Ключ сети» и изменить прописанные в ней сведения – это и есть ваш пароль, который можно использовать для подключения других устройств к беспроводной сети.
Windows 7
Нажмите на иконку беспроводного соединения на панели уведомлений и выберите пункт «Центр управления сетями» (или найдите этот раздел через «Панель управления»). В меню слева отыщите ссылку «Управление беспроводными сетями» и перейдите по ней.
Найдите имя своего беспроводного подключения и нажмите на него правой кнопкой. Выберите пункт «Свойства».
Перейдите на вкладку «Безопасность». Пароль здесь представлен в зашифрованном виде, но если вы поставите галочку возле пункта «Отображать вводимые знаки», то увидите в строке с кодом доступа нужные символы
В Windows 8 вы можете посмотреть паролем схожим способом: нужно лишь найти используемое беспроводное подключение, открыть его свойства и на вкладке «Безопасность» отметить галочкой пункт «Отображать вводимые знаки».
Специальный софт
Настроить интернет на Windows 7 и других версиях ОС от Microsoft можно не только через стандартные инструменты, но и с помощью стороннего софта. Например, можно попробовать загрузить программу WirelessKeyView.
Программа распространяется бесплатно, поэтому обязательно проверяйте её после скачивания на вирусы, чтобы не пришлось потом искать, как удалить goinf ru и другие вредоносные приложения.
При использовании этой утилиты компьютер уже должен быть подключен к точке доступа, от которой вы хотите вспомнить пароль. В таком случае при запуске программы вы сразу увидите нужный ключ безопасности.
Использование Android-планшета
Если вы подключаете к беспроводной сети устройства, работающие на базе Android, то можете попробовать найти в них сведения о пароле.
Вам потребуется доступ к файлам администратора, иными словами, у вас должны быть root-права.
После получения необходимых прав загрузите из магазина Play Market приложение Root Browser. Запустите приложение и перейдите в корневую папку планшета и найдите каталог «data».
Найдите каталог «misc», в ней перейдите в папку «wifi». Откройте с помощью любого текстового редактора файл «wpa_supplicant.conf».
В этом файле содержатся сведения обо всех беспроводных сетях, к которым подключен планшет, а также пароли от них. Если же вы не хотите открывать root-доступ к своему портативному устройству, лучше посмотреть пароль в настройках роутера.
Настройки роутера
Чтобы попасть в веб-интерфейс роутера, нужно ввести в браузере его адрес и указать логин/пароль, которые по умолчанию установлены как «admin/admin».
Возникает резонный вопрос, как узнать адрес маршрутизатора? Есть два основных способа:
- Посмотреть адрес на наклейке, которая располагается на корпусе роутера.
- Воспользоваться командной строкой Windows.
Если первый способ вам не помог, выполните следующий действия:
- Откройте меню «Пуск» и найдите в нем командную строку («cmd.exe» через меню «Выполнить»).

- Введите команду «ipconfig» и нажмите клавишу Enter.
Через мгновение на экране появятся сведения о беспроводном соединении. Вас здесь интересует параметр «Основной шлюз» – в нём прописывается адрес роутера.
Следующий шаг – зайти в веб-интерфейс и найти пароль от сети Wi-Fi. В зависимости от модели маршрутизатора ключ безопасности может располагаться в разных местах. В любом случае вам нужно искать раздел «Wireless» («Беспроводная сеть»), а в нём открывать подраздел «Wireless Settings» («Безопасность беспроводного подключения»).
Если вы нашли нужный раздел, в котором устанавливаются параметры безопасности (режим аутентификации, код доступа), то обратите внимание на строку с названием «Password» или «Key» – в ней будет указан ваш пароль.
Нет никаких данных
Напоследок рассмотрим наиболее сложный случай, когда у пользователя нет никакой возможности узнать забытый пароль от Wi-Fi: записей на компьютере нет, программы не помогают, попасть в интерфейс роутера не получается.
Если вы не можете зайти в интерфейс роутера, придется прибегнуть к крайне мере – сбросу маршрутизатора до заводского состояния. Использовать этот метод нужно только тогда, когда все другие способы испробованы и признаны неподходящими для вашего случая, потому как после сброса вам придется заново настраивать подключение к интернету и беспроводную сеть.
Чтобы сбросить настройки роутера, найдите на задней панели кнопку «Reset» и удерживайте её в течение 10-15 секунд (точное время лучше уточнить в инструкции).
Иногда кнопка «Reset» бывает утоплена вглубь корпуса. Чтобы нажать на неё, воспользуйтесь тонкой скрепкой или иголкой. После сброса параметров вы сможете попасть в интерфейс роутера, воспользовавшись стандартной идентификационной парой admin/admin.
mysettings.ru




 нажимайте на нем левой кнопкой мыши. Бывает этот значок скрытый под небольшой стрелкой, нажмите на нее и раскроется окошко, где и увидите нужный нам знак.
нажимайте на нем левой кнопкой мыши. Бывает этот значок скрытый под небольшой стрелкой, нажмите на нее и раскроется окошко, где и увидите нужный нам знак.


Ваш комментарий будет первым