12 вещей, которые нужно сделать после установки Windows 10
1. Установите обновления

Это первый шаг, который вы должны предпринять в новой системе. Наверняка за то время, что ваш компьютер находился на прилавке, Microsoft успела выпустить множество патчей и исправлений. Накопившиеся обновления могут устанавливаться довольно долго, так что стоит разобраться с этим сразу.
Во‑первых, убедитесь, что ваш компьютер подключён к интернету. Затем выберите меню «Пуск» и последовательно откройте «Параметры» → «Центр обновления Windows» → «Проверить наличие обновлений». Подождите, пока система установит все имеющиеся обновления.
2. Обновите драйверы (опционально)
Как правило, Windows 10 справляется с установкой драйверов автоматически, так что в большинстве случаев вы можете пропустить этот шаг. Но иногда всё же приходится устанавливать их вручную. Например, если вы заметили, что какое‑то оборудование — динамики, видеокарта, веб‑камера — работает некорректно с драйвером, который предложила Windows 10. Помочь в этом вам может бесплатное приложение Snappy Driver Installer.
3. Установите браузер

Если вы чувствуете, что Edge не для вас, прежде всего стоит установить более комфортный браузер. У вас есть на выбор Chrome, Firefox, Opera, Vivaldi и масса менее популярных вариантов, если вы вдруг хотите экзотики.
Загрузить Chrome →
Загрузить Firefox →
Загрузить Opera →
Загрузить Vivaldi →
Установив веб‑обозреватель, нужно добавить к нему несколько необходимых расширений, и прежде всего — блокировщики рекламы (например AdBlock). Также стоит синхронизировать историю и настройки браузера с другими вашими устройствами.
Узнайте больше 💻
4. Защитите систему антивирусом

Windows 10 оснащена встроенным Windows Defender, всегда включённым по умолчанию. Кроме того, если вы приобрели компьютер с предустановленной операционной системой, на нём может быть также установлена пробная версия какого‑нибудь антивируса.
Windows Defender — неплохой антивирус, которого в большинстве случаев вполне хватает для защиты домашнего ПК. Однако его может быть недостаточно, чтобы справляться с возможными сетевыми угрозами, если вы активно устанавливаете новое ПО и посещаете непроверенные сайты. К счастью, у вас есть возможность выбрать из списка лучших бесплатных антивирусов.
5. Удалите лишние приложения
Windows 10 поставляется с большим количеством встроенных и предустановленных приложений как от Microsoft, так и от производителя вашего компьютера. Но вы можете удалить то, чем не планируете пользоваться, чтобы расчистить место. Для этого откройте «Параметры» → «Приложения» → «Приложения и возможности», а затем щёлкните по ненужной программе правой кнопкой мыши и выберите «Удалить».
6. Установите необходимые приложения
Теперь нужно установить ПО для каждодневной работы. Вот бесплатные приложения, без которых не обойтись на вашем домашнем компьютере.
- Офисный пакет: OpenOffice, LibreOffice, WPS Office.
- Просмотрщики PDF: Sumatra, SlimPDF, PDF‑XChange.
- Почтовый клиент: Thunderbird, Mailspring, Sylpheed.
- Менеджер паролей: LastPass, KeePass, BitWarden.
- Архиватор: 7‑Zip, PeaZip.
- Мессенджеры: Telegram, Skype.
- Клиент для облачного хранилища: Dropbox, Google Drive и другие.
- Менеджер заметок: OneNote, Evernote, Simplenote.
- Аудио- и видеопроигрыватель: AIMP, foobar2000, MPC‑HC, VLC.
7. Отключите автозапуск ненужных приложений

При запуске Windows 10 автоматически стартуют приложения, которыми вы, возможно, пользуетесь нечасто. А чем меньше программ у вас в автозапуске, тем резвее будет загружаться система. Так что стоит убрать оттуда лишние.
Для этого запустите «Диспетчер задач» комбинацией Ctrl + Shift + Esc, нажмите «Подробнее» и выберите вкладку «Автозагрузка». Затем щёлкните правой кнопкой мыши по приложению, которое хотите убрать из автозапуска, и нажмите «Отключить».
Возьмите на заметку 💽
8. Смените приложения по умолчанию

Встроенные приложения Windows неплохо смотрятся на планшетах, но на компьютере стоит заменить их на более функциональные. Сделать это можно так: откройте «Параметры» в меню «Пуск», затем щёлкните пункт «Приложения» и выберите «Приложения по умолчанию». Здесь вы можете кликнуть на предпочтительный браузер, почтовый клиент, проигрыватели для музыки и видео и просмотрщик изображений.
Кроме того, вы можете более тонко настроить предпочтительные приложения по типам файлов, которые хотите открывать. Для этого щёлкните «Выбор стандартных приложений по типу файлов», чтобы ассоциировать ваши программы с отдельными форматами — PDF, DOCX, TXT и так далее.
9. Перенесите папки пользователя

Windows 10 хранит данные пользователя (документы, фотографии, музыку и видео) на том же разделе диска, где находится сама. И если ваш системник достаточно вместителен, можно оставить всё как есть.
Но перенос пользовательских папок на другой диск или раздел даст вам несколько преимуществ. Прежде всего вы перестанете захламлять системный диск фильмами и музыкой, а это особенно важно, если ОС у вас установлена на SSD небольшого объёма. А ещё вам больше не придётся заботиться о сохранении своих данных при переустановке системы.
Чтобы перенести пользовательские папки, откройте «Параметры» и перейдите в раздел «Система» → «Память устройства», затем — «Изменить место сохранения нового содержимого». Выберите, на каком диске вы хотите сохранять свои данные.
10. Соедините Windows 10 со своим смартфоном

Это совсем не обязательно, но почему бы и нет? Подключив компьютер к смартфону, вы сможете отправлять сообщения и просматривать уведомления Android или iPhone прямо на рабочем столе, открывать фотографии с телефона и отправлять ссылки из мобильных браузеров в Edge на десктопе.
Для этого откройте «Параметры» → «Телефон» и нажмите «Добавить телефон». Выберите, с каким смартфоном связать Windows 10 — на Android или с iPhone. Если понадобится, войдите в свою учётную запись Microsoft. Укажите номер телефона — вам отправят ссылку на приложение. После перехода по ней установите программу из Google Play и введите логин и пароль. Затем следуйте инструкциям приложения, чтобы предоставить ему необходимые права, и ваш телефон и компьютер будут связаны друг с другом.
11. Создайте точку восстановления

Теперь, когда вы практически завершили настройку новой Windows, неплохо бы сохранить прогресс, чтобы в случае неполадок ваши труды не пропали бесследно. Для этого создадим точку восстановления Windows и настроим систему так, чтобы она периодически создавала такие точки сама.
Для этого нажмите кнопку «Пуск» и введите «Панель управления», а затем перейдите к пункту «Система и безопасность» → «Система». Откройте пункт «Защита системы» на панели слева. Щёлкните «Параметры восстановления», включите создание точек восстановления и укажите, сколько места вы хотите отвести под них.
Затем ниже выберите «Создать». Введите описание точки восстановления, чтобы вы смогли при необходимости легко её обнаружить, и подождите, пока она не будет создана. Готово. Теперь, если с вашей системой что‑то будет не так, вы легко сможете её восстановить.
Изучите вопрос 🖥
12. Настройте резервное копирование

Существует множество программ для резервного копирования, в том числе коммерческие решения от Acronis и Paragon. Но Windows 10 оснащена и встроенным инструментом для бэкапов.
Чтобы воспользоваться им, откройте «Параметры» и щёлкните «Обновление и безопасность» → «Служба архивации». Затем добавьте диск, где хотите размещать резервные копии, и настройте периодичность их создания.
Теперь ваша Windows 10 готова к использованию.
UPD. Текст обновлён 05 ноября 2019 года.
Читайте также 🧐
lifehacker.ru
Как отключить слежку Windows 10
С момента выхода новой версии ОС от Microsoft, в Интернете появилась масса информации о слежке Windows 10 и о том, что ОС шпионит за своими пользователями, непонятным образом использует их личные данные и не только. Беспокойство понятно: люди думают, что Windows 10 собирает их персонализированные личные данные, что не совсем так. Также, как и ваши любимые браузеры, сайты, да и предыдущая версия Windows, Microsoft собирает анонимные данные для улучшения ОС, поиска, других функций системы… Ну и для показа вам рекламы.
Если вы сильно обеспокоены безопасностью своих конфиденциальных данных и хотите обеспечить их максимальную сохранность от доступа Microsoft, в этой инструкции несколько способов отключить слежку Windows 10, подробное описание настроек, позволяющих максимально эти данные обезопасить и запретить Windows 10 шпионить за вами. См. также: Использование программы Destroy Windows 10 Spying для отключения отправки личных данных.
Настроить параметры передачи и хранения личных данных в Windows 10 можно уже в установленной системе, а также на этапе ее установки. Ниже будут рассмотрены сначала настройки в программе установки, а затем в уже работающей на компьютере системе. Дополнительно, имеется возможность отключения слежения с помощью бесплатных программ, самые популярные из которых представлены в конце статьи. Внимание: одно из побочных действий отключения шпионства Windows 10 — появление в настройках надписи Некоторыми параметрами управляет ваша организация.
Настройка безопасности личных данных при установке Windows 10
Один из этапов установки Windows 10 — настройка некоторых параметров конфиденциальности и использования данных.
Начиная с версии 1703 Creators Update, параметры эти выглядят как на скриншоте ниже. Для отключения вам доступны следующие опции: определение местоположения, отправка диагностических данных, подбор персоанлизированной рекламы, распознавание речи, сбор данных диагностики. При желании, вы можете отключить любые из этих настроек.

Во время установки Windows 10 версий до Creators Update, после копирования файлов, первой перезагрузки и ввода или пропуска ввода ключа продукта (а также, возможно, подключения к Интернету), вы увидите экран «Повысить скорость работы». Если нажать «Использовать стандартные параметры», то отправка многих личных данных будет включена, если же внизу слева нажать «Настройка параметров», то мы можем изменить некоторые параметры конфиденциальности.

Настройка параметров занимает два экрана, на первом из которых имеется возможность отключить персонализацию, отправку данных о вводе с клавиатуры и голосовом вводе в Майкрософт, а также слежение за местоположением. Если вам требуется целиком отключить «шпионские» функции Windows 10, на этом экране можно отключить все пункты.

На втором экране в целях исключения отправки каких-либо личных данных, рекомендую отключить все функции (прогнозирование загрузки страниц, автоматическое подключение к сетям, отправка сведений об ошибках в Microsoft), кроме «SmartScreen».

Это всё, имеющее отношение к конфиденциальности, что можно настроить при установке Windows 10. Дополнительно, вы можете не подключать учетную запись Microsoft (так как многие ее параметры синхронизируются с их сервером), а использовать локальный аккаунт.
Отключение слежки Windows 10 после установки
В настройках Windows 10 имеется целый раздел «Конфиденциальность» для настройки соответствующих параметров и отключения некоторых функций, имеющих отношение к «слежке». Нажмите на клавиатуре клавиши Win+I (либо кликните по значку уведомлений, а затем — «Все параметры»), после чего выберите нужный пункт.
В параметрах конфиденциальности есть целый набор пунктов, каждый из которых рассмотрим по порядку.
Общие

На вкладке «Общие» здоровым параноикам рекомендую отключить все опции, кроме 2-й:
- Позволить приложениям использовать мой идентификатор получателя рекламы — выключить.
- Включить фильтр SmartScreen — включить (пункт отсутствует в Creators Update).
- Отправлять в Майкрософт мои сведения о написании — выключить (пункт осутствует в Creators Update).
- Позволить веб-сайтам предоставлять местную информацию за счет доступа к моему списку языков — выключить.
Расположение

В разделе «Расположение» вы можете отключить определение местоположения для вашего компьютера в целом (отключается и для всех приложений), а также для каждого приложения из тех, что могут использовать такие данные, по-отдельности (ниже в этом же разделе).
Речь, рукописный ввод и ввод текста

В этом разделе вы можете отключить слежение за набираемыми вами символами, речевым и рукописным вводом. Если в разделе «Наше знакомство» вы видите кнопку «Познакомьтесь со мной», это означает, что данные функции уже отключены.
Если же вы видите кнопку «Остановить изучение», то нажмите ее для того, чтобы отключить хранение этой личной информации.
Камера, микрофон, сведения учетной записи, контакты, календарь, радио, обмен сообщениями и другие устройства

Все эти разделы позволяют переключить в положение «Выключено» использование приложениями соответствующего оборудования и данных вашей системы (самый безопасный вариант). Также в них можно разрешить их использование для отдельных приложений и запретить для других.
Отзывы и диагностика

Ставим «Никогда» в пункте «Windows должна запрашивать мои отзывы» и «Базовые сведения» («Основной» объем данных в версии Creators Update) в пункте об отправке данных корпорации Майкрософт, если у вас нет желания делиться информацией с нею.
Фоновые приложения

Многие приложения Windows 10 продолжают выполняться даже когда вы ими не пользуетесь и даже если их нет в меню «Пуск». В разделе «Фоновые приложения» вы можете отключить их, что позволит не только предотвратить отправку каких-либо данных, но и сэкономить заряд батареи ноутбука или планшета. Также можете посмотреть статью о том, как удалить встроенные приложения Windows 10.
Дополнительные параметры которые может иметь смысл отключить в параметрах конфиденциальности (для версии Windows 10 Creators Update):
- Использование приложениями данных вашего аккаунта (в разделе Сведения учетной записи).
- Разрешение приложениям доступа к контактам.
- Разрешение приложениям доступа к электронной почте.
- Разрешение приложениям использовать диагностические данные (в разделе Диагностика приложения).
- Разрешение приложениям доступа к устройствам.
Дополнительный способ дать Майкрософт меньше информации о себе — использовать локальную учетную запись, а не учетную запись Майкрософт.
Дополнительные настройки конфиденциальности и безопасности
Для большей безопасности, следует также выполнить еще несколько действий. Вернитесь в окно «Все параметры» и перейдите в раздел «Сеть и Интернет» и откройте раздел Wi-Fi.
Отключите пункты «Искать платные планы для соседних рекомендуемых открытых точек доступа» и «Подключаться к предложенных открытым хот-спотам» и Сети Hotspot 2.0.

Вновь вернитесь в окно настроек, после чего перейдите в «Обновление и безопасность», после чего в разделе «Центр обновления Windows» нажмите «Дополнительные параметры», а затем кликните «Выберите, как и когда получать обновления» (ссылка внизу страницы).
Отключите получение обновлений из нескольких мест. Это также отключит получение обновлений с вашего компьютера другими компьютерами в сети.

И, в качестве последнего пункта: вы можете отключить (или поставить запуск вручную) службу Windows «Служба диагностического отслеживания», так как она также занимается отправкой данных в Майкрософт в фоновом режиме, при этом ее отключение не должно влиять на работоспособность системы.
Дополнительно, если вы пользуетесь браузером Microsoft Edge, загляните в дополнительные настройки и отключите функции прогнозирования и сохранения данных там. См. Браузер Microsoft Edge в Windows 10.
Программы для отключения слежки Windows 10
С момента выхода Windows 10 появилось множество бесплатных утилит для отключения шпионских функций Windows 10, самые популярные из которых представлены далее.
Важно: настоятельно рекомендую создавать точку восстановления системы перед использованием этих программ.
DWS (Destroy Windows 10 Spying)
DWS — самая популярная программа для отключения слежки Windows 10. Утилита на русском языке, постоянно обновляется, а также предлагает дополнительные опции (отключение обновлений Windows 10, отключение защитника Windows 10, удаление встроенных приложений).

Об этой программе есть отдельная обзорная статья на сайте — Использование Destroy Windows 10 Spying и где скачать DWS
O&O ShutUp10
Бесплатная программа для отключения слежки Windows 10 O&O ShutUp10, наверное, одна из самых простых для начинающего пользователя, на русском языке и предлагает набор рекомендованных настроек для безопасного отключения всех функций слежения в 10-ке.

Одно из полезных отличий данной утилиты от других — подробные пояснения по каждой отключаемой опции (вызывается нажатием по названию включаемого или отключаемого параметра).

Скачать O&O ShutUp10 можно с официального сайта программы https://www.oo-software.com/en/shutup10
Ashampoo AntiSpy for Windows 10
В первоначальной версии этой статьи я писал о том, что появилось много бесплатных программ для отключения шпионских возможностей Windows 10 и не рекомендовал их использовать (малоизвестные разработчики, быстрый выход программ, а следовательно, их возможная недоработанность). Теперь же одна из довольно известных компаний Ashampoo выпустила свою утилиту AntiSpy для Windows 10, которой, как мне кажется, можно доверять, не боясь что-либо испортить.

Программа не требует установки, и сразу после запуска вы получите доступ к включению и отключению всех имеющихся функций отслеживания пользователя в Windows 10. К сожалению для нашего пользователя, программа на английском языке. Но и в данном случае вы можете ее легко использовать: просто выберите в разделе Action пункт Use recommended settings, чтобы разом применить рекомендованные настройки безопасности личных данных.
Скачать Ashampoo AntiSpy for Windows 10 можно с официального сайта www.ashampoo.com.
WPD
WPD — еще одна качественная бесплатная утилита для отключения слежки и некоторых других функций Windows 10. Из возможных недостатков — наличие только русского языка интерфейса. Из преимуществ — это одна из немногих утилит, поддерживающая версию Windows 10 Enterprise LTSB.
Основные функции отключения «шпионства» сосредоточены на вкладке программы с изображением «глаза». Здесь вы можете отключить политики, службы и задания в планировщике заданий, так или иначе связанные с передачей и сбором личных данных Майкрософт.

Также интересными могут оказаться и две других вкладки. Первая — Firewall Rules, позволяющая в один клик настроить правила брандмауэра Windows 10 таким образом, чтобы были заблокированы серверы телеметрии Windows 10, доступ к интернету сторонних программ или же отключить обновления.

Вторая — удобное удаление встроенных приложений Windows 10.

Скачать WPD можно с официального сайта разработчика https://getwpd.com/
Дополнительная информация
Возможные проблемы, вызываемые программами для отключения слежки Windows 10 (создавайте точки восстановления, чтобы при необходимости можно было легко откатить изменения):
- Отключение обновлений при использовании параметров по умолчанию — не самая безопасная и полезная практика.
- Добавление множества доменов Майкрософт в файл hosts и правила брандмауэра (блокировка доступа к этим доменам), последующие возможные проблемы с работой некоторых программ, которым требуется доступ к ним (например, проблемы с работой Skype).
- Потенциальные проблемы с работой магазина Windows 10 и некоторых, иногда необходимых, служб.
- При отсутствии точек восстановления — сложность вручную вернуть параметры в исходное состояние, особенно для начинающего пользователя.
И в завершение мнение автора: на мой взгляд, паранойя по поводу шпионства Windows 10 излишне раздута, и куда чаще приходится сталкиваться именно с вредом от отключения слежки, особенно начинающими пользователями с помощью бесплатных программ для этих целей. Из функций, которые действительно мешают жить могу отметить лишь «рекомендуемые приложения» в меню Пуск (Как отключить рекомендуемые приложения в меню Пуск), а из опасных — автоматическое подключение к открытым сетям Wi-Fi.
Особенно удивительным мне кажется тот факт, что никто так сильно не ругает за шпионство свой Андроид-телефон, браузер (Google Chrome, Яндекс), социальную сеть или мессенджер, которые всё видят, слышат, знают, передают куда следует и не следует и активно используют именно личные, а не обезличенные данные.
А вдруг и это будет интересно:
remontka.pro
Настройка чистой Windows 10 сразу после установки
Что может иметь ввиду человек, который ищет, как настроить Windows 10 после установки. Думаю, буду прав, если предположу, что он хочет добиться от только что установленной операционной системы бесперебойной работы, оптимальной производительности и удобства использования. Разумеется, все эти параметры очень индивидуальны, и то, что будет удобным для одного пользователя, другому покажется неприемлемым. Однако рискну предположить, что есть некие настройки Windows 10, которые будут положительно восприняты и принесут пользу большинству пользователей компьютеров, переустановивших свою операционную систему. Именно для таких людей и прежде всего на своём собственном опыте я и пишу эту статью.
Итак, мы с вами не так давно стали обладателями совершенно новой и весьма, кстати, перспективной операционной системы под названием «Windows 10». Как говорится в официальных сообщениях корпорации Microsoft, этот выпуск «винды» станет последним. В том смысле, что софтверный гигант больше не будет выпускать новые версии Windows под какими-либо номерами (11, 12…) или названиями (как были XP, Vista или Millenium). Отныне Windows 10 — это сервис. Операционная система будет постоянно получать критически важные и небольшие накопительные обновления, а время от времени (раз в полгода) — крупные обновления функциональности, которые по сути будут заново переустанавливать систему, разумеется, с сохранением всех существующих на компьютере пользователя файлов и программ. К чему я всё это веду? Да к тому, что пережидать Windows 10 и начинать изучать уже следующую версию операционки смысла нет. Осваивать «десятку» всё равно придётся (если, конечно, вы не планируете перейти на другую систему). И чем раньше мы это сделаем, тем будет лучше и проще нам в дальнейшем. Согласитесь, лучше раз всё хорошенько изучить и довести до ума сразу после установки, а затем наслаждаться бесперебойной работой, чем бесконечно откладывать.
Лично я работаю за компьютером довольно много и периодически люблю начинать так сказать «с чистого листа». Под этими словами я имею ввиду чистую установку ОС. Так и сейчас прежде чем начать настройку, я сам заново переустановил и вам советую установить Windows 10 начисто. Как это сделать я пошагово рассказал в статье «Чистая установка Windows 10».
1. Устанавливаем обновления
Итак, система у нас установлена. Перед нами ещё абсолютно чистый рабочий стол и настолько же стерильное содержимое жёсткого диска. Что теперь? Первым делом лично я пытаюсь отследить, чтобы все необходимые обновления были установлены как можно скорее. Среди них обязательно будут и критически важные — например, драйвера для различного оборудования. Для этого заходим в закладку «Параметры» меню «Пуск» (изображение шестерёнки) и переходим в раздел «Обновление и безопасность». Там проверяем наличие обновлений и дожидаемся их установки.
Советую обратить внимание на вкладку «Дополнительные параметры» в Центре обновления. Лично я сразу там ставлю две галочки: на пунктах «При обновлении Windows предоставить обновления для других продуктов Майкрософт». Здесь же при необходимости можно будет отложить все обновления на определённое время. Это может понадобиться, например, если у Вас аврал по работе и задержка запуска компьютера из-за установки обновлений даже на несколько минут критична. На установку обновлений безопасности этот параметр никак не влияет.
Также в центре обновления можно изменить период активности устройства — указать интервал времени суток (до 18 часов), когда компьютер используется наиболее активно. В это время он не будет перезагружаться для установки обновлений. У меня установлен интервал с 8 утра до 2 ночи. Обновления на ноутбуке я всегда устанавливаю вручную, а стационар работает с ними ночью — он у меня включён практически круглосуточно.
2. Не трогаем драйвера…
Пока обновления устанавливаются, выскажу своё скромное мнение по поводу установки и настройки драйверов в Windows 10. Я считаю (и на это у меня есть собственные веские основания), что «десятка» сама очень неплохо подбирает необходимые именно для моего компьютера дрова. Ради эксперимента я пробовал использовать популярные сторонние программы для автоматической установки драйверов. Они неизменно находили мне кучу новых версий драйверов и даже устанавливали их. Но это не раз плохо заканчивалось: то оборудование начинало медленнее работать, то вообще теряло 90% своей функциональности (видеокарта). Возможная причина, на мой взгляд, банальна: новейший драйвер может быть идеально совместим с 7-кой или 8-кой, но для «десятки» просто ещё не заточен. В общем, в итоге неизменно приходилось откатываться к предыдущей версии драйвера.
Последняя попытка обновить драйвера сторонней программой (чисто из любопытства, кстати — посмотреть, чем всё это закончится и описать результат на сайте) закончилась смертью видеочипа ноутбука🙁 Доказать прямую взаимосвязь я не могу, но убеждён, что всё так и есть. Думаю, выводы вы сделаете сами. Лично я больше драйвера на Windows 10 руками и с помощью сторонних программ не ставлю. Доверяю тому, что выбирает сама система автоматом. Тут работает самый главный принцип оптимизации: не переоптимизировать. Зачем изобретать велосипед (читай: искать способ установить новейшие драйвера), если «десятка» справляется с этой задачей если не на 5 баллов, то точно на 4. Настройка драйверов в Windows 10 реализована отлично, поэтому шанс, что вам туда придётся соваться, минимален.
3. Ставим антивирус
В то время, как обновления продолжают устанавливаться, я ставлю перед собой первейшую и важнейшую задачу — установить антивирус. Да, я знаю многие считают, что такая программа на «десятке» не нужна — дескать там есть встроенный «Защитник Windows». Я не из их числа, и подробно своё мнение по этому вопросу я высказал в статье «Надо ли ставить антивирус на Windows 10».
Какую антивирусную программу выбрать, личное дело каждого. Даже самая слабая — лучше, чем ничего. Лично я выбираю полностью бесплатную 360 Total Security. В его пользу говорят хотя бы полмиллиарда китайских пользователей. Представляете, как можно отработать технологии защиты на 500 миллионах компьютеров? Монетизируется разработка исключительно на рекламе в самой программе. Западным компаниям такое не снилось. Уважительно отношусь я и к продуктам лаборатории Касперского, но денег на них жалею. Появившийся недавно бесплатный антивирус Kaspersky пока не пробовал, хотя стоило бы (каюсь).
Программы Avast, Avira и прочие платные антивирусы, имеющие ограниченные бесплатные версии, когда-то использовал и даже нахваливал. Потом со временем сделал вывод, что слишком много всего подозрительного они упускали и окончательно от них отказался. В общем пока держусь китайцев (это сейчас вообще в тренде:-). Если выберу что-то другое, то обязательно добавлю сюда информацию об этом.
4. Убираем пароль для входа в Windows
Очень важный для меня момент в настройке Windows 10 на домашнем компьютере. Очень раздражает, когда, например, с утра нажимаешь кнопку «Пуск» на системнике, идёшь в душ и за кофе, возвращаешься — а вместо уже запущенного рабочего стола на мониторе застрял экран входа в систему. Посему предпочитаю убирать этот идиотский пароль, чтобы вход происходил автоматом. Как это сделать подробно рассмотрено в статье «Отключение или включение ввода пароля при входе в систему в Windows 10».
5. Устанавливаем минимально необходимый пакет программ
Это очень странно, но даже в современнейшей Windows 10 нет некоторых программ, которые просто жизненно необходимы при использовании компьютера. Например, архиватора. Казалось бы, сколько их даже бесплатных. Договорилась бы давно корпорация Microsoft с их производителями и внедрила бы в свою «операционку». Но… будем думать, что не хотят таким образом ограничивать конкуренцию на рынке. В общем из необходимых всем программ сразу после установки Windows 10 советую ставить архиватор. Лично я люблю программы с открытым исходным кодом и использую полностью бесплатный продукт под названием «7-zip».
Далее в очереди на установку у меня браузеры. Я использую Google Chrome и Opera, хотя и встроенный Edge очень даже ничего. Почитать о бесплатных браузерах для Windows 10 можно тут. Потом ставлю бесплатный пакет офисных приложений, а также бесплатные графические редакторы для Windows 10.
6. Настраиваем сочетание клавиш для переключения раскладки
Не знаю, как вы, а я привык, чтобы язык у меня переключался комбинацией «Ctrl + Shift». Используемая по умолчанию «Alt + Shift», уверен, была придумана не без участия нечистой силы — дабы сломать побольше пальцев пользователей🙂 Как настроить сочетание клавиш для смены языка в Windows 10 описано тут. А ещё есть отличная программка от Яндекса, при необходимости меняющая раскладку автоматически. Она называется Punto Switcher. Очень рекомендую. Даже несмотря на то, что Яндекс мне за это не платит 😉
7. Чистка и оптимизация
После того, как все обновления и программы установлены, я провожу первичную очистку компьютера и его оптимизацию. Если вы сразу подумали о специальных программах, используемых для этого, то хочу категорически возразить и сказать, что и в самой Windows 10 есть прекрасные встроенные средства, позволяющие проделать всё это гораздо лучше и надёжнее (хотя бы потому что все эти способы и инструменты придумала сама компания, разработавшая Windows). Подробности можно почитать в статье «Как ускорить загрузку и работу Windows 10». Первичная очистка компьютера необходима прежде всего, чтобы удалить файлы установленных обновлений и упорядочить информацию на жёстком диске.
Вместо итога
Вот, в принципе, и всё. Настройка только что установленной Windows 10 на этом у меня завершается. Можно было бы ещё бесконечно долго рассказывать о куче всяких бесполезных штучек, фенечек и прочей дребедени — есть немало людей, которым настраивать систему нравится больше, чем работать на ней — однако я с годами понял, что минимализм и умение остановиться в настройке «винды» — лучший способ обеспечить себе бесперебойную, надёжную, эффективную и приятную работу в среде операционной системы Windows — тем более, такой усовершенствованной, как «десятка».
Если по каким-то причинам Вас не устраивает производительность Windows 10 даже после её установки начисто, то советую почитать материал «Оптимизация и ускорение работы Windows 10 на слабом компьютере».
w10.jeanzzz.ru
Настройка Windows 10 после чистой установки

У большинства начинающих пользователей возникает вопрос, как лучше настроить Windows 10 после чистой установки? Наше подробное руководство поможет в этом разобраться.
Когда чистая установка и активация Windows 10 завершена, все драйвера для устройств установлены, необходимо подобрать легкий и достаточно мощный антивирус или оставить штатный защитник, но нужно не забывать, средства «Безопасности Windows» сильно нагружают систему. Определится с программным обеспечением и поставить его.
Настройка удобства и внешнего вида Windows 10
Начните с настройки удобства и внешнего вида, подготовьте рабочий стол наполнив его ярлыками, поставьте любимую картинку и задайте цветовой акцент. Включите подходящую тему, есть светлый и темный режим.
Точки восстановления
Точки восстановления сильно помогут когда нужно быстро откатится и отменить совершенные действия. Настройте эту полезную опцию следуя данному руководству.
Обновление системы
Проверьте доступные обновления и установите их. А наша инструкция «Полное руководство по обновлениям Windows 10» будет вам в помощь.
Оптимизация и ускорение работы Windows 10
Немаловажный аспект, это стабильность и скорость работы. Используя наши советы вы сможете провести оптимизацию и ускорение работы Windows 10, настроить конфиденциальность и поднять производительность.
Отключение слежки Windows 10
Всем уже давно известно что Windows 10 полна телеметрии и отправляет данные на свои сервера. Поэтому, применяем добротную утилиту O&O ShutUp10 для отключения слежки в Windows 10. Просто нажимаем по опциям, выбираем «Все рекомендованные настройки», закрываем средство и перезагружаем компьютер.
Резервное копирование
Есть много инструментов для бэкапа, как встроенных так и сторонних. Выбор за вами, но пренебрегать этим средством нельзя, ведь пойди что не так, Windows 10 быстро придет в непригодное состояние.Рекомендуем использовать проверенное временем средство Acronis True Image, с помощью которого можно быть спокойным за свою систему и экспериментировать вдоволь.

Таким образом, вы получите настроенную операционную систему Windows 10 под себя и перестанете беспокоится о необходимости переустановки.
tunecom.ru
Как правильно настроить Windows 10 после установки
В этой статье мы расскажем, что желательно, а местами даже обязательно нужно сделать после установки Windows 10.
1. Установить обновления
Это первое, что делается после установки операционной системы. Даже если Вы скачали последнюю версию дистрибутива, то там все равно есть обновления, которые не вошли в дистрибутив. Зачастую это обновления безопасности.
Для того что бы запустить проверку на наличие обновлений нужно зайти в меню «Параметры» → «Обновления и безопасность» → «Проверить наличие обновлений». Подождите, пока система найдет обновления, загрузит и установит их. После установки обновлений нужно перезагрузить компьютер.

2.Обновление драйверов (Опционально)
Не зря это стоит именно вторым пунктом, т.к при обновлении системы обычно загружаются и драйвера. Но если по каким-либо причинам что-то не загрузилось автоматически, можно это сделать разными способами. Во-первых нужно зайти в «Диспетчер устройств».
сделать разными способами. Во-первых нужно зайти в «Диспетчер устройств».
Кнопка поиска в левом нижнем углу экрана => ввести «Диспетчер устройств». Посмотрите нет ли там устройств, которые требуют драйверов. Если есть, то можете щелкнуть правой кнопкой мыши на устройство => Обновить драйверы => Автоматический поиск

Если по каким-либо причинам автоматический поиск не дал результатов, то можете выполнить ручной поиск, при наличии файлов драйверов.
Помимо всего рекомендуем Вам использовать Snappy driver installer. Это программа для автоматического поиска драйверов, абсолютно бесплатна в использовании и отлично справляется со своими задачами.

3. Настройка производительности
Если вы хотите максимальной производительности для своего компьютера, то этот пункт для вас. (В случае с ноутбуками это может повлиять на расход батареи).
Заходим в «Панель управления» => Система и безопасность => Электропитание. Выбираем «Высокая производительность» и после «Настройка схемы электропитания».



Настройки дисплея и спящего режима ставим на свое усмотрение, если у Вас стационарный ПК, зачастую ставят «Никогда».

Далее переходим к дополнительным параметрам питания:

Жесткий диск:
— Отключать жесткий диск через: 0 мин (ноль минут – это значит никогда)
— Параметры адаптера беспроводной сети: максимальная производительность
Меню «Сон»:
— Сон после: 0 мин
— Разрешить гибридный спящий режим: Вкл
— Гибернация после: 0 мин
— Разрешить таймеры пробуждения: Включить
Параметры USB:
— Параметр временного отключения USB порта: Никогда
Управление питанием процессора:
— Минимальное состояние процессора: 100%
— Политика охлаждения системы: Активный
— Максимальное состояние процессора: 100%
Экран:
— Отключать экран через: 0 мин
Далее ок. Сохранить изменения.
4. Чистим автозапуск
Есть одно главное правило, чем меньше программ в автозапуске, тем лучше. Заходим в диспетчер задач по клавише Ctrl + Shift + Esc, после щелкаем на вкладку «Автозагрузка».
Выбираете приложение, которое вам не нужно, что бы запускалось автоматически при включении. Правой кнопкой мыши => Отключить.

5. Сменить приложения по умолчанию
Зачастую встроенные приложения Windows 10 малофункциональны и для повседневного использования не подходят. Поэтому лучше их сменить на свои, для этого нужно зайти в соответствующее меню путем. Поиск => ввести в строку «Приложения и возможности» => «Приложения по умолчанию»

Выбираете в окне «Приложения по умолчанию» клиент для почты, музыкальный проигрыватель, видеопроигрыватель и браузер на свое усмотрение, каким вы предпочитаете пользоваться.
6. Создать точку восстановления
Это пожалуй один из самых важных пунктов в данной статье. Точка восстановления нужна для того, если вдруг с вашей системой что-то случиться, какой-то сбой, вирусы, критическая ошибка и вы не знаете как ее исправить, то вам поможет просто откат системы.
Настроить точку восстановления можно зайдя в проводник (любая папка) => Слева «Этот компьютер» => Правой кнопкой мыши «Свойства» => Слева «Дополнительные параметры системы» => Вкладка «Защита системы».

Выделяем диск С (тот диск на который установлена система) => Включить защиту системы => Двигаем ползунок сколько вы готовы выделить для файлов восстановления, хватит примерно 10-13 гб.
softcomputers.org
Что Необходимо Отключить в Windows 10
Windows 10 является наиболее «облачной» операционной системой когда-либо выпускаемой Microsoft. Однако вместе с очевидными преимуществами такой модели ОС, нужно понимать, что некоторая ваша персональная информация будет храниться на серверах Microsoft.
В целом, Microsoft зарекомендовала себя компанией, которая с полной ответственностью относится к данным пользователей, собираемых ей для различных сервисов, наподобие постоянно развиваемого голосового помощника Cortana. Однако последнее заявление крупнейшего в мире разработчика программного обеспечения бросило некоторую тень на сбор такого рода информации.
Если, по нашему мнению, на то будет необходимость, мы будем получать доступ, раскрывать и хранить персональную информацию, включая ваш контент (такой как, электронная почта, другие личные коммуникации, или файлы в личных папках).
Справедливости ради заметим, что такое поведение Microsoft вполне обыденно для современных компаний, связанных с электроникой и софтом. Но даже не смотря на такую обыденность, это вовсе не значит, что нам следует сидеть сложа руки и воспринимать это как должное. Плюс ко всему, некоторые из нижеперечисленных опций могут вызывать снижение производительности и увеличивать разряд аккумулятора вашего ноутбука. Итак, чтобы избежать таких проблем ниже мы подробно остановимся на каждой проблемной опции Windows 10 и расскажем, как ее отключить.
Отключение опции «Контроль Wi-Fi» в Windows 10
Первая вызывающая вопросы опция Windows 10, о которой я бы хотел поговорить, называется «Контроль Wi-Fi» (в английской версии: “Wi-Fi Sense”). По умолчанию опция включена, главная ее задача – автоматически делиться вашими паролями Wi-Fi с вашими друзьями из социальных сетей. С одной стороны, опция «Контроль Wi-Fi» очень привлекательна: вам больше не нужно спрашивать сложный пароль, состоящий из непонятной комбинации букв и цифр, у ваших друзей по социальным сетям, или сообщать его же им.
Читайте также: Горячие Клавиши Windows 10 – Справочник Главных Сочетаний
Описание опции звучит устрашающе. Однако, по факту, даже не смотря на то, что опция активирована по умолчанию, «Контроль Wi-Fi» не раздает направо и налево автоматически ваши пароли, вам лично предоставлено право выбора каким паролем делиться. При этом, когда вы делитесь паролем, он не передается вашим друзьям, а безопасно сохраняется на серверах Microsoft. Но, в любом случае, это ваш пароль, и мало кому захочется хранить его – в зашифрованном или незашифрованном виде – даже на самом защищенном сервере Microsoft.
Поэтому, если вы желаете отключить опцию «Контроль Wi-Fi», нажмите кнопку «Пуск» и в открывшемся меню выберите приложение «Параметры». Далее в открывшемся окне выберите опцию «Сеть и Интернет».
 Отключение опции Контроль Wi-Fi в Windows 10
Отключение опции Контроль Wi-Fi в Windows 10После этого, вам необходимо кликнуть на опции «Управление параметрами сети Wi-Fi» в новом открывшемся диалоговом окне.
 Отключение опции Контроль Wi-Fi в Windows 10
Отключение опции Контроль Wi-Fi в Windows 10Далее, откроется окно с настройками опции «Контроль Wi-Fi». В целом, лучше отключить все опции доступные в открывшемся меню.
 Отключение опции Контроль Wi-Fi в Windows 10
Отключение опции Контроль Wi-Fi в Windows 10После этого, вы перестанете участвовать в программе по предоставлению Wi-Fi доступа Microsoft, однако ваши пароли как и раньше будут сохраняться на удаленном сервере. Чтобы полностью диактивировать опцию «Контроль Wi-Fi», вам необходимо добавить суффикс «_optout» к названию вашей беспроводной сети (SSID) в настройках вашего Wi-Fi роутера.
Отключение «Расшаривания» Обновлений в Windows 10
Еще одна странная опция касается «расшаривания» (анг. «sharing» — “делиться”) метом торрент сетей, работающих по принципу «ты мне – я тебе», новых обновлений для Windows 10. Иными словами, каждый раз как вы скачиваете появившееся обновление для Windows, вы попутно скачиваете какие-то его части и для других пользователей этой операционной системы.
Учитывая, что такое не всегда нужное использование трафика может обходиться вам в дополнительную копеечку, вполне резонно хотеть отключить данную опцию. Вам опять потребуется нажать на кнопке «Пуск» и выбрать в появившемся меню приложение «Параметры», однако теперь вам надо открыть секцию «Обновление и безопасность».
 Отключение «Расшаривания» Обновлений в Windows 10
Отключение «Расшаривания» Обновлений в Windows 10В появившемся окошке «Центра обновления Windows» вам необходимо кликнуть по опции «Дополнительные параметры», чтобы увидеть настройки, которые мы ищем.
 Отключение «Расшаривания» Обновлений в Windows 10
Отключение «Расшаривания» Обновлений в Windows 10После чего необходимо опуститься в самый низ, и выбрать опцию «Выберите, как и когда получать обновления».
 Отключение «Расшаривания» Обновлений в Windows 10
Отключение «Расшаривания» Обновлений в Windows 10Ну и завершении, переведите ползунок в положение «Откл.», тем самым отключив возможность скачивания обновлений Windows 10 с вашего компьютера другими пользователями Интернета. В Microsoft хорошо постарались спрятав эту опцию от нас как можно дальше, не правда ли?
 Отключение «Расшаривания» Обновлений в Windows 10
Отключение «Расшаривания» Обновлений в Windows 10Отключение Автоматического Принятия Обновлений в Windows 10
Что касается обновлений, в Windows 10 по умолчанию реализована возможность автоматического принятия обновлений, что, на первый взгляд, вполне отличная функция. Однако у нее есть один огромный минус: несмотря на то, что в Microsoft уверяют, что данная функция будет перезагружать ваше устройство только когда оно находится в режиме бездействия, я могу лично засвидетельствовать, что это случается далеко не всегда.
Читайте также: Windows 10 или 8.1 и 7: Быстрей Загружается, Использует Меньше Оперативки и Дискового Пространства
Поэтому, если вы не хотите рисковать потерей данных из-за неожиданного желания Windows обновиться, зайдите в уже знакомое вам приложение «Параметры», далее в опцию «Обновление и Безопасность», где опять выберите «Дополнительные параметры». Затем, прямо под надписью «Выберите, как устанавливать обновления» нажмите по выпадающему меню и выберите опцию «Уведомлять о планировании перезагрузки».
 Отключение Автоматического Принятия Обновлений в Windows 10
Отключение Автоматического Принятия Обновлений в Windows 10Теперь вы гарантировали, что Windows, по крайней мере, предупредит вас заранее о том, что хочет перезагрузиться для принятия обновлений.
 Отключение Автоматического Принятия Обновлений в Windows 10
Отключение Автоматического Принятия Обновлений в Windows 10Отключить опцию «Изучение» в Windows 10
Другая опция, которая вселяет недоверие и беспокойство называется «Изучение». По факту, ее главная задача – облегчить ваше использование Windows 10. Данная опция запоминает вашу манеру печатания, сохраняет записи вашего голоса, собирает информацию из ваших контактов, календаря и даже пытается выучить ваш подчерк – все это делается для того, чтобы ваше общение с Cortana было как можно более персонализированным.
Итак, откройте меню кнопки «Пуск», опять выберите приложение «Параметры», после чего кликните на опции «Конфиденциальность» чтобы начать.
 Отключить опцию «Изучение» в Windows 10
Отключить опцию «Изучение» в Windows 10В появившемся окне выберите параметр «Речь, рукописный ввод и ввод текста», после чего нажмите на кнопке «Остановить изучение», чтобы отвоевать обратно чуть-чуть своей приватности.
 Отключить опцию «Изучение» в Windows 10
Отключить опцию «Изучение» в Windows 10Отключить Целевую Рекламу в Windows 10
В Windows 10 вашему устройству выдается специальный рекламный идентификатор, который поможет показывать рекламу, наиболее интересующую именно вас. Этот ID не может быть удален навсегда, но, по меньшей мере, вы можете запретить сторонним приложениям черпать информацию из этого рекламного идентификатора.
Для начала зайдите на вкладку «Общие» в опции «Конфиденциальность» Windows 10. Здесь вам следует переключить самый верхний ползунок «Позволить приложениям использовать мой идентификатор получателя рекламы» в положение «Откл.».
 Отключить Целевую Рекламу в Windows 10
Отключить Целевую Рекламу в Windows 10Отключение доступа к вашему расположению, микрофону и веб-камере в Windows 10
В Windows 10 сторонние приложения могут получать доступ к вашему микрофону, веб-камере и расположению. В то время, как для некоторых приложений такой доступ вполне нормален – к примеру, приложениям видео-чата необходимо получать доступ к вашему микрофону и веб-камере – это совсем не значит, что он нужен для всех программ. Также заметим, что приложения слишком часто получающие доступ к вашему месторасположению заметно снижают производительность вашего устройства, а также быстрей истощают заряд аккумулятора.
В первую очередь, нажмите на опции «Расположение» находящейся внутри меню «Конфиденциальности», после чего справа появится список приложений имеющих доступ к вашему расположению. Для того, чтобы перекрыть доступ любому из приложений в списке к вашему расположению, вам достаточно перетянуть ползунок находящийся рядом с ним в положение «Откл.».
 Отключение доступа к вашему расположению в Windows 10
Отключение доступа к вашему расположению в Windows 10Для просмотра приложений имеющих доступ к вашей камере в том же самом меню «Конфиденциальности» выберите опцию «Камера». Далее, по вышеописанному примеру, просмотрите список программ и отключите те, которые по вашему мнению не должны использовать вашу камеру.
 Отключение доступа к вашей камере в Windows 10
Отключение доступа к вашей камере в Windows 10Аналогичная процедура может быть проделана с опцией «Микрофон» находящейся все в том же меню «Конфиденциальность».
 Отключение доступа к вашему микрофону в Windows 10
Отключение доступа к вашему микрофону в Windows 10Отключить ненужные фоновые приложения в Windows 10
Последняя опция, не сильно затрагивает вашу конфиденциальность, но зато имеет огромное влияние на производительность вашего устройства и быстроту разрядки его аккумулятора. Большинство «необходимых» приложений Windows 10 запускаются вместе с загрузкой операционной системы, что неизбежно ведет к чрезмерному расходу ресурсов вашего устройства.
 Отключить ненужные фоновые приложения в Windows 10
Отключить ненужные фоновые приложения в Windows 10Опять, находясь в меню «Конфиденциальности» опуститесь в самый низ, где слева выберите опцию «Фоновые приложения». Теперь, вам следует лишь ознакомиться со списком запускаемых автоматически приложений, и отключить те, которым нет необходимости работать в фоновом режиме.
itdistrict.ru
Настройка Windows 10 после установки на ноутбук или компьютер
Делать настройку Windows 10 после установки, конечно же, надо. Потому что любая операционная система не рассчитана индивидуально под вас. Запросы и требования у каждого пользователя разные, кому-то нужны определенные функции, а кому-то не нужны. Поэтому мы рекомендует после правильной установки Windows 10 приступить к настройке. Сейчас мы расскажем, что в первую очередь необходимо изменить в Виндовс 10, а также первоочередные программы, которые желательно установить.
Действие No 1: Проверяем обновления Windows 10
Чаще всего пользователи устанавливают с диска, который лежит у них уже не один год, или товарищ дал, далеко не последнюю версию Виндовс. Поэтому первое, что можно сделать: это проверить доступное обновление. Запаситесь терпением, так как обновляться может не один час.
- В первую очередь убедитесь, что интернет подключен к компьютеру, если не подключен и вы не знаете как правильно это сделать, тогда читайте статью: как настроить проводной интернет на ПК.
- Войдите в «Пуск», «Параметры». Потом в самом низу есть раздел «Обновление и безопасность» клацните на нем.
- Попадете в окно «Состояние обновления». Нажмите кнопку «Проверка наличия обновлений». После нажатия вы увидите доступные обновления если таковы есть.
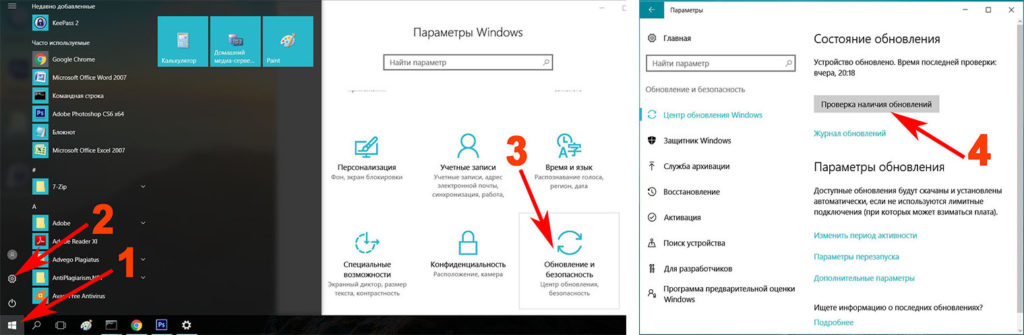
Действие No 2: Проверяем все драйвера на ПК
Обычно Виндовс 10 устанавливает драйвера рассчитанные под любой компьютер или ноутбук. Поэтом, кого устраивает работоспособность его устройства можно это действие пропустить. А вот те пользователи, которые хотят, чтобы его ПК работал на максимум, нужно чтобы драйвера были обновлены до последней версии. Бывают случаи, когда система и вовсе не устанавливает драйвера по причине несовместимости. В таком случае вы заметите, что, к примеру: веб-камера или WiFi адаптер не работают. Решить данные проблемы можно двумя способами:
- Пишите в поиске «Диспетчер устройств». Появится окно, в котором отображены все устройства данного компьютера. Если вы обнаружите желтый треугольник или восклицательный знак на одном из них, это означает, что нет драйвера или устарел. Ваша задача обновить или скачать последнюю версию и установить.
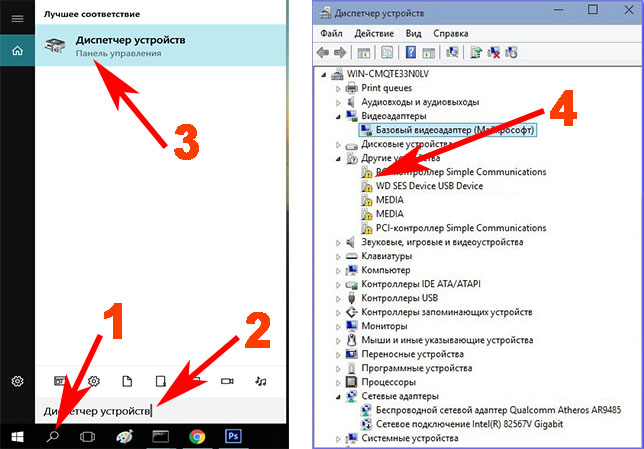
- Можно воспользоваться бесплатной программой DriverPack Solution или Snappy driver installer. Данные утилиты помогут выявить все недостающие драйвера и те, которые нужно обновить. Проверка и установка драйверов, одно из первоочередных действий настройки Windows 10 после установки на ноутбук.
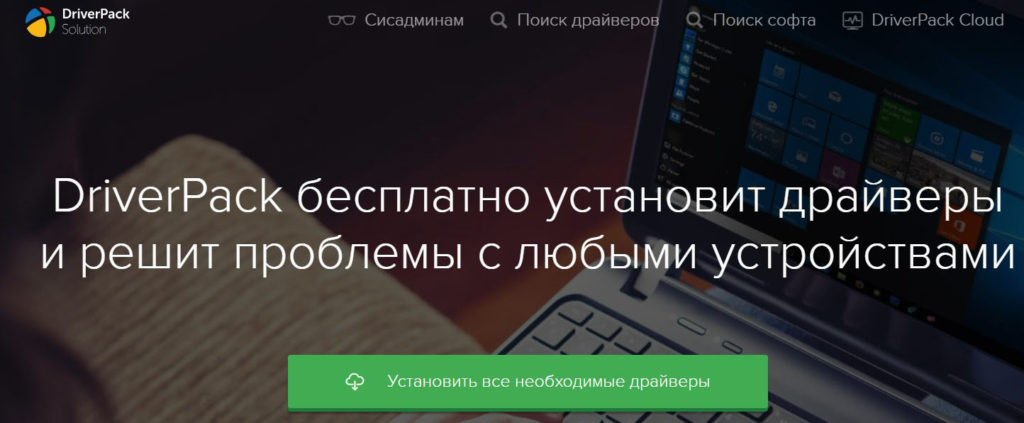
Действие No 3: Ставим защиту от вирусов
На данный момент в Виндовс 10 после установки, предусмотрена защита «Windows Defender». Она автоматически активируется сразу после установки. Поэтому, ставить другой антивирус или не, решать вам. Ну а тем, кто все-таки не доверяем стандартному антивирусу, существует множество альтернатив в Интернете. Есть как платные, так и бесплатные варианты. К примеру, антивирус Avast, его можно скачать бесплатную версию «Free» или заплатить за платную с большими возможностями. Настраиваем безопасность в Windows 10 очень внимательно, чтобы в дальнейшем не возникло проблем с вирусами.

Действие No 4: Убираем ненужные приложения из автозагрузки
Когда вы запускаете компьютер, помимо Виндовс 10 запускаются различные приложения, даже те которые вы очень редко используете. Чем больше запущено различных программ, тем сильнее идет нагрузка на систему. В результате ваш ПК медленно работает и зависает. Один из вариантов снять нагрузку, это убрать из автозагрузки, редко использованные приложения. Для этого необходимо выполнить следующие действия:
- Войдите в «Диспетчер задач». Либо с помощью нажатия сочетания клавиш «Ctrl – Shift и Esc», или просто вбейте в поиск «Диспетчер задач».
- На самом верху нажмите на раздел «Автозагрузка». Здесь увидите все утилиты, которые автоматически запускаются при включении компьютера. Ваша задача нажать правой клавишей мыши на приложение, которое желаете убрать из автозагрузки и выбрать самую первую строку «Отключить».
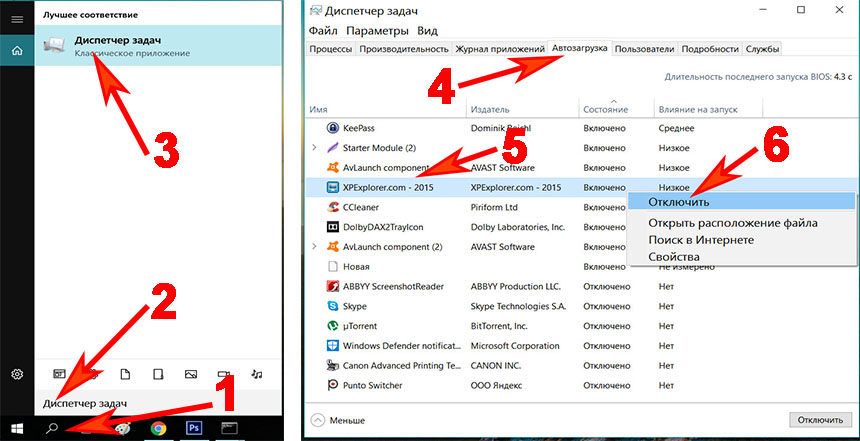
После проделанной манипуляции отключенные утилиты больше никогда автоматически загружаться не будут. А это значит уменьшится нагрузка на систему, вследствие чего вы увидите прирост производительности вашего устройства.
Действие No 5: Отключаем невостребованные службы
Запущенные службы это процессы связующие устройства в компьютере с операционной системой. Работают они в фоновом режиме. К сожалению, часто некоторые службы работают даже тогда, когда нет устройства, которое нужно связать с системой. Разуметься все такие службы создают дополнительную нагрузку на ваш компьютер c Windows 10. Ниже мы приведем список служб, которые любой пользователь может выключить:
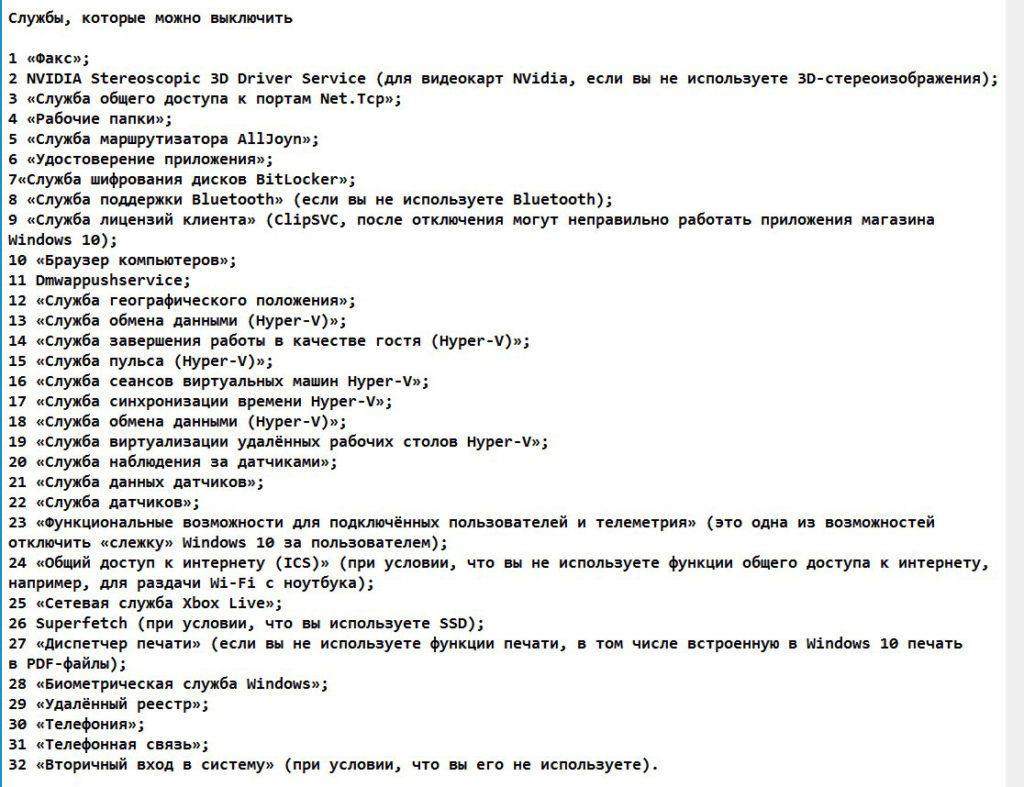
- Чтобы попасть в меню, где находятся все службы войдите в «Пуск». Далее опуститесь в самый низ и нажмите «Средства администрирования Windows» из списка, который появится выберите «Службы». Или просто вбейте слово «Службы» в поиск.
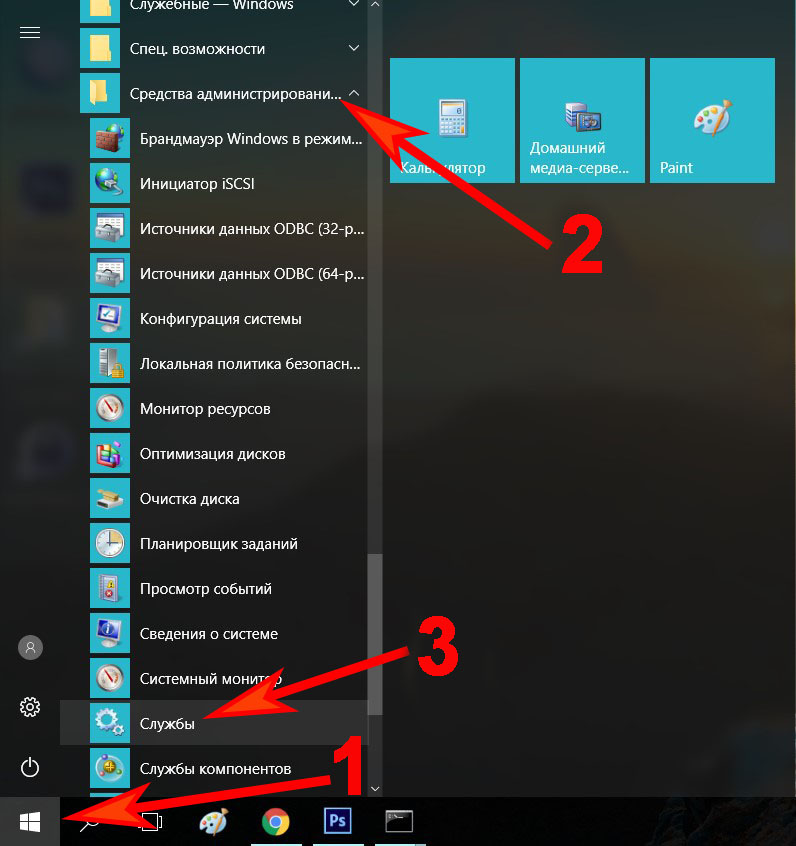
- Выскочит окно, в котором вы можете выбрать ненужную службу клацнув на ней двойным щелчком мыши. Выскочит окошко, клацните напротив строки «Тип запуска» и выберите «Отключена». Не забудьте внизу нажать «Применить».Таким способом отключите все ненужные службы. После выполненной процедуры, перезагрузите ноутбук.
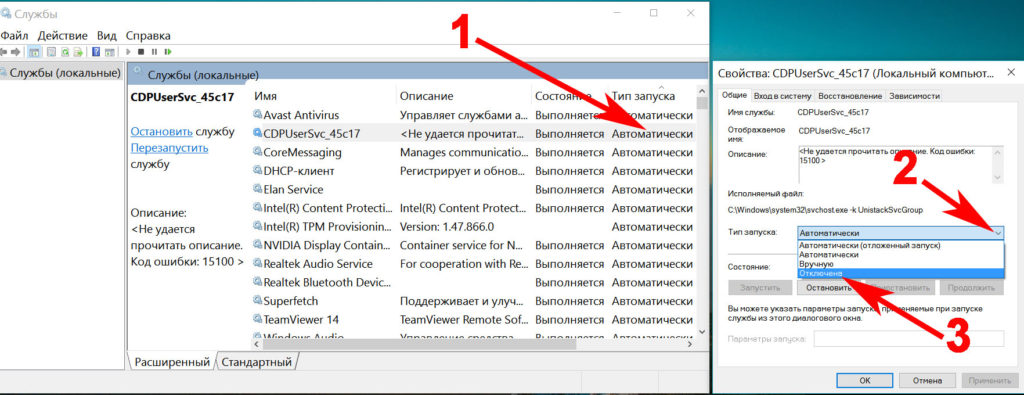
Кому надоело при включении ноутбука постоянно вводить пароль, смотрите: как можно убрать пароль на Windows 10.
Действие No 6: Убираем визуальные эффекты
Для визуальной красоты, при работе в Виндовс 10 предусмотрено немало различных эффектов (анимация, затухание, тень, сглаживание, скольжение). Конечно же, если у вас мощный компьютер, особого спада производительность не заметите. А вот пользователи, у которых характеристики компьютера слабые, желательно отключить, не сильно востребованные визуальные эффекты. Этим вы уменьшите нагрузку на видео и оперативную память.
- Для того чтобы быстро попасть в «Параметры быстродействия», где можно отключить визуальные эффекты, клацните «Поиск» и пропишите «Настройка представления».
- У вас должно появиться окошко. Нажимаем вверху «Визуальные эффекты». Далее ставим точку напротив строки «Обеспечить наилучшее быстродействие». Жмем «Применить», «Ок».
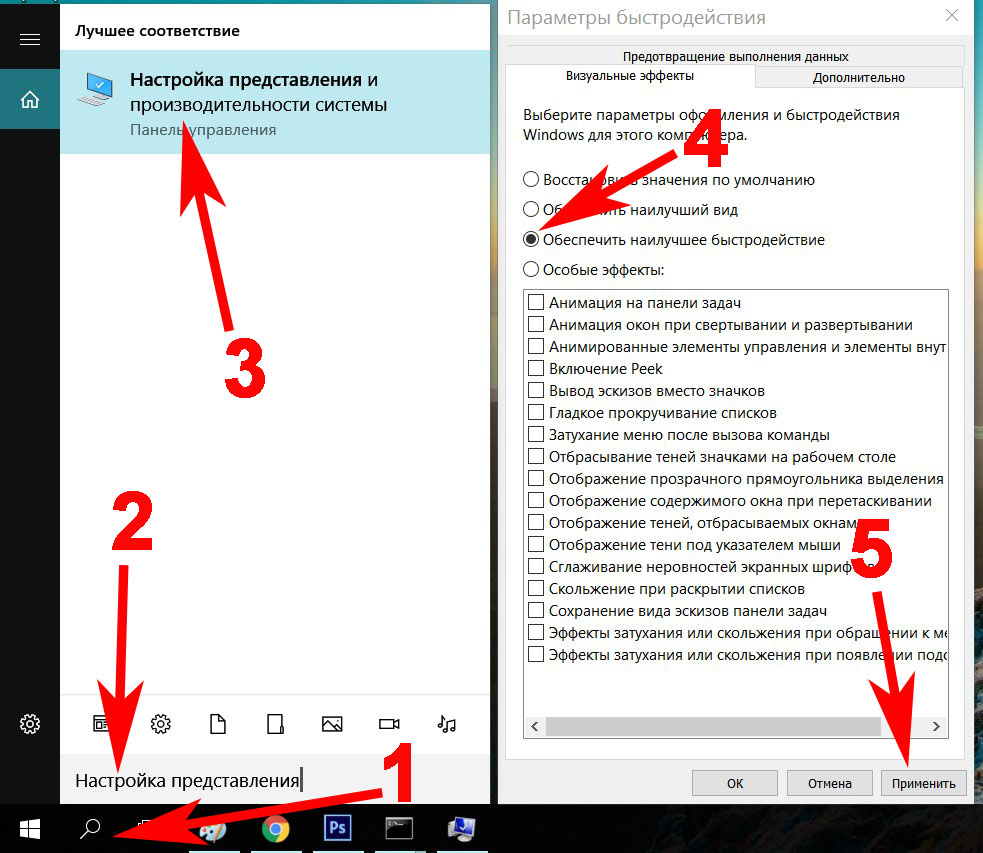
Вот и все готово. Вы выполнили ещё одну настройку Виндовс 10 после её установки, которая поможет повысить производительность устройства.
Действие No 7: Устанавливаем востребованные программы
Ниже мы составим список из программ, которые желательно настроить на Windows 10 в первую очередь. Выбирать будем только из тех, которыми наиболее популярные среди пользователей, а также бесплатные в использовании.

- Архиватор: WinRAR или 7-Zip.
- Популярный текстовый редактор: Microsoft Word.
- Мессенджеры: Skype, Viber, WhatsApp. Установите на свой выбор.
- Браузеры, здесь дело вкуса: Opera, Яндекс.Браузер, Mozilla Firefox, или Google Chrome.
- Утилиты для очистки ПК: Clean Master, CCleaner.
- Медиаплеер: VLC, Media Player Classic Home Cinema.
- Проигрыватель: Adobe Flash Player.
Перечень установленных приложений, конечно же, можно значительно дописать. Но мы указали минимум, который должен быть установлен правильно на устройстве. Еще есть, программы с помощью которых можно раздавать Интернет по WiFi с ноутбука, о них подробнее читайте в статье: как можно раздать Интернет по Wi-Fi с ноутбука Windows 10.
Действие No 8: Создаем копию системы, с помощью службы восстановления
Никто не застрахован от ошибок или сбоя программного обеспечения. Эти факторы повлекут за собой некорректную работу системы Виндовс 10. Хорошо, что на такой случай существует функция — восстановления системы. Принцип её работы заключается в создании резервной копии. После настройки Windows 10 на ноутбуке, желательно воспользоваться данной службой и создать резервную копию.
- Заходим «Панель управления», «Все элементы панели управления», «Восстановление».
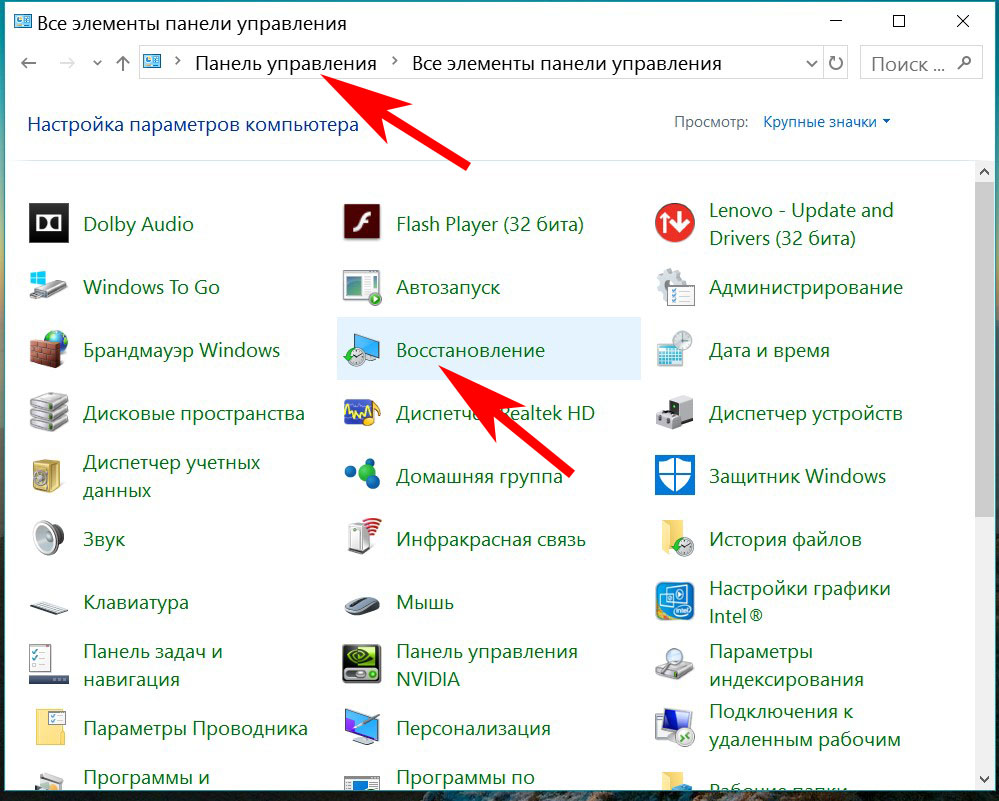
- Клацаем на строке «Настройка восстановления системы». Выскочит окно, перейдите в раздел «Защита системы». Выберите доступный диск (обычно выбирают системный диск С) и нажмите «Настроить».
- Поставьте точку напротив «Включить защиту системы». Чуть ниже выставьте ползунком объем дискового пространства, который выделиться под резервные копии. Когда места не останется свободного на выделенном пространстве, старые копии будут удаляться, а новые создаваться.
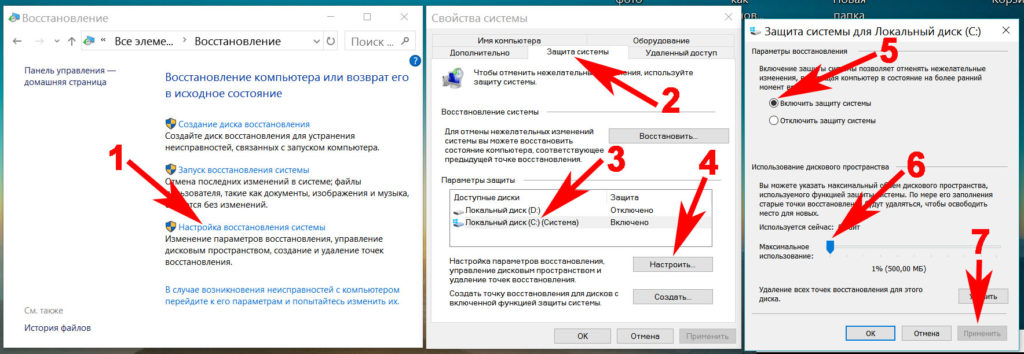
- Для того чтобы восстановить систему, зайдите повторно в раздел «Защита системы» и нажмите на кнопку «Восстановить…».
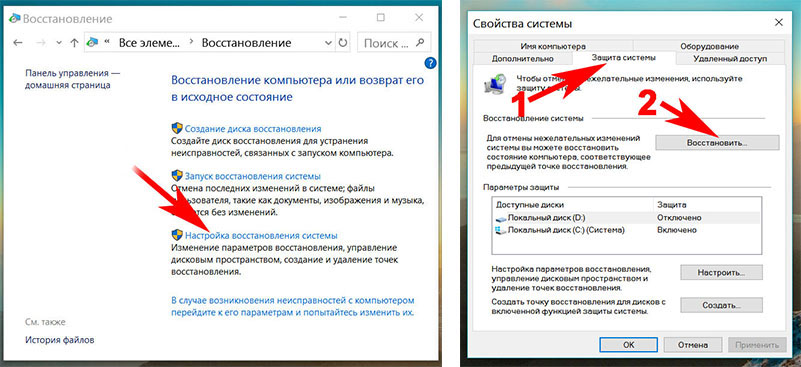
Заключение
В данной статье мы рассказали как нужно правильно настроить ОС Виндовс 10 после того как вы ее установили. Написали список приложений, необходимых для нормальной работы компьютера. А так же показали при помощи, каких отключений можно увеличить производительности вашего устройства. Надеемся наша статья поможет вам в настройки Windows.
Вы также можете почитать:
lanportal.ru
Ваш комментарий будет первым