Как из домашнего ПК средствами виртуализации сохранить игровую систему / Habr
Благодаря конкуренции и развитию НТП современные ПК позволяют выполнять множество простых и сложных задач одновременно, например играть и воспроизводить видео на ТВ, рендерить графику и читать новости в интернете, раздавая торренты параллельно, и т.д. и т.п. Многие идут дальше и используют несколько ПК для работы и развлечений. Однако при помощи технологий виртуализации можно с одной стороны расширить возможности своего ПК, а с другой сэкономить, т.к. по сути можно запустить несколько операционных систем на одном железе в одно и то же время.
Эта статья будет повещена настройки хоста именно для использования в «быту», т.е. разговор пойдет о GPU PASSTHROUGH.
Введение
Сперва несколько слов про виртуализацию в целом. Согласно Википедии:
Виртуализа́ция — предоставление набора вычислительных ресурсов или их логического объединения, абстрагированное от аппаратной реализации, и обеспечивающее при этом логическую изоляцию друг от друга вычислительных процессов, выполняемых на одном физическом ресурсе.
Здесь и далее в статье будет описание настроек системы виртуализации с открытым исходным кодом Proxmox потому что она в меру дружелюбна, есть легкий доступ к консоли через веб форму, а так же базируется на связке Debian + kvm, по которым очень много гайдов и описаний в сети, т.е. документации в т.ч. и на русском языке.
Требования к железу
Нам потребуется:
— процессор и материнская плата с поддержкой VT-x, VT-d от Интел или AMD-Vi, IOMMU от АМД. Не поленитесь и уточните поддерживает ли именно Ваш экземпляр данные требования.
Что касается материнских плат. Категорически не рекомендую гнать железо при посредственной разводке на плате питания. По Z270 и Z390 игнорировать оранжевую зону или оставлять работать в стоке.
- 2 видеокарты, одну игровую (в сети за меньшее количество проблем при пробросах в виртуальную машину хвалят красных, но лично у меня все получилось с видеокартой от зеленых), вторую для хоста. В моем случае это интегрированная в процессор.
- 1-2 монитора и кабели к ним, для того чтобы
- пара комплектов клавиатура + мышь, чтобы было удобно работать и настраивать системы
- второй ПК или планшет подключенный к локальной сети, что бы сделать настройки через вебформу.
Установка и настройки
Мною было использована следующая игровая конфигурация:
— ПК для хоста конфиг был собран на далеко не лучшей материнской плате, но на англоязычных форумах очень часто хвалят эту фирму за то, что ее железо чаще всего подходит для таких вещей:
Процессор — i7 8700k
Мать — ASRock Z390M Pro4
— второй ПК (Мини-ПК Morefine-M1s),
— 2 мыши,
— 1 клавиатуру на хосте, на остальных устройствах использовал софтварную,
— 3 подключения к монитору Dell U2713HM (VGA — для интегрированной видеокарты, HDMI — для GTX1070, на DVI находится Мини-ПК. Переключения между видеосигналами осуществлял через меню монитора)
0й этап — На материнской плате включаем VT-d:Enable, Intel Vitrualization Technology:Enable, Primary Graphx adapter:VGA, Above 4G Decoding:Enable. Если есть возможность обязательно выбираем основным графическим адаптером тот, на котором будет работать хост, т.е. более слабую видеокарту и переключаемся на нее.
1й этап — Устанавливаем Proxmox на хост. Для этого:
1.1. Скачиваем образ диска с официального сайта
1.2. Пишем образ на флешку при помощи специальных программ
1.3. Загружаемся с флешки, и производим инсталляцию с указанием на какой жесткий диск ставить, вводим пароль для будущего пользователя root, а так же настройки сети прописываем явно.
2й этап — Подключаемся по сети через веб интерфейс при помощи второго ПК или
планшета (в моем случае это был Мини-ПК) к хосту и настраиваем Proxmox по этому гайду через текстовую консоль.

Есть маленький нюанс, который возможно обходится программно, но я решил что поменять предыдущую материнскую плату будет проще, т.к. плата от Gigabyte этому требованию не соответствовала:
1) Run the «dmesg | grep ecap» command.Если условие выполняется — продолжаем.2) On the IOMMU lines, the hexadecimal value after «ecap» indicates whether interrupt remapping is supported. If the last character of this value is an 8, 9, a, b, c, d, e, or an f, interrupt remapping is supported. For example, «ecap 1000» indicates there is no interrupt remapping support. «ecap 10207f» indicates interrupt remapping support, as the last character is an «f».
Interrupt remapping will only be enabled if every IOMMU supports it.
Итак настройки:
Открываем файл командой из консоли (символ двойной решетки вводить не надо, так я буду разделять в тексте команды от того что необходимо внести в файл)
## nano /etc/default/grubпроизводим замену
GRUB_CMDLINE_LINUX_DEFAULT="quiet"для процессоров Интел
GRUB_CMDLINE_LINUX_DEFAULT="quiet intel_iommu=on"для процессоров АМД
GRUB_CMDLINE_LINUX_DEFAULT="quiet amd_iommu=on"следом даем команду
## update-grubпосле чего перезагружаем хост через веб интерфейсФайл grub для ПК в статье
# If you change this file, run 'update-grub' afterwards to update # /boot/grub/grub.cfg. # For full documentation of the options in this file, see: # info -f grub -n 'Simple configuration' GRUB_DEFAULT=0 GRUB_TIMEOUT=5 GRUB_DISTRIBUTOR="Proxmox Virtual Environment" GRUB_CMDLINE_LINUX_DEFAULT="quiet intel_iommu=on" GRUB_CMDLINE_LINUX="" # Disable os-prober, it might add menu entries for each guest GRUB_DISABLE_OS_PROBER=true # Uncomment to enable BadRAM filtering, modify to suit your needs # This works with Linux (no patch required) and with any kernel that obtains # the memory map information from GRUB (GNU Mach, kernel of FreeBSD ...) #GRUB_BADRAM="0x01234567,0xfefefefe,0x89abcdef,0xefefefef" # Uncomment to disable graphical terminal (grub-pc only) #GRUB_TERMINAL=console # The resolution used on graphical terminal # note that you can use only modes which your graphic card supports via VBE # you can see them in real GRUB with the command `vbeinfo' #GRUB_GFXMODE=640x480 # Uncomment if you don't want GRUB to pass "root=UUID=xxx" parameter to Linux #GRUB_DISABLE_LINUX_UUID=true # Disable generation of recovery mode menu entries GRUB_DISABLE_RECOVERY="true" # Uncomment to get a beep at grub start #GRUB_INIT_TUNE="480 440 1"
Добавляем в файл конфигурации загрузку необходимых драйверов
## nano /etc/modules# /etc/modules: kernel modules to load at boot time.
#
# This file contains the names of kernel modules that should be loaded
# at boot time, one per line. Lines beginning with "#" are ignored.
vfio
vfio_iommu_type1
vfio_pci
vfio_virqfd
Прописываем в консоли
## lspciНа экран будет выведен список устройств доступных для проброса, находим интересующий нас блок с видеокартой, в моем случае это 2 устройства в группе видеокарта и звук по адрсам 01:00.0 и 01:00.1, поэтому я прописываю сразу группу.
## nano /etc/pve/qemu-server/vmid.confhostpci0: 01:00Прописываем в консоли команду для того что бы определить модель и ее id
## lspci -n -s 01:00
01:00.0 0300: 10de:1b81 (rev a2)
Теперь правим файл под нашу видеокарту (в Вашем случае id будут иные)
## nano /etc/modprobe.d/vfio.confoptions vfio-pci ids=10de:1b81,10de:10f0Заносим в черный лист драйвера
## nano /etc/modprobe.d/blacklist.confblacklist radeon
blacklist nouveau
blacklist nvidia
Теперь создаем через веб интерфейс и правим через консоль файл настроек виртуальной машины. Здесь строка «args:» решает, т.к. без нее драйвер видеокарты обнаружит виртуализацию, но путем подмены наименования оборудования, точнее hv_vendor_id=willitwork, мы снимаем проблему с ошибкой 43, которую может выдать видеодрайвер устройства. Здесь есть номер виртуальной машины в proxmox используемый в качестве имени.
## nano /etc/pve/qemu-server/<vmid>.confargs: -cpu 'host,+kvm_pv_unhalt,+kvm_pv_eoi,hv_vendor_id=willitwork,kvm=off' ..... bios: ovmf ..... hostpci0: 01:00.0,pcie=1 ..... machine: q35
Файл настроек виртуальной машины для ПК в статье
args: -cpu 'host,+kvm_pv_unhalt,+kvm_pv_eoi,hv_vendor_id=willitwork,kvm=off'
bios: ovmf
boot: dcn
bootdisk: sata0
cores: 8
cpu: host
hostpci0: 01:00.0,pcie=1
ide2: local:iso/ru-en_windows_10_1803_x86-x64.iso,media$
machine: q35
memory: 16384
net0: e1000=EA:20:FA:6A:D6:A0,bridge=vmbr0
numa: 0
ostype: win10
sata0: local-lvm:vm-100-disk-0,size=120G
scsihw: virtio-scsi-pci
smbios1: uuid=751edeca-d249-4c0d-9ded-b59d929df0f1
sockets: 1
usb0: host=1-8.4
usb1: host=1-8.3
vmgenid: b75aeb27-3102-458d-8e23-18cd27796dc1
Теперь перезагружаем хост и запускаем виртуальную машину.
3й этап — Через Удаленную видеоконсоль установим Windows и драйвера. В моем случае Windows распознал сперва видео драйвер proxmox для работы через видеоконсоль, потом нашел драйвер для GTX1070, а после обновления через интернет (принудительный поиск драйверов в сети) скачал и установил нужный мне драйвер для игровой видеокарты.
4й этап — Перезапустим Виртуальную машину, переключаем отображение видеопотока на мониторе на разъем видеокарты и… в моем случае все заработало сразу, никаких ошибок 43… При этом рабочий стол определяется как №2.
я попробовал запустить видео Blue-ray — без проблем, задержек и фризов с видеорядом нет, запустил Warhammer online — он завелся и в PvP играть было комфортно, запустил GTA5 у мя выскочила сюжетка, вполне комфортно пострелял. Визуально потерь в производительности нет.
Если нам необходимо пробросить жесткий диск целиком, то в файле настроек виртуальной машины необходимо добавить строку:
ide0: volume=/dev/sda
или
sata0: volume=/dev/sda
Конкретно какой именно sda/sdb/sdc/и т.п. можно уточнить в веб интерфейсе.

К бочке меда есть и ложка дегтя. Интегрированный звук отдельно прокинуть нельзя, т.к. в его группе находятся другие устройства, которые после проброса звуковой карты в виртуальную машину пропадают для хоста до следующей перегрузки хоста. В моем случае это
00:1f.0 ISA bridge: Intel Corporation Device a305 (rev 10)
00:1f.3 Audio device: Intel Corporation Device a348 (rev 10)
00:1f.4 SMBus: Intel Corporation Device a323 (rev 10)
00:1f.5 Serial bus controller [0c80]: Intel Corporation Device a324 (rev 10)
00:1f.6 Ethernet controller: Intel Corporation Device 15bc (rev 10)
Т.е. звук или через видеокабель на монитор или внешняя звуковая карта. Порты USB пробрасываюся без проблем. К сожалению на текущий момент нерешаемо. Есть вариант удаленного подключения с другого ПК к игровому, через RDP или SPICE. В этом случае все будет нормально
Не всегда проброс видеокарты проходит идеально как в моем случае, мешается или ошибка 43 или что-то еще. Здесь описаны и другие настройки, которые могут помочь. В идеале нужно искать в сети удачные сетапы и ориентироваться на них, каким для меня явился этот, кроме того есть еще список железа, позволяющий достичь того же что и я, но он не полный.
UPDATE1:
Несколько замечаний по переферии:
1. Как прокинуть в ВМ клавиатуру с порта PS/2:
сперва вводим комманду в консоли
## dmesg | grep input
Ищем в тексте запись навроде
…
input: AT Translated Set 2 keyboard as /devices/platform/i8042/serio0/input/input2
…
Запоминаем цифру 2 в конце, она может быть и другой. Потом в файл настроек ВМ в строку добавляем:
args: -object ‘input-linux,id=kbd,evdev=/dev/input/event2,grab_all=on,repeat=on’
вставляя 2 в конец evdev=/dev/input/event2
Для мыши — аналогично.
2. По USB:
Что касается USB устройств там все проще, устройства прокидываются прямо из веб формы по ID или же целиком можно прокинуть порт. Однако есть нюанс — если Вы по каким-либо причинам не можете как и я прокинуть аудиоустройство в ВМ, т.к. оно содержится в группе с ключевыми контроллерами без которых хост не может полноценно работать, то проброс порта/устройства через USB решает эту проблему, но звук может начать отваливаться через некоторое время работы, шипить/гудеть и прочие… прочее, в то же время на нативной системе все будет замечательно. В этом случае необходимо пробрасывать не порт/устройство, а сам контроллер USB как PCIe устройство по методу указанному в статье. И все резко наладится. Но в то же время через хост после запуска ВМ с такими настройками пробросить другие устройства с этого контроллера больше не получится.
3. Жесткие диски можно пробрасывать как через проброс контроллера как PCIe устройство по методу указанному в статье (не рекомендую пробрасывать контроллер интегрированный в материнскую плату, только подключенные к PCIe), либо напрямую:
заходим в
## cd /dev/disk/by-id
через dir смотрим листинг…
копируем строки вида ata-WDC_WD40EFRX-68WT0N6_WD-WCC4E1АС9SХ9, в которой прописан интерфейс подключения, марка и номер серии жесткого диска. Затем открываем Файл конфигурации ВМ и пишем:
sata1: volume=/dev/disk/by-id/ata-WDC_WD40EFRX-68WT0N6_WD-WCC4E1АС9SХ9
и все работает, при этом учитывайте, что sata0-sata5, т.е. для одной ВМ число подключаемых таким образом дисков, включая виртуальных, не может превышать 6шт.
habr.com
| Название | Создатель | Процессор машины-носителя | Гостевой процессор | ОС машины-носителя | Официально поддерживаемые гостевые ОС | Поддержка SMP в гостевых ОС | Поддержка любой ОС | Поддержка драйверов в гостевой ОС | Принцип действия | Лицензия | Типичное применение | Скорость работы гостевой ОС в сравнении с ОС носителя |
|---|---|---|---|---|---|---|---|---|---|---|---|---|
| bhyve | FreeBSD | AMD64 | Intel x86, AMD64 | FreeBSD, OmniOS , SmartOS | FreeBSD, FreeNAS, pfSense, OpenBSD, Linux, Windows | Есть | Нет | N/A | Паравиртуализация, Аппаратная виртуализация | BSD | Изоляция виртуализированных серверов | Близка к производительности системы |
| Bochs | Kevin Lawton [1] | Intel x86, AMD64, SPARC, PowerPC, Alpha, MIPS, ARM | Intel x86, AMD64 | Windows, Linux, OS X, IRIX, AIX, BeOS, Android | DOS, Windows, xBSD, Linux, | Есть | Есть | ? | Эмулятор | LGPL | Увлечение, разработка, безопасное низкоуровневое исследование и отладка, дизассемблирование (в т.ч. операционных систем) | Очень низкая |
| Colinux | Dan Aloni и другие [2] | Intel x86 | Такой же, как и у родительской | Linux, Windows NT (NT, 2000, XP, Server 2003) | Linux | ? | Нет | Некоторые | Портирование | GPL version 2 | Изоляция | Без потерь |
| AlphaVM-Free | EmuVM | x86, x86-64 | DEC Alphaserver | Windows, Linux, FreeBSD | OpenVMS, Tru64 | Нет | Нет | ? | ? | freeware | Исследования, увлечение | Медленная |
| AlphaVM-Pro | EmuVM | x86-64 | DEC Alphaserver | Windows 7×64, Linux | OpenVMS, Tru64 | Да | Нет | ? | ? | Проприетарная | Бизнес, исследования | Без потерь |
| CHARON-AXP | Stromasys | x86-64 | DEC Alphaserver | Windows XP/2003/2008 x64 | OpenVMS, Tru64 | Нет | Нет | ? | ? | Проприетарная | Исследования, увлечение | Медленная |
| CHARON-VAX | Stromasys | x86, IA-64 | DEC Alphaserver | Windows XP/2003/2008 x64 | OpenVMS | Нет | Нет | ? | ? | Проприетарная | Исследования, увлечение | Медленная |
| Denali | University of Washington | Intel x86 | Intel x86 | Denali | Ilwaco, NetBSD | Нет | Нет | ? | Паравиртуализация и портирование | ? | Исследования | Медленная |
| DOSBox | Peter Veenstra, Sjoerd и сообщество [3] | Intel x86, AMD64, SPARC, PowerPC, Alpha, MIPS | Intel x86 | Linux, Windows, Mac OS Classic, Mac OS X, BeOS, FreeBSD, OpenBSD, Solaris, QNX, IRIX, Kolibri, Android | Внешне эмулирует оболочку DOS | Нет | Нет | Есть | Эмуляция с помощью динамической трансляции или интерпретации | GPL | Исполнение приложений под DOS, в частности, игр | Крайне низкая. Скорость работы никак не связана с тем, какое приложение исполняется |
| DOSEMU | DOSEMU | Intel x86 | Intel x86 | Linux | DOS | Нет | Есть | Есть | Аппаратная виртуализация | GPL version 2 | Полная поддержка приложений | Без потерь |
| FreeVPS | PSoft | Intel x86, AMD64 | Совместимый | Linux | Различные дистрибутивы Linux | Есть | Нет | n/a | Виртуализация на уровне ОС | GPL version 2 | Хостинг, разделение сервисов, безопасность | Без потерь |
| GUSS | guss-hackers | Intel x86 | Intel x86 | Linux | Linux | ? | ? | ? | ? | GPL | ? | ? |
| Icore virtual accounts | iCore Software | Intel x86 | Совместимый | Windows | Windows | есть | нет | N/A | Виртуализация на уровне ОС | Проприетарная | Безопасность, пробование нового ПО, совместное использование компьютера несколькими людьми. | Без потерь |
| Integrity Virtual Machines | Hewlett-Packard | Itanium | Itanium | HP-UX | HP-UX (анонсирована поддержка Linux, Windows, OpenVMS) | Есть (4-way) | Есть | Необязательно | Виртуализация | Проприетарная | Консолидация серверов | Близка к производительности системы-носителя (не нужно ставить дополнительные гостевые сервера) |
| Jail | FreeBSD | Intel x86, AMDx64 | Совместимый | FreeBSD | FreeBSD | Есть | Нет | N/A | Виртуализация на уровне ОС | BSD | Хостинг, разделение сервисов, безопасность | Без потерь |
| KVM | Red Hat | Процессор Intel/AMD с поддержкой аппаратной виртуализации | Совместимый | Linux | Linux, HURD, Windows, xBSD, Darwin, QNX, MINIX, Haiku, Amiga Research OS, ReactOS, Plan 9, MS DOS, Free DOS, Solaris[1] | Есть | Нет | N/A | Паравиртуализация, Аппаратная виртуализация | GPL2 | Изоляция виртуализированных серверов | Близка к производительности системы |
| Linux-VServer | Linux-VServer | Intel x86, AMD64, IA-64, Alpha, PowerPC/64, PA-RISC/64, SPARC/64, ARM, S/390, SH/66, MIPS | Совместимый | Linux | Различные дистрибутивы Linux | Есть | Нет | N/A | Виртуализация на уровне ОС | GPL version 2 | Хостинг, разделение сервисов, безопасность | Без потерь |
| Mac on Linux | Mac On Linux | PowerPC | PowerPC | Linux | Mac OS X, Mac OS 7.5.2 to 9.2.2, Linux | ? | ? | ? | Виртуализация | GPL | Без потерь | |
| OpenVZ | Проект сообщества, поддерживаемый Parallels, Inc. | Intel x86, AMD64, IA-64 | Intel x86, AMD64, IA-64 | Linux | Различные дистрибутивы Linux | Есть | Нет | Совместимый | Виртуализация на уровне ОС | GPL | Изоляция виртуализированных серверов | Без потерь |
| Parallels Workstation | Parallels, Inc. | Intel x86, Intel VT-x | Intel x86 | Windows, Linux, Mac OS X (Intel version) | Windows, Linux, FreeBSD, OS/2, eComStation, MS-DOS, Solaris | Нет | Есть | Есть | Виртуализация, легковесный гипервизор | Проприетарная | Увлечение, разработка, тестирование, рабочая станция | Близка к производительности системы-носителя |
| PearPC | Sebastian Biallas и другие [4] | x86, AMD64, PowerPC | PowerPC | Windows, Linux, OS X, NetBSD | OS X, Darwin, Linux | Нет | Есть | Есть | Эмуляция с помощью динамической трансляции | GPL | Увлечение, разработка, рабочая станция | 10 % производительности системы-носителя |
| QEMU | Fabrice Bellard и другие | Intel x86, AMD64, IA-64, PowerPC, Alpha, SPARC 32 and 64, ARM, S/390, M68k | Intel x86, AMD64, ARM, SPARC 32 and 64, PowerPC, MIPS | Windows, Linux, OS X, FreeBSD, BeOS | Список постоянно меняется [5] (недоступная ссылка) | Есть | Есть | ? | Динамическая рекомпиляция | GPL/LGPL | Увлечение, разработка, рабочая станция, сервер | От 10 до 20 % скорости системы-носителя [6] (недоступная ссылка) |
| QEMU с модулем kqemu | Fabrice Bellard | Intel x86, AMD64 | Такой же, как и у системы-носителя | Linux, FreeBSD, Windows | Список постоянно меняется [7] (недоступная ссылка) | Нет | Есть | ? | Виртуализация | GPL | Увлечение, разработка, рабочая станция, сервер | Близка к производительности системы-носителя |
| QEMU с модулем qvm86 | Paul Brook | x86 | x86 | Linux, NetBSD, Windows | Список постоянно меняется | Нет | Есть | ? | Виртуализация | GPL | Увлечение, разработка, рабочая станция, сервер | Близка к производительности системы-носителя |
| View-OS | Renzo Davoli и другие [8] | Intel x86, PowerPC, AMD64 (in progress) | Такой же, как и у системы-носителя | Linux 2.6+ | Исполняемые файлы Linux | Есть | Нет | N/A | Частичная виртуализация с помощью перехвата системных вызовов | GPL version 2 | Безопасность, изоляция, тестирование, мобильность | Близка к производительности системы-носителя (лучше с патчем ptrace ядра) |
| User-mode Linux | Jeff Dike и другие | Intel x86, PowerPC | Такая же, как и у системы-носителя | Linux | Linux | ? | Нет | ? | Портирование | GPL version 2 | Изоляция | Низкая |
| Virtual PC 2004 | Microsoft | Intel x86 | Intel x86 | Windows | DOS, Windows, OS/2 | Нет | Есть | Есть | Виртуализация (перехват гостевых вызовов) | Проприетарная (бесплатная с июля 2006 года) | Увлечение, разработка, рабочая станция | Практически без потерь, если используются расширения Virtual Machine additions |
| Virtual PC 2007 | Microsoft | Intel x86, x64 | Intel x86 | Windows Vista (Business, Enterprise, Ultimate), XP Pro, XP Tablet PC Edition | DOS, Windows, OS/2, Linux (SUSE, Xubuntu), OpenSolaris (Belenix) | Нет | Есть | Есть | Виртуализация (перехват гостевых вызовов) | Проприетарная (бесплатная с июля 2006 года) | Увлечение, разработка, рабочая станция | Практически без потерь, если используются расширения Virtual Machine additions |
| VirtualPC 7 for Mac | Microsoft | PowerPC | Intel x86 | OS X | Windows, OS/2, Linux | Нет | Есть | Есть | Динамическая рекомпиляция (поддерживается перехват гостевых вызовов) | Проприетарная | Увлечение, разработка, рабочая станция | Низкая |
| VirtualBox | Innotek, подразделение Sun Microsystems (в 2010 Sun куплена Oracle) | Intel x86, AMD64 | Такой же, как и на машине-носителе. ver. 5.0.14 | MS Windows, Linux, Solaris, OpenSolaris, Mac OS X, FreeBSD | DOS, OS/2, MS Windows, Linux, Solaris, OpenSolaris, OpenBSD, FreeBSD, NetBSD, Netware, QNX, L4, Mac OS X | Есть | Есть | Есть | Динамическая рекомпиляция (основана на QEMU) | Свободная и проприетарная версии (GPL, PUEL) | Увлечение, разработка, тестирование | Практически без потерь, если используются расширения |
| VirtualLogix VLX | VirtualLogix | ARM, DSP C6000, Intel x86, Intel VT-x и VT-d, PowerPC | Такая же, как и у системы-носителя | Нет | Linux, C5, VxWorks, Nucleus, DSP/BIOS and proprietary OS | Есть | Есть | Есть | Паравиртуализация, портирование, аппаратная виртуализация | Проприетарная | Встроенные системы реального времени: мобильные телефоны, сетевые устройства и т.д. | Близка к производительности системы-носителя |
| Microsoft Virtual Server 2005 R2 | Microsoft | Intel x86, AMD64 | Intel x86 | Windows 2003, XP | Windows NT, 2000, 2003, 2008, XP, Vista, Linux (Red Hat and SUSE) | Нет | Есть | Есть | Virtualization (перехват гостевых вызовов) | Проприетарная (Free) | Консолидация серверов | Близка к производительности системы-носителя при установленных дополнениях для Virtual Machine |
| Hyper-V | Microsoft | Intel x86-64 (обязательно Intel VT-x; VT-d требуется лишь в Hyper-V 2012 для использования SR-IOV), AMD64 (обязательно AMD Pacifica) | Intel x86, AMD64 | Нет (также может работать под Windows Server 2008 (x64)) | Windows NT (до Windows 8/Server 2012R2 — с ограничениями), Linux (Red Hat (CentOS), SUSE, Debian). Поколение 2 поддерживает только виртуализацию x86-64. | Да (могут быть ограничения) | Есть | Есть | Аппаратная виртуализация | Проприетарная (Free) | Консолидация серверов, организация непрерывной работы, тестирование | Близка к производительности системы-носителя / без потерь. |
| Virtuozzo | Parallels, Inc. | Intel x86, IA-64, AMD64 | Intel x86, IA-64, AMD64 | Linux & Windows | Различные дистрибутивы Linux; Windows | Есть | Нет | Совместимый | Виртуализация на уровне ОС | Проприетарная | Консолидация серверов, восстановление после сбоев, сервис-провайдеры | Без потерь |
| VMware ESX Server 2.5.3 | VMware | Intel x86, AMD64 | Intel x86 | Нет | Windows, RedHat, SuSE, FreeBSD, Netware | Есть (Add-on) (2 way) | Есть | Есть | Виртуализация x86 | Проприетарная | Консолидация серверов уровня предприятия, организация непрерывной работы, разработка/тестирование | Близка к производительности системы-носителя |
| VMware ESX Server 3.0 | VMware | Intel x86, AMD64 | Intel x86, AMD64 | Нет | Windows, RedHat, SuSE, Netware, Solaris | Есть (дополнительно) (до 4-ч) | Есть | Есть | Виртуализация x86 | Проприетарная | Консолидация серверов уровня предприятия, организация непрерывной работы, разработка/тестирование | Близка к производительности системы-носителя |
| VMware ESXi 5.5 | vSphere ESXi Hypervisor | Intel x86, AMD64 | Intel x86, AMD64 | Нет | Windows, RedHat, SuSE, FreeBSD, Netware | Есть | Есть | Есть | Аппаратная виртуализация | Проприетарная | Консолидация серверов уровня предприятия, организация непрерывной работы, разработка/тестирование | Близка к производительности системы-носителя |
| VMware Server | VMware | Intel x86, AMD64 | Intel x86, AMD64 | Windows, Linux | DOS, Windows, Linux, FreeBSD, Netware, Solaris, Virtual Appliances [9] | Есть (с ограничениями) | Есть | Есть | Виртуализация x86 | Проприетарная (Free) | Консолидация серверов, разработка, тестирование | Практически без потерь, если используются расширения |
| VMware Workstation 5.5 | VMware | Intel x86, AMD64 | Intel x86, AMD64 | Windows, Linux | DOS, Windows, Linux, FreeBSD, Netware, Solaris, Virtual Appliances [10] | Есть (с ограничениями) | Есть | Есть | Виртуализация x86 | Проприетарная | Технические специалисты, разработчики, тестировщики, тренеры | Практически без потерь, если используются расширения |
| VMware Player | VMware | Intel x86, AMD64 | Intel x86, AMD64 | Windows, Linux | DOS, Windows, Linux, FreeBSD, Netware, Solaris, Virtual Appliances [11] | Нет | Есть | Есть | Виртуализация x86 | Проприетарная (Free) | Технические специалисты, разработчики, тестировщики, тренеры (заранее подготовленная машина) | Практически без потерь, если используются расширения |
| SimNow | AMD | AMD64 | AMD64 | Linux (64bit), Windows (64bit) | Linux, Windows (32bit и 64bit) | Есть | Есть | Есть | Кеширование кода, виртуализация | Проприетарная (AMD) | Разработка, сервер | Почти в 10 раз медленней |
| Solaris Zones | Sun Microsystems OpenSolaris | Intel x86, AMD64, UltraSPARC, SPARC64 | Совместимая | Solaris | Solaris, Linux (BrandZ) | Есть | Нет | — | Виртуализация на уровне ОС | CDDL (Free) | бизнес, разработка, консолидация серверов, хостинг, разделение сервисов, безопасность, изоляция | Близка к производительности системы-носителя |
| SVISTA 2004 | Serenity Systems International | Intel x86 | Intel x86 | Windows, OS/2, Linux, FreeBSD | ? | Нет | ? | ? | ? | Проприетарная | Увлечение, разработка, рабочая станция | ? |
| TRANGO | TRANGO Systems, Grenoble, France | ARM, XScale, MIPS, PowerPC | Paravirtualized ARM, MIPS, PowerPC | none: bare metal execution, Linux or Windows as dev. hosts | Linux, eCos, µC/OS-II | Есть | Есть | Есть | Паравиртуализация, портирование, аппаратная виртуализация | Проприетарная | Мобильные телефоны, сетевые устройства и т.д. | Без потерь |
| Xen | Кембриджский университет, Intel, AMD | Intel x86, AMD64, ((ведётся портирование на PowerPC и IA-64)), ARM[2] | Такая же, как у системы-носителя | FreeBSD, NetBSD, Linux | Linux, NetBSD, FreeBSD, OpenBSD, Windows XP & 2003 Server (требует версию не ниже 3.0 и процессор, поддерживающий технологию Vanderpool или Pacifica), Plan 9 | Есть | Есть | Не требуются | Паравиртуализация, портирование или аппаратная виртуализация | GPL | консолидация серверов, хостинг, разделение сервисов, безопасность, изоляция | Без потерь |
| z/VM | IBM | z/Architecture | z/Architecture и предшественники | Никакая или такая же. Множество уровней вложенности, например, VM/ESA работает внутри z/VM 4.4, которая работает внутри z/VM 5.2, которая работает внутри z/VM 5.1. | Linux on zSeries, z/OS, z/VSE, z/TPF, z/VM, MUSIC/SP и предшественники | Есть, реальная и виртуальная (гостевая система может получить больше процессоров, чем есть), динамическое назначение процессоров | Есть | Есть, но не обязательно | Уникальная аппаратная виртуализация | Проприетарная | Универсальная | Обычно работают тысячи виртуальных машин на одной системе, одна или более на каждого пользователя |
| Название | Создатель | Процессор машины-носителя | Гостевой процессор | ОС машины-носителя | Официально поддерживаемые гостевые ОС | Поддержка SMP в гостевых ОС | Поддержка любой ОС | Поддержка драйверов в гостевой ОС | Принцип действия | Лицензия | Типичное применение | Скорость работы гостевой ОС в сравнении с ОС носителя |
ru.wikipedia.org
Виртуальное «железо», или компьютер понарошку / Программное обеспечение
Иногда компьютер имеет неполную комплектацию. Например, в нем нет привода для чтения лазерных дисков, не работает мышь или клавиатура и так далее. Подобная картина особенно характерна для отработавших свой срок старых ПК. Тратить деньги на обновление морально устаревшего оборудования бессмысленно, а выбрасывать работающие комплектующие жалко. И все же не спешите ставить крест на своих стареньких пентиумах. С помощью специального программного обеспечения можно продлить жизнь устаревших десктопов «на пенсии» и продолжать их использовать для простейших задач – для подготовки офисных документов или организации медиасервера. В крайнем случае, они могут служить в качестве дополнительного монитора.
⇡#Virtual Keyboard 3.2 – виртуальная клавиатура на все случаи жизни
- Разработчик: Andrej Koch
- Распространение: shareware
- Русский интерфейс: есть
На компьютере, который выполняет функции домашнего сервера, редко используется клавиатура. Но все же время от времени может возникать необходимость в том, чтобы набрать несколько команд. В подобных случаях можно обратиться к эмулятору Virtual Keyboard. Принцип работы этой программы очень прост и состоит в том, что основная работа по набору текста выполняется не с помощью клавиатуры, а посредством использования компьютерной мыши.
Хотя главное предназначение программы – решение проблем при наборе текста, утилиту можно использовать также как дополнительное средство безопасного ввода данных. Виртуальная клавиатура затрудняет работу клавиатурных шпионов. Virtual Keyboard пригодится и для решения проблем, связанных с неправильной раскладкой текстовых символов на клавиатуре. Чаще всего они возникают в путешествиях и дальних поездках и причиняют массу неудобств.
Несмотря на то, что процедура настройки клавиатурной раскладки – это дело одной минуты, пользователь может не иметь достаточных прав для управления компьютером. В этом случае ему придется писать текст на родном языке, используя латинские символы, что не очень удобно, особенно если он не силен в наборе и не помнит, какой символ какой кнопке соответствует. Использование эмулятора клавиатуры решает эту проблему.

При установке приложения, можно выбрать шаблоны раскладок клавиатуры для самых разных языков – от арабского и белорусского до вьетнамского и китайского. Virtual Keyboard имеет более семидесяти раскладок и поддерживает около пятидесяти языков.
Набор текста можно выполнять как непосредственно в окне Virtual Keyboard, так и в активном окне любого открытого приложения. В последнем случае виртуальная клавиатура будет постоянно располагаться поверх всех окон. Такую клавиатуру удобно использовать и при наборе писем, сообщений в чатах и т.д.
В программе удобно реализован набор «второстепенных» символов, таких как «скобки», «знак доллара» и пр. Для них на виртуальной клавиатуре предусмотрена отдельная кнопка. Такие команды, как Shift и Caps, работают в стандартном режиме, и при их нажатии соответствующим образом меняется раскладка клавиатуры. В настройках программы можно выбирать шрифт надписей на виртуальной клавиатуре, а также включать двойное обозначение символов на отображаемой раскладке.
На официальном сайте проекта есть специальная версия программы, написанная на Java – J Virtual Keyboard. Ее можно использовать на любой платформе.
⇡#ZMouse 1.0 – выполнение функций мыши с клавиатуры
- Разработчик: RavenLabs
- Распространение: бесплатно
- Русский интерфейс: нет
ZMouse – это небольшая, но очень полезная программа, предназначенная для управления курсором с клавиатуры. В режиме «hotkeys» программа позволяет назначить любую клавишу для выполнения определенного действия мыши. Так, например, при нажатии клавиши «8» курсор может двигаться вверх, при двойном нажатии «9» — выполнять двойной клик и так далее.
По умолчанию утилита уже предлагает свой вариант расположения клавиш для управления указателем мыши – с помощью кнопок на дополнительной клавиатуре.

Нужно отметить, что при использовании ZMouse могут возникнуть совершенно непредвиденные проблемы. Поскольку в процессе работы утилиты группа клавиш клавиатуры отводится для эмулирования команд мыши, в некоторых случаях может оказаться, что их «отсутствие» невосполнимо. Поэтому предлагаемый программой вариант управления по умолчанию нам кажется оптимальным. Программа позволяет использовать стандартные функции нажатия правой и левой кнопки мыши, возможность перемещения курсора по экрану рабочего стола, а также задействовать функцию прокрутки. Кроме того, можно «на лету» менять чувствительность мыши, используя для этого специальные клавиши.
Справедливости ради заметим, что по маневренности эмулятор уступает настоящей мыши. В частности, перемещение курсора можно выполнять только в определенных направлениях: вверх-вниз, вправо-влево — очень не хватает движения по диагонали.
Программа бесплатна, не требует установки и занимает всего лишь несколько килобайт. Поэтому данную утилиту удобно держать на флешке, на тот случай, если когда-нибудь придется работать на компьютере, где мышь окажется нерабочей или будет отсутствовать.
⇡#MaxiVista 4.0.12 – подключение второго монитора через локальную сеть
- Разработчик: Bartels Media GmbH
- Распространение: shareware
- Русский интерфейс: нет
Похвастаться продвинутой конфигурацией рабочей станции, включающей несколько мониторов, может далеко не каждый пользователь. Действительно, дисплей – это едва ли не самая дорогая часть компьютера, и поскольку без дополнительного экрана можно вполне обойтись, многие пользователи отказываются от такого «излишества». А между тем, чтобы получить возможность работать с несколькими мониторами, можно пойти на хитрость и использовать экран другого компьютера, например, старенького ноутбука, который без дела пылится в сумке или лежит в ящике стола. Причем для этого даже не нужно будет возиться с проводами, а также проверять наличие входов-выходов на видеосистемах настольного компьютера и подключаемого ноутбука. Главное условие задействования «соседнего» экрана – возможность подключения двух компьютеров, которые находятся в локальной сети (при ее достаточной пропускной способности).
MaxiVista состоит из двух частей: одна устанавливается на главный компьютер (PrimaryPC), другая – на удаленный (установочный файл с приставкой SecondaryPC).
При относительно небольшом размере дистрибутива (несколько мегабайт), установка драйвера для работы MaxiVista может происходить достаточно долго, причем по окончании установки потребуется перезагрузка. Возможно, при использовании этой программы необходимо будет внести некоторые дополнительные правила в используемый брандмауэр. В нашем случае, после установки и запуска приложения утилита «посетовала» на наличие установленного антивирусного пакета Kaspersky Internet Security, который, к слову, в дальнейшем никак не влиял на работу MaxiVista.
Программа содержит огромное количество настроек и параметров, с помощью которых можно оптимизировать соединение между компьютером-сервером и удаленным компьютером-клиентом. Так, например, можно указывать частоту обновления передаваемой картинки рабочего стола, устанавливать пороговое значение загруженности процессора, задавать размер передаваемых пакетов, указывать уровень сжатия изображения и т.д. Тонкую настройку сетевых параметров можно производить как в ручном режиме, так и в автоматическом, полагаясь на алгоритм анализа пропускной способности сети. В последнем случае запускать программный подбор настроек следует лишь после того, как на дополнительный экран будут помещены окна приложений.

С помощью MaxiVista очень удобно изменять разрешение рабочего стола, а также менять ориентацию картинки и указывать параметры подключенных мониторов. Однако наличие дополнительного монитора подразумевает не только передачу изображения, но также возможность использования общего буфера обмена на удаленном компьютере и сервере. В настройках MaxiVista можно синхронизировать содержимое буфера обмена между клиентом и сервером. Кроме того, чтобы не перегружать канал доступа, можно ограничить размер передаваемого буфера, а также указать тип данных, которые должны передаваться на удаленный компьютер, скажем, только текстовые фрагменты.
⇡#Magic Camera 7.1 – виртуальная web-камера
- Разработчик: ShiningMorning Software
- Распространение: shareware
- Русский интерфейс: есть
Существует множество приложений, которые позволяют работать с web-камерами. Функции видеочата можно найти в интернет-пейджерах для обмена мгновенными сообщениями, утилитах для удаленного администрирования и т.д. Даже если у вас нет web-камеры, вы можете использовать эти возможности, передавая собеседнику изображение, благодаря драйверу виртуальной камеры Magic Camera. Эта программа дает возможность транслировать через видеочат любой видеофайл или показывать слайд-шоу из фотографий. Кроме этого, с помощью Magic Camera можно показывать собеседнику, что в данный момент происходит на вашем рабочем столе.

По умолчанию подключенная к компьютеру web-камера работает таким образом, что транслируемый видеопоток перехватывается первым приложением и становится недоступным для других программ. В Magic Camera реализована поддержка наиболее популярных приложений, которые задействуют web-камеру: Skype, ooVoo, MSN Live Messenger, Yahoo Messenger и пр. Выбрав соответствующие профили можно настроить виртуальную камеру таким образом, что при запуске определенного приложения она будет использоваться по умолчанию (вместо реальной камеры). Благодаря тому, что Magic Camera позволяет создавать неограниченное число виртуальных камер, можно одновременно использовать функцию видеочата в нескольких приложениях.
Программа имеет целый ряд полезных функций, дополняющих стандартные возможности web-камеры. Среди них – добавление текста, запись транслируемого видео, наложение эффектов на видео в реальном времени, получение эффекта «картинка в картинке».
⇡#Virtual CD 10.1.0.10 – виртуальные приводы и диски
- Разработчик: H+H Software
- Распространение: shareware
- Русский интерфейс: нет
Отсутствие привода для чтения CD/DVD дисков – отнюдь не такая редкая проблема, как это может показаться на первый взгляд. Многие выпускаемые сегодня дешевые ноутбуки не могут похвастаться наличием этого устройства. Производители стараются таким образом снизить стоимость продукции и сделать размеры мобильного компьютера как можно меньше. Кроме этого, невысокая производительность нетбуков ограничивает их возможности – это явно не игровой класс компьютеров. Тем не менее, для хранения и передачи данных часто используются образы дисков, поэтому присутствие виртуального привода в компьютере без настоящего DVD-RW будет очень кстати.

Виртуальный привод также имеет целый ряд дополнительных удобств: он не шумит, продлевает срок службы дисков, а скорость считывания на порядок выше, по сравнению с оригинальным устройством. Кроме этого, используя Virtual CD, можно одновременно работать с большим числом виртуальных дисков (поддерживается до 23 виртуальных приводов). Это гораздо удобнее, чем постоянно менять диски в приводе. Образы можно создавать непосредственно из Virtual CD, хотя если у вас уже есть готовые образы ISO и совместимые с этим форматом, программа будет отлично работать с ними. Для работы с неподдерживаемыми форматами образов можно использовать встроенный конвертер. Программа сохраняет образы в библиотеке, где их можно быстро найти, когда возникнет такая необходимость.
При помощи Virtual CD можно имитировать не только чтение с CD/DVD/BD-приводов, но и функцию записи. Программа позволяет установить в системе виртуальный модуль для записи дисков, который воспринимается сторонними приложениями как реальное устройство. Используя такую виртуальную «писалку», пользователь получает возможность имитировать процесс записи любого содержимого, в том числе и DVD.
Virtual CD также позволяет создавать виртуальные диски любого типа и емкости. Кроме обычных носителей, при помощи программы можно создать защищенные диски, которые пригодятся, например, для для безопасного хранения личных данных.
⇡#VirtualBox 4.0 – виртуальный компьютер
- Разработчик: Oracle
- Распространение: бесплатно
- Русский интерфейс: есть
На виртуальном компьютере особо не поиграешь – производительность ниже исходной, многие аппаратные возможности видеокарт и других устройств недоступны. Несмотря на это, эмуляторы настоящего компьютера пользуются большой популярностью. Можно найти много применений такой программе. Прежде всего, виртуальный компьютер – это идеальная платформа для экспериментов и всевозможных «издевательств» над операционной системой. Разработчики могут тестировать свои проекты, системные администраторы — изучать возможности других операционных систем. Возможность выбора гибкой конфигурации виртуального компьютера позволяет моделировать различные ситуации: изучать топологию сетей, проверять стабильность работы программного обеспечения в определенных условиях и т. д.
А еще обладатель виртуального компьютера может удовлетворить свое любопытство – например, заглянуть в «яблочный мир» операционной системы Mac OS X и выяснить для себя, стоит ли покупать MacBook или iMac.

Программа VirtualBox позволяет эмулировать огромное число различных систем: многие версии Windows, разные дистрибутивы Linux, Solaris, Mac OS X Server, FreeBSD, OpenBSD, DOS и другие. VirtualBox – это не просто эмулятор отдельного устройства, это комплексное решение, позволяющее создавать и использовать условную конфигурацию компьютера. Пользователь «придумывает» и указывает в настройках виртуальной машины параметры ее комплектующих – число и объем жестких дисков, объем оперативной памяти, поддержку нескольких процессоров и так далее. VirtualBox оптимизирует конфигурацию ПК в зависимости от операционной системы, которая будет запущена на виртуальном компьютере.
Программа поддерживает различные расширения, позволяющие увеличить функциональность виртуального устройства. Например, одна из удобных функций VirtualBox – это возможность быстрого подключения настоящих USB-устройств. В процессе работы эмулятора ПК есть возможность «на лету» отключать устройства от основной операционной системы и задействовать их на гостевой ОС. Поддержка стандарта USB 2.0 реализована в виде расширения.
⇡#Заключение
Совершенству нет предела – апгрейд компьютера можно производить до тех пор, пока это позволяют делать рамки выделенного бюджета. Если рассматривать компьютер как инструмент для работы, то, безусловно, такое вложение средств, как покупка настольного ПК или ноутбука, — более чем оправданный шаг. Но нельзя забывать, что этот товар относится к той категории вещей, для которых практически невозможно указать максимальную стоимость. Количество денег, потраченных на апгрейд или приобретение нового компьютера, определяется исключительно финансовыми возможностями потенциального покупателя. Поэтому желание многих пользователей по возможности сэкономить вполне понятно. Программы, рассмотренные в этом обзоре, в некоторой степени могут снизить затраты на покупку нового или модернизацию старого компьютерного «железа».
Если Вы заметили ошибку — выделите ее мышью и нажмите CTRL+ENTER.
3dnews.ru
ставьте, если очень хочется посмотреть на другие ОС
Каждый пользователь ПК иногда желает попробовать в работе какую-либо другую операционную систему, но не решается установить её на свой рабочий компьютер. Действительно, установка незнакомой ОС — очень рискованное действие. Одной неправильной командой можно потерять все данные на диске. Но сегодня есть способ опробовать на одном компьютере сразу несколько операционных систем, причём, при желании, даже одновременно! Называется этот способ — виртуальная машина или виртуальный компьютер . Рассмотрим три лучшие программы, которые позволяют использовать технологию виртуализации в домашних условиях.
Общие сведения о виртуальных машинах
У существующих сегодня систем виртуализации много общего. В частности каждая виртуальная машина распознает CD-привод, а также дисковод для флоппи. Кроме того, возможна работа с виртуальными приводами и образами дисков. Очень полезной является возможность вручную выставлять количество оперативной памяти для каждой из виртуальных машин, список подключаемых устройств и т.д. Такие гибкие настройки позволяют комфортно пользоваться гостевой системой. Очень удобной функцией является возможность приостановить работу виртуальной машины в любой момент. Это позволяет освободить необходимые аппаратные ресурсы для хостовой системы.
Все отличия существующих виртуальных машин, по сути, сводятся лишь к перечню поддерживаемых ими операционных систем , а так же стоимости . Наиболее распространены сегодня системы VirtualBox, Windows Virtual PC и VMWare. Чем же они отличаются?
ORACLE VirtualBox — универсальная, бесплатная виртуальная машина
VirtualBox — очень простой, мощный и бесплатный инструмент для виртуализации, р
usercpu.ru
Виртуальные GPU / ИТ-ГРАД corporate blog / Habr
Объемы данных, накапливаемых в мире, растут, поэтому появляются все новые способы их обработки. Один из способов повышения скорости вычислений – совместное использование центрального (CPU) и графического процессора (GPU). Вычисления с GPU-ускорением были придуманы еще в 2007 году компанией Nvidia, но теперь технология вышла на новый уровень и применяется в дата-центрах крупнейших научных лабораторий и предприятий.Мы уже затрагивали тему виртуализации в своем блоге, когда говорили о том, как и кем используется виртуальная инфраструктура. Сегодня нам бы хотелось рассказать вам, как работают виртуальные графические процессоры и какие GPU-технологии существуют на рынке.

Вычисления на GPU используются не только в компьютерных играх и при работе с видеоконтентом. Например, NASA, по заявлению одного из ученых-метеорологов, использует GPU в моделях GEOS-5 для увеличения эффективности численного моделирования атмосферных явлений. Это позволяет повысить доступность системы для большего числа людей, гарантируя разрешение 100–200 км/пиксель.
Вычисления с GPU-ускорением применяются и в бизнес-аналитике. Так, по словам старшего научного сотрудника HP Labs Рена Ву (Ren Wu), GPU позволили увеличить производительность используемых аналитических систем в 5–20 раз.

Сравнение центрального и графического процессоров
Архитектуры CPU и GPU изначально «заточены» под решение разных задач. Центральный процессор решает задачи общего назначения: исполнение набора последовательных инструкций, управление периферийными устройствами и так далее, поэтому обычно он содержит от 2 до 18 ядер, имеющих сложную структуру.
GPU же изначально проектировался для работы с графикой, потому состоит из большего числа энергоэффективных ядер, способных обрабатывать до нескольких тысяч потоков одновременно. При этом на GPU выполняется лишь часть самых ресурсоемких вычислений, а остальное отдается CPU.

/ фото Mmanss CC
Использование подобного рода вычислений актуально в научной сфере, поэтому для выполнения объемных научных расчетов создаются суперкомпьютеры, «начиненные» GPU. Однако несмотря на все преимущества подобного рода вычислений, закупка физического оборудования выливается в серьезные денежные траты. Более того, «железо» имеет тенденцию к устареванию, потому его приходится регулярно обновлять.
Технология vGPU
Эти проблемы призвана решить технология виртуальных графических процессоров (vGPU), представленная Nvidia, которая дает пользователям возможность удаленно запускать графикоемкие приложения. Здесь стоит отметить, что до появления vGPU применялись другие методы ускорения обработки графики:
- Virtual Shared Graphics Acceleration (vSGA) – предполагает совместное использование разными виртуальными рабочими столами физических GPU.
- Virtual Dedicated Graphics Acceleration (vDGA) – выделение физического GPU на виртуальной машине за счет проброса (pass-through) устройства, однако в этом случае ВМ оказывалась привязана к хосту, что выливалось в проблему, связанную с ограничением числа GPU, устанавливаемых на хост.
Технология же vGPU вобрала в себя лучшее от этих двух подходов. Как и в случае vSGA, в среде vGPU предполагается совместное использование GPU и RAM несколькими виртуальными рабочими столами, но при этом каждая ВМ использует драйверы Nvidia передает команды напрямую к GPU, как в случае с vDGA.
Такой решение, как показало тестирование, проведенное сотрудниками компании VMware, оказалось достаточно состоятельным. В своей работе они описали результаты тестов приложений с использованием продуктов VMware: Workstation 6.5 и Fusion 2.0. Им удалось установить, что производительность Half-Life 2: Episode 2 и Civilization 4 при использовании виртуальных GPU была близка к фактической (как если бы игры запускали на физической машине).
Но технология vGPU находит применение в самых разных сферах: архитекторы и инженеры используют её в системах автоматизированного проектирования (например в Autodesk BIM), а дизайнеры работают с цифровым фото- и видеоконтентом (например в Adobe Photoshop). Она также применяется работниками из сферы здравоохранения, которые пользуются системами передачи и архивации медицинских изображений и документов обследованных пациентов (PACS), такими как GE Centricity EMR.
Стоит отметить, что до недавних пор невозможно было организовать доступ множества пользователей к одному GPU. Если 32 человека хотели обратиться к чертежам в AutoCAD со своих ВМ, то приходилось приобретать 8 дорогих видеокарт с 4 GPU. Эту проблему решила технология Nvidia GRID. Её суть заключается в совместном использовании vGPU несколькими виртуальными десктопами, к которым предоставляется прямой доступ с помощью драйверов Nvidia.
Фактически последняя версия Nvidia GRID 2.0 позволяет перенести всю работу в виртуальное пространство. Обновленная технология поддерживает до 128 пользователей на сервере и значительно увеличивает производительность приложений. Также GRID 2.0 позволяет запускать виртуальные десктопы на блейд-серверах и поддерживает не только ОС Windows, но и Linux.
Настройка режима vGPU для карт Nvidia в VMware vSphere 6

/ фото ChrisDag CC
Компания VMware ввела функцию виртуальных GPU в обновлении своей платформы виртуализации vSphere 6.0. Технология vGPU от Nvidia при использовании с продуктами VMware подразумевает использование в качестве платформы VMware vSphere 6, а в качестве средства управления виртуальными ПК – VMware Horizon 6.
vGPU поддерживается для графических адаптеров Nvidia GRID K1 и K2, для каждого из которых определены 4 профиля использования ресурсов видеокарты. Вот таблица их вариантов:

В данной таблице приведены три типа пользователей:
- Дизайнер – человек, который использует «жадные» до графических ресурсов приложения (сюда относятся и пользователи CAD-приложений).
- Продвинутый пользователь – человек, использующий подобные приложения время от времени.
- Информационный работник – пользователь, слабо использующий ресурсы видеокарты.
В целом для настройки vGPU с VMware vSphere 6 необходимы следующие компоненты:
- VMware vCenter 6.0,
- VMware ESXi 6.0,
- VMware Horizon View 6.1,
- Nvidia GRID vGPU Manager.
Сперва нам потребуется настроить на серверах BIOS, причем для каждого вендора будут свои параметры. Вот, например, конфигурация для Cisco:
- CPU Performance: установить Enterprise или High Throughput.
- Energy Performance: выбрать пункт Performance.
- PCI Configuration: выставить MMCFG BASE в 2 GB и отключить Memory Mapped I/O above 4GB.
- VGA Priority: выставить в Onboard VGA Primary.
Далее, нужно развернуть на хостах компонент Nvidia vGPU Manager, который создает связь между графическими процессорами видеокарты и виртуальной машиной. Устанавливается он как обычный VIB-пакет.
После того как Nvidia vGPU Manager настроен на хост-серверах ESXi, нам нужно подготовить виртуальные машины. Это делается через vSphere Web Client, где выбираются аппаратные характеристики ВМ в зависимости от типа рабочей нагрузки.
Затем в настройках ВМ нужно добавить Shared PCI Device, а также выбрать тип Nvidia GRID vGPU и профиль в соответствии с приведенной выше таблицей. После этого можно устанавливать гостевую ОС (Windows 7 и более поздние версии).
Теперь остается установить драйвер Nvidia GRID и настроить пул виртуальных ПК в VMware Horizon View: просто указываем протокол PCoIP и тип 3D-рендера Nvidia GRID VGPU. На этом все. Виртуальные машины готовы к работе с vGPU.
P.S. Интересные материалы из нашего блога по теме виртуализации:
habr.com
17 Программы для виртуализации — Windows
17 Программы для виртуализации — Windows- Windows
- Утилиты
Эти программы виртуализации для операционной системы Windows помогут вам создать виртуальные диски для других элементов
Платформа для разработки и запуска приложений
Легко эмулируйте образы дисков на Вашем ПК
Запустите приложения Windows XP в Windows 7
Узнайте, поддерживает ли ваш компьютер XP Mode
Удаленная виртуализация операционных систем
Virtualise несколько операционных систем на вашем компьютере в то же время
Создание различных виртуальных машин на Windows
Создайте виртуальную машину для запуска любой ОС на вашем компьютере
Java SE для 64-разрядных компьютеров
Мощный инструмент для виртуализации операционных систем
Создание виртуальных копий дисковых блоков
Программное обеспечение системы виртуализации файлов и реестра
Использование старых версий Windows на Windows 7
Удаление устаревших версий Java
Защитите свой компьютер с помощью виртуализации
Запуск приложений Windows XP/2000 на Windows 7 без проблем
Виртуализирование старых операционных систем Windows легко
Ok Мы используем собственные и сторонние файлы cookie для рекламы, доступа, аналитики и социальных сетей. Любое действие, кроме блокирования файлов cookie, а также и запрос услуг, связанные с файлами cookie, заключают соглашение для установки и использования данных файлов. Прочитайте нашу Политике Конфиденциальности.www.malavida.com
для чего нужны эмуляторы, обзор лучших для Windows, Linux и Mac
Периодически у юзеров возникает необходимость во втором компьютере, на котором можно установить другую оболочку. Виртуальная машина – это система для эмуляции другой платформы, она помогает пользователю эксплуатировать устройство при установке нескольких операционных систем, независимых друг от друга, благодаря чему один аппарат может совместить свойства двух и более ПК. Популярна такая техника среди разработчиков при тестировании программ.
Статьи по темеЧто такое виртуальная машина
Создаются такие устройства на реальных компьютерах в качестве условных. Это программа, имитирующая копию существующего аппаратного обеспечения со всеми его компонентами (БИОС, жесткий диск, периферийные устройства). С помощью специальных утилит можно запустить на одном компьютере несколько виртуальных машин с одинаковыми или различными операционными системами.

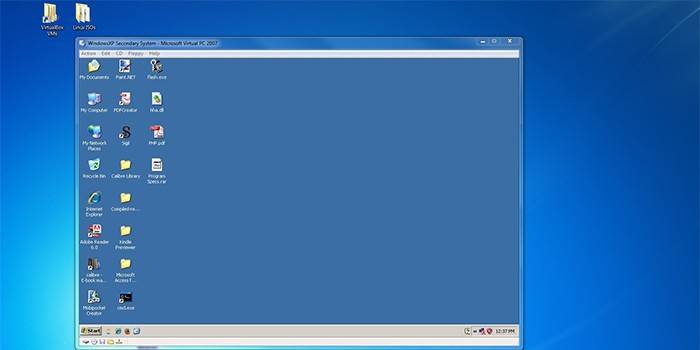
Для чего нужна
Установка виртуальной машины расширяет возможности компьютера. Зачем используют этот функционал?
- Установка на одном компьютере двух операционных систем. Разрешает одновременно инсталлировать две разрядности оболочек: х32 и x64. Эмулятор Windows можно совместить с Linux.
- Виртуализация делает безопасным запуск подозрительного программного обеспечения и файлов.
- Виртуальная операционная система, отличная от установленной, помогает использовать приложения, которые несовместимы с «родной» оболочкой.
- Применяются при тестировании новых утилит.
- Использование в качестве эмуляции новых архитектур (например, имитация игровой приставки).
- С целью защиты информации и ограничения возможностей программ.
- Несколько условных процессоров помогают имитировать компьютерную сеть, это актуально при отладке сервера.
- Программа для создания виртуальной машины используется, чтобы подключать периферийные устройства, несовместимые с установленной оболочкой.
Обзор виртуальных машин
Первые попытки разработки такого программного обеспечения начались еще в 70-х годах. Сейчас виртуалки имеют возможности создания полноценного компьютера с параллельным или встроенным доступом. Универсальные варианты поддерживают не только известные оболочки разной разрядности, но и малознакомые операционные системы. В каждом сегменте рынка есть свои лидеры.
Для Windows 7
Virtualbox – это эмулятор, дистрибутив которого распространяется на бесплатной основе. Высокий рейтинг и популярность среди пользователей обусловлен тем, что версия поддерживается большинством известных систем. Преимущество утилиты в понятном интерфейсе, что облегчает управление. Минусы в том, что нет возможности посредством «схватил и перетащил» переносить файлы, нужно запускать NAT соединение.
VMware – это платный сервис, который имеет широкие возможности настройки и оптимизирует место на жестком диске. Дистрибутив версии ESXi можно записать на флешку или сделать встроенным в Firmware сервер. Кроме Windows, также подходит и Linux, Solaris, FreeBSD, Netware. К минусам стоит отнести то, что в сравнении с предыдущим ресурсом нельзя скачать полную версию утилиты бесплатно.

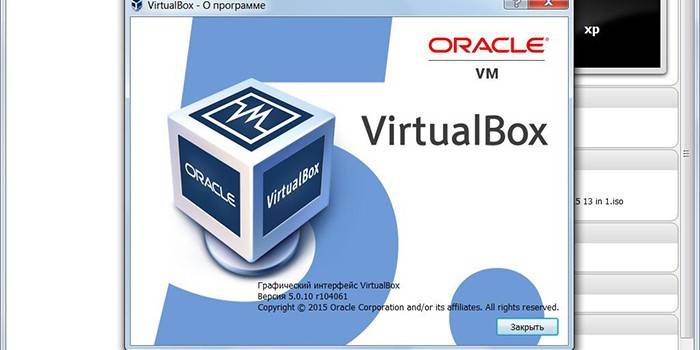
Для Windows 10
Microsoft Virtual PC – это бесплатная виртуалка. Относится она к категории виртуальные машины для Windows, а потому не может быть установлена на Linux
или Mac, что можно отнести к недостаткам. Минусом является отсутствие поддержки USB-устройств. Предназначена она с целью создания через машинный код условной оболочки с параметрами работы компонентов аппаратной системы имеющегося компьютера.
Оracle – это утилита, которая помогает работать с большими объемами информации. При обработке баз данных гарантируется их реальная защита. Преимуществом системы являются некоторые манипуляции, которые помогают получить быстрый доступ к информации, что ускоряет процесс управления. Например, Oracle RAC – быстро разворачиваемый кластерный доступ к базе данных.
Для Linux
Эта система относительно новая, но зарекомендовала себя широкими возможностями благодаря открытому компьютерному коду. ОС Linux сложнее подобрать виртуалку. Специально для оболочки выпущен OpenVZ. Сервис помогает настраивать несколько виртуальных процессоров на одной машине. При этом сохраняются бонусы открытого кода, благодаря чему ПК не теряет мощность оперативной памяти.
Hyper-V – эмулятор, который используется как в Linux, так и в 32 и 64-битных версиях Windows XP. Преимуществом является то, что это технология, которая напрямую «общается» с оборудованием сервера, а потому уменьшаются расходы памяти и увеличивается производительность процессора. К минусам стоит отнести то, что при управлении объемными массивами виртуальных серверов нужно дополнительно установить System Center Virtual Machine Manager.
Для Mac
VMware Fusion – это эмулятор, который запускает Windows и другие операционные системы на компьютерах Mac без перезагрузки, обеспечивая управление виртуальными и физическими серверами. Преимуществом является то, что оболочку Мак можно использовать отдельно от других или интегрировать в единую удобную среду. Среди минусов – использование платное.
Boot Camp предназначен для установки Windows на Mac компьютер. Оболочка идет в качестве дополнительной системы на отдельный раздел жесткого диска. При запуске необходимо просто выбрать Мак – и виртуальный Windows будет функционировать. Утилита характеризуется простотой и понятным интерфейсом. Среди минусов стоит отметить необходимость перезапуска с целью выбора другой системы.
Создание виртуальной машины
Что делать, если вам необходимо создать виртуальную машину:
- выбрать и загрузить утилиту для компьютера с учетом установленной оболочки;
- установить это программное обеспечение;
- по окончании инсталляции создать новый условный компьютер с выделением необходимого объема оперативной памяти;
- новое устройство требует настройки параметров работы.

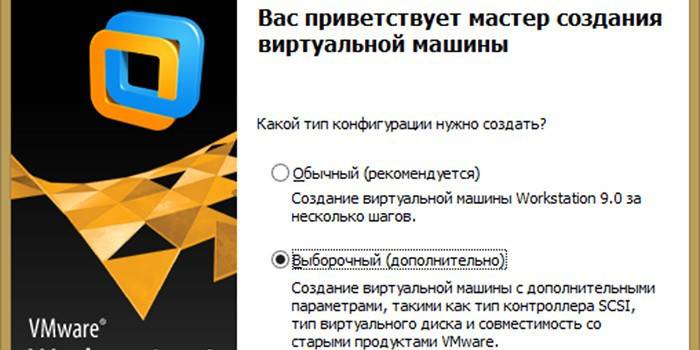
Какую виртуальную машину выбрать
Основной параметр отбора – это установленная операционная система. Поскольку программное обеспечение по созданию виртуальных компьютеров поддерживает разные оболочки – это могут быть как узкоспециализированные, так и приложения для работы с разными системами. Есть платные и бесплатные утилиты. К критериям выбора относят:
- понятный интерфейс;
- высокую степень защиты данных;
- широкий набор встроенных инструментов;
- ограничения в доступе к аппаратному и программному обеспечению.
Видео
 VmWare Workstation: Виртуальная Машина | Установка и Настройка в Windows 10 | UnderMind
VmWare Workstation: Виртуальная Машина | Установка и Настройка в Windows 10 | UnderMind
sovets.net
Ваш комментарий будет первым