Как отобразить температуру и загрузку процессора и видеокарты в играх | Блог
Нередко возникает ситуация, когда хочется узнать, насколько сильно игра грузит процессор и видеокарту, чтобы понять, какой запас производительности имеется. Сколько оперативной и видео памяти использует компьютер? Или же вы столкнулись с внезапной перезагрузкой компьютера или вылетом драйвера видеокарты?
Для отслеживания состояние системы в реальном времени и лучшего понимания того, что происходит с компьютером, мы научимся выводить технические данные комплектующих в угол экрана.
Загрузка и настройка
Для начала нам необходимо загрузить бесплатную программу MSI Afterburner.
Во время установки нам будет предложена еще одна программа — Rivatuner Statistics Server, соглашаемся.
Запускаем MSI Afterburner и попадаем в главное окно. Нажимаем значок шестеренки и перемещаемся в меню настроек.

Переходим в самую дальнюю вкладку «User Interface» и меняем язык с English на Russian. Нажимаем кнопку «OK» — окно закроется.

Далее вновь нажимаем значок шестеренки в главной программе. Теперь весь интерфейс должен быть на русском. Переходим в третью вкладку мониторинг.
Расставляем галочки по пунктам (если они не стоят), а также отмечаем опцию «Показывать в ОЭД».
ОЭД — это Оверлейный Экранный Дисплей.
- Температура ГП
- Загрузка ГП
- Температура ЦП
- Загрузка ЦП
- Частота кадров
- Загрузка ОЗУ
- Загрузка памяти

Нажимаем «ОК» и сворачиваем программу. Теперь зайдя в любую игру, вы будете видеть данные в углу экрана. Вот, что у нас получилось:

— Строка GPU показывает температуру °C и степень загрузки видеокарты в процентах.
— Строка MEM показывает, сколько мегабайт видеопамяти использует видеокарта.
— Строка CPU показывает температуру °C и степень загрузки процессора в процентах.
— Строка RAM показывает, сколько мегабайт оперативной памяти используется в данный момент.
— Строка D3D9 показывает количество кадров в секунду в игре.
Дополнительные настройки
Название последней строки зависит от типа используемого рендера. К примеру, если игра работает на OpenGL, то имя строки будет OGL. Строки можно переименовывать. Если назвать строку «FPS» для частоты кадров, то данное имя будет отображаться всегда, независимо от типа рендера.
Чтобы переименовать значение, выбираем нужный пункт из списка и ставим галочку «Переопределить имя группы», серое поле станет активным. Стираем то, что там написано и вносим свой вариант имени. Для нескольких значений можно сделать одинаковое имя, в этом случае они объединятся в одну строку. Имейте в виду, использовать необходимо только английский язык.

Чем выше разрешение у игры, тем мельче будет текст отображаемых данных. Однако в программе возможно изменять размер шрифта. Для этого в трее щелкаем на значок RivaTunerStatisticsServer, откроется соответствующее окно. Ищем строку «1» On-Screen Display zoom. Двигая ползунок влево или вправо можно уменьшать или увеличивать размер экранного шрифта.

С помощью строки «2» настраивается цвет значений. Для этого щелкаем по кружочку и попадаем в меню настройки цвета.

Если вы любитель классического пиксельного текста, то в строке «3» можете переключить режим на Vector 3D или Vector 2D. Во втором случае весь текст всегда будет одного цвета.
Если же вдруг вы запустили игру, а данные всё никак не появляются, то возможно вы используете модифицированную версию игры. Чтобы это исправить, необходимо активировать режим Custom Direct3D support из строки «4».
Существует также продвинутое меню настроек, находится оно в разделе мониторинга «*». В нем вы сможете выбрать готовый стиль, изменить цвет и размер каждого элемента, добавить разделители и изменить отступы.

В качестве примера еще один скриншот, в нем я слегка увеличил шрифт, изменил цвет значений с оранжевого на зеленый, перенес данные видеопамяти в строку GPU, а также оперативную память в строку CPU. Сделано это исключительно для теста, а вы можете настроить интерфейс по своему вкусу.

Вывод
Подведем итог. Теперь мы способны в любой момент получить технические данные комплектующих. Для этого достаточно просто запустить программу. Вычислить неисправность теперь будет значительно проще.
Обычно производитель указывает критическую температуру для видеокарт в диапазоне 90-105 градусов, однако на практике видеокарта начинает терять стабильность уже после 75 °C. Если вы играете в тяжелую игру, температура растет и в какой то момент происходит вылет драйвера, то дело однозначно в перегреве. Решить эту проблему можно несколькими способами:
- Заменить корпусный вентилятор «на выдув» на более мощный.
- Вручную повысить уровень оборотов видеокарты (сделать это можно с помощью всё той же MSI Afterburner, ползунок Fan Speed).
- Если видеокарте уже больше трех лет, то ее стоит почистить и/или заменить термопасту. Для этого можно обратиться в сервисный центр.
А может быть, вы хотите вычислить скрытый вирус — майнер? Некоторые такие вирусы очень хитрые и могут запускаться только тогда, когда вы играете в игры. Для проверки запустите старую, нетребовательную игру. Если загрузка видеокарты неоправданно велика, то вам стоит проверить компьютер, желательно сразу несколькими антивирусами.
C процессорами всё проще, они могут стабильно работать при любой температуре, вплоть до критической. В случае перегрева частота процессора автоматически сбрасывается. Если температура вашего процессора переваливает за 90 градусов, то лучшим решением будет покупка качественного башенного кулера.
Недостаток оперативной памяти тоже может приводить к вылету игр и долгим загрузкам. Для проверки узнайте в свойствах компьютера её объем и сравните его с показателем «RAM» во время игры. Лучше всего, если у вас в запасе будет не менее 256 мегабайт свободной памяти.
Чтобы разгрузить оперативную память, перед игрой закройте все ненужные программы, например: скайп, вайбер, майл ру, браузер, виджеты. Ну а самым эффективным действием будет покупка дополнительного модуля памяти, либо замена старого на более емкий.
На этом всё, благодарю всех, кто уделил время на прочтение данной статьи.
club.dns-shop.ru
Как проверить температуру процессора, видеокарты и других частей компьютера
Перегрев комплектующих сокращает срок их службы, а в некоторых случаях моментально выводит компьютер из строя. Вот почему важно следить за температурой, особенно когда вы играете, смотрите видео в высоком разрешении или в комнате жарко. В группе риска также находятся владельцы ноутбуков, поскольку этот формфактор часто испытывает проблемы с охлаждением.
Температуру компьютера с Windows можно проверить с помощью бесплатной утилиты Speccy от разработчиков CCleaner. Сразу после запуска она отображает список комплектующих и текущее количество градусов возле них. Speccy переведена на русский и очень наглядно подаёт информацию, поэтому отлично подходит даже тем людям, которые не любят разбираться в технологиях.
Среди опытных пользователей популярны программы вроде HWMonitor. Она работает таким же образом, но не содержит подробных описаний комплектующих. Зато выводит более детальные данные, включая максимальные и минимальные показатели температуры с момента запуска программы.
Для владельцев Mac есть альтернативы в виде Macs Fan Control и iStat Menus. Последняя самая продвинутая, но платная.
Какая температура считается нормальной
В первую очередь стоит следить за температурой видеокарты, процессора и накопителя. Эти части компьютера подвержены нагреву больше других. Производители называют разные условия для нормальной работы комплектующих, но в среднем они таковы:
- Процессор — до 95 °C.
- Видеокарта — до 95 °C.
- Накопитель HDD — до 50 °C.
- Накопитель SSD — до 70 °C.
В идеале большую часть рабочего времени температура комплектующих должна быть значительно ниже этих показателей. Особенно когда вы не нагружаете систему ресурсоёмкими задачами.
Указанные цифры приблизительны, но вы можете узнать точные значения для вашей техники. Достаточно загуглить название модели той или иной комплектующей, добавив к нему английское слово specs. Поисковик приведёт вас на сайт производителя с полными характеристиками устройства. Среди них обязательно должен присутствовать пункт Operating temperature с рекомендованным диапазоном рабочей температуры или Junction с максимально допустимым значением в градусах.
Название модели можно посмотреть в любой из перечисленных выше программ. Для примера возьмём модель процессора Intel Core i3-7100, название которой отображает утилита Speccy. Вводим в Google запрос Intel Core i3-7100 specs, кликаем по первой ссылке и попадаем на официальную страницу Intel с характеристиками. Здесь видим значение Junction — 100 °C. Значит, температура до этой отметки для нашего процессора является нормальной.

Если температура ваших комплектующих превышает рекомендованные значения производителя, принимайте меры по охлаждению компьютера.
Читайте также:
Как узнать температуру процессора, видеокарты на компьютере/ ноутбуке. Cпособы понизить температуру.
Один из факторов, влияющих на скорость работы компьютера/ ноутбука — температура процессора, видеокарты и других компонентов. Чем выше температура, тем медленней будет работать компьютер/ ноутбук. При сильном нагреве процессор, видеокарта может выйти из строя, а долговременная работа в режиме сильного нагрева уменьшает срок его/ее службы. При критических температурах устройство будет самопроизвольно выключаться (срабатывает защиты от перегрева). Что бы не допускать перегрева процессора, видеокарты и других компонентов компьютера/ ноутбука необходимо периодически мониторить температуру и при критических значениях применять меры по ее уменьшению. Как и чем проверить температур процессора, видеокарты и как уменьшить температуру будет описано в этой статье.
Существует два способа проверить температуру процессора, видеокарты и других компонентов компьютера/ ноутбука:
1 Посмотреть температуру в БИОС;
2 Использовать сторонние программы.
Узнать температуру процессора и других компонентов в БИОС.
Для того, что бы попасть в БИОС при загрузке компьютера, ноутбука нажмите клавишу F2 или Del (кнопки могут отличаться, зависит от модели материнской платы). Затем в настройках необходимо найти меню Power/ Monitor в разных версиях БИОС будет по разному. Там вы увидите температуру процессора, материнской платы и т.д..
Приведу пример как я смотрел температуру на материнской плате ASUS в UEFI (Unified Extensible Firmware Interface — замена морально устаревшему БИОС, используется в современных материнских платах). После того как вы попали в UEFI нажмите кнопку «Дополнительно».

После этого перейдите на вкладку «Монитор» вы увидите температуру процессора, материнской платы и еще много какой информации.

Таким образом, без установки каких либо программ можно узнать температур компонентов компьютера/ ноутбука. Минус этого способа в том, что не во всех материнских платах есть такая опция и невозможно посмотреть температуру процессора под нагрузкой (при запуске «тяжелых» программ или игр).
Узнать температуру процессора, видеокарты с помощью программ.
Существует большое количество различных программ, которые покажут вам онлайн значение температур компонентов компьютера/ ноутбука. В этой статье я разберу несколько таких приложений и дам свою оценку их работе.
Узнать температуру компонентов компьютера/ ноутбука с помощью программы AIDA64.
AIDA64 — одна из самых популярная программа для обзора и диагностики компьютера/ ноутбука. AIDA64 дает исчерпывающую информацию о составе компьютера: железо, программы, операционная система, сеть и подключаемые устройства, а также показывает температуру всех устройств компьютера/ ноутбука.
Скачать программу для определения температуры процессора, видеокарты и т.д. — АИДА 64.
Окна программы, на котором показаны данные температур с датчиков.

Следует сказать, что программа платная и триальная версия (30 дней) не показывает информацию обо всех устройствах- на мой взгляд это основной минус этой программы.
Узнать температуру процессора, видеокарты с помощью программы Speccy.
Speccy — небольшая утилита от разработчиков популярнейшего приложения для очистки компьютера от системного мусора CCleaner. При запуске Speccy мониторит аппаратную часть компьютера, и отображает информацию об операционной системе, характеристики установленного железа и данные с датчиков.
Скачать программу по определению температуры компонентов компьютера/ ноутбука — Speccy.
Ниже интерфейса программы.

На мой взгляд- одна из лучших программ для определения температуры процессора, видеокарты и т.д. Помимо информации с датчиков предоставляет еще подробный анализ всего железа установленного на компьютере/ ноутбуке. Большим плюсом является то что программа бесплатная.
Узнать температуру процессора, видеокарты с помощью программы CPUID HWMonitor.
CPUID HWMonitor — программа предназначена для мониторинга показателей различных компонентов компьютера/ ноутбука (температура, скорость вращения вентиляторов, а также напряжения).
Скачать программу для определения температуры процессора, видеокарты и т.д. CPUID HWMonitor.
Ниже интерфейс этой программы.

На мой взгляд идеальное решение, тем кого интересует только информация о температуре всех компонентов ПК. Никакой лишней информации только температура и скорость вращения вентиляторов, плюс показываются минимальные и максимальные значения, кроме того, это программа абсолютно бесплатная.
Какая должна быть температура процессора и видеокарты.
Разные производители процессоров устанавливают свою температуру, но если говорить обобщённо, то температура должна быть в пределах 30 -45°C в простое, до 60-65°C в нагрузке, все что выше считается критической. Поясню, что это усредненные значения, более конкретную информацию нужно искать на сайте производителя вашего процессора.
Для видеокарты нормальная температура до 50 -55°C в простое, в нагрузке до 75-80°C. Это средние значения более точные можете найти на сайте производителя вашей видеокарты.
Что делать при высокой температуре процессора, видеокарты.
1 Почистите компьютер/ ноутбук от пыли. Убедитесь в том, что все кулеры и вентиляционные отверстия свободны от пыли. Это наиболее частая проблема перегрева компьютера, ноутбука. Для устранения требуется разобрать компьютер/ ноутбук и убрать всю пыль, которая мешает охлаждению.
2 Замените термопасту. Термопаста- слой теплопроводящего состава (обычно многокомпонентного) между процессором и радиатором. Со временем это паста засыхает и теряет свои свойства, из-за этого происходит перегрев процессора, видеокарты. Для ее замены необходимо разобрать компьютер, ноутбук удалить прежнюю термопасту и ТОНКИМ слоем нанести новую. Обычно замена термопасты производится при чистке компьютера/ ноутбука от пыли.
3 Замените радиатор, кулер. Следует выбрать более качественный радиатор, кулер для лучшего охлаждения компьютера. Помимо этого, вполне возможно, следует дополнительно установить кулер на корпус для лучшего отвода тепла из компьютера.
Надеюсь, я помог вам определить температуру процессора, видеокарты и вы смогли ее уменьшить и добились более быстрой и стабильной работы компьютера/ ноутбука.
Я очень надеюсь, моя статья помогла Вам! Просьба поделиться ссылкой с друзьями:
pk-help.com
как ее узнать, допустимые и критические значения t-ры
Всем доброго времени!
С наступлением июльской жары перегреваются не только люди, но и железо ПК/ноутбуков. Особенно это относится к процессорам и видеокартам, температуры которых могут достигать довольно высоких значений (чаще всего при запущенных играх).
Вообще, современные устройства достаточно «сообразительны» и неплохо защищены: при достижении определенной планки температуры (критической точки) — компьютер просто выключится. Такая защита помогает не «спалить» дорогостоящее железо, если что-то пошло не так…
Однако, автоматика-автоматикой, но, если та же видеокарта долго работает выше предела нормальной температуры — ее срок эксплуатации снижается. Поэтому, если вы не хотите преждевременного выхода из строя видеоадаптера — крайне желательно поглядывать за значением температур (особенно, в летнее жаркое время, когда ПК вдруг ни с того ни с сего выключается сам, если слышен сильный гул кулеров, корпус устройства начал становится теплее обычного и пр.).
Ниже разберу, что и как «делать»…
*
Содержание статьи
Про температуру видеокарты (GPU)
Вообще начну с того, что на температуру видеоадаптера влияют, главным образом, три составляющих:
- нагрузка на устройство (если вы читаете текстовую страничку в браузере — нагрузка минимальна; если вы запустили новую игру на высоких настройках графики — нагрузка максимальна!). Разумеется, чем выше нагрузка — тем сильнее греется устройство;
- работы системы охлаждения (от кулера на видеокарте, состояния радиатора и пр.). Нередко, когда через полгодика использования компьютера — радиаторы устройства забиваются пылью и воздухообмен ухудшается, как следствие — происходит перегрев;
- от комнатной температуры, в которой находится устройство (само-собой, что если у вас в комнате t 35 градусов Цельсия — то температура видеокарты никак не может быть ниже этого значения!).
Разумеется, я не учитываю модель непосредственно самого устройства.
Как узнать текущую температуру видеокарты
В компьютере/ноутбуке установлены спец. датчики, которые в режиме реального времени следят (ведут мониторинг) за температурой. Удобнее всего смотреть их состояние через специальные утилиты (в самой Windows нет удобного варианта просмотра).
AIDA64
Офиц. сайт: https://www.aida64.com/downloads
Одна из самых известных утилит для просмотра характеристик ПК. Что касается температуры, то достаточно открыть вкладку «Датчики»: будет представлено макс. информации по различным устройствам (жесткий диск, процессор, видеокарта и пр.).

AIDA64 — датчики (узнаем t видеокарты)
GPU Temp
Оф. сайт: http://www.gputemp.com/
Удобная, бесплатная, и очень простая утилита за мониторингом температурой (способна отслеживать температуру в реальном времени, несмотря на то, какие игры или программы вы бы не запускали).

GPU-Z
Оф. сайт: https://www.techpowerup.com/gpuz/
Эта утилита более информативна по сравнению с другими: она позволит узнать не только температуру, но и частоты, модель видеокарты, ее загрузку, кол-во памяти и пр. В общем-то, весьма и весьма удобный инструмент.

Допустимые и критические значения
Сразу скажу, что дать «средние» цифры температур, конечно, можно, но учтите, что есть некоторые модели видеокарт, для которых и 60°C — будет уже критической точкой. Для начала, вам необходимо определить (узнать) модель своей видеокарты, и найти спецификацию производителя к ней. Как правило, там должны быть указаны некоторые пороговые значения температур.
Ниже в статье помогу это сделать, а также расшифрую некоторые непонятные аббревиатуры, которые можно встретить в спецификациях.
Утилиты для просмотра характеристик ПК (чтобы узнать модель своей видеокарты) — https://ocomp.info/harakteristiki-kompyutera.html#__Aida_Speccy
IntelHD
Сайт: https://ark.intel.com/ru/
У Intel достаточно информативный сайт: тут вам и рекомендации по настройкам видеокарты для различных игр, драйвера, приложения, и всевозможные характеристики (в том числе и температуры).
Перейдя по ссылке выше, выберите семейство, поколение и модель своего процессора (как узнать характеристики своего ПК, в том числе модель ЦП).
Далее найдите в списке характеристик строки TJMAX, TCASE и TJUNCTION (скорее всего, будет одна из них).
T junction — это температура «перехода», т.е. при достижении которой, будет автоматически отключен процессор (критическая точка). Обычно, именно это значение указано в большинстве случаев.
T jmax — температура при которой начинается троттлинг (т.е. процессор начинает работать медленнее (мене производительно), компьютер начинает при этом тормозить).
T case — это температура в центре теплораспределительной крышки процессора. Также можно ориентироваться и по ней.

T junction (температура, при достижении который, ПК выключится)
В среднем, к нормальной температуре современных IntelHD видеокарт можно отнести диапазон в 30-70 °C (при нагрузке в играх и редакторах — 50÷70°C, при «простое» — 30÷50°C).
К повышенной температуре я бы отнес все, что выше 70°C. Во всяком случае, требуется проверить как работает система охлаждения, все ли в порядке с термопастой и пр.
К критическим температуре стоит отнести все, что выше 80°C. Крайне нежелательно использоваться устройство, если оно достигает таких температур (уменьшаете срок его эксплуатации).
AMD
Офиц. сайт: https://www.amd.com/ru
Полезная таблица (процессоры с интегрированной графикой) — https://www.amd.com/ru/products/specifications/apu/
Сразу отмечу, что у AMD сайт менее информативный, чем у Intel. Что касается встроенной графики, то в приведенной выше табличке представлена достаточно подробная информация: ориентируйтесь на цифру MAX Temps (максимально-допускаемая температура).
MAX Temps
В среднем, у Ryzen максимальная температура составляет 105°C, дросселирование тактов начинается после прохождения точки в 91°C.
Для серий FX макс. температуры начинаются с 60°C. Отмечу, что у процессоров прошлого поколения, порог критической точки температуры был значительно ниже (так, что внимательнее с этим).
Если говорить о диапазоне нормальной температуры — то она примерно на тех же уровнях, какие обозначил для IntelHD (~30÷70°C).
nVidia
Страничка с выбором видеокарты (есть для ноутбуков и для стационарных ПК): https://www.nvidia.com/ru-ru/geforce/
Обращаю внимание, сайт нужно открыть именно на английском (United States, переключение языка внизу странички).
Перейдя на сайт, найдите свою видеокарту в списке. Далее должна появиться «большая» страница с рекламой различных возможностей карты — необходимо найти ссылку на полную спецификацию карты (Vief Full Specs, см. скрин ниже).

Смотрим полную спецификацию
Далее в самом низу найдите строчку Maximum GPU Temperature — максимальная температура. Например, для видеокарты GTX 1080TI — она составляет 91°C. Несколько ниже, чем, например, у видеокарт от AMD.

Максимальная температура для видеокарты GTX 1080TI (с офиц. сайта)
К нормальному диапазону для последних видеокарт серии GTX можно отнести диапазон в 30(35)-70°C (примерно такой же, как и для Intel и AMD).
Как снизить высокую температуру, что предпринять
1) Обратите внимание на пыль
Чуть ли не в третьей части перегревов — виновата самая обычная бытовая пыль. Дело в том, что она постепенно и «незаметно» оседает на радиаторах, забивает вентиляционные отверстия, ухудшая воздухообмен. Затем, обычно, наступает лето — комнатная температура возрастает и происходит перегрев устройства…
Совет простой: регулярно чистите ПК/ноутбук от пыли (примерно 2 раза в год). Эту операцию, часто, можно выполнить самостоятельно (пару статей в помощь привожу чуть ниже).
2) Условия эксплуатации

Многие пользователи работают за ноутбуком на мягких покрытиях: кровать, диван и т.д. Из-за чего вентиляционные отверстия устройства часто перекрываются, и воздух перестает нормально циркулировать. Как следствие — происходит перегрев…
Подобное часто происходит и с ПК: многие используют компьютерные столы, в которых стенки стола перекрывают отверстия на системном блоке.
Рекомендация в этом плане простая: посмотрите, нет ли каких-то «препятствий» на пути вентиляционных отверстий устройства. Ничего не должно мешать нормальному теплообмену.
3) Оптимизация
Также рекомендовал бы проверить свою систему, нет ли каких-то программ, сильно нагружающих видеокарту, процессор. Возможно, кроме вашей запущенной игры (скажем), в системе «работает» вирус-майнер (что, конечно, сказывается на нагрузке и, как следствие, температуре). Пару статей в помощь привожу ниже…
4) Пару слов о термопасте

Типовой радиатор
Радиатор на видеокарте обеспечивает охлаждение чипа. Между ним и чипом используется термопаста, которая улучшает передачу тепла. Когда она высыхает, теплопередача ухудшается, что ведет к перегреву.
Вообще, в среднем, менять термопасту рекомендуется раз в 2-4 года (в зависимости от эксплуатации устройства, качества термопасты и пр. усл.). Поэтому, если перечисленные выше методы никак не помогли снизить температуру, и вы давно не меняли ее — обязательно обратите на это внимание. Тем, кто никогда не проделывал эту процедуру самостоятельно, рекомендуется обратиться в сервис (есть некоторые тонкости).
PS
Что касается обычного системного блока — то в жаркое время можно снять боковую крышку блока, и напротив него поставить обычный вентилятор. Таким образом вы существенно улучшите охлаждение всех компонентов ПК. На мой взгляд, хороший и доступный способ для большинства пользователей (причем, не нужно обладать какими-то спец. знаниями).
Что касается ноутбуков — то рекомендую ознакомиться вот с этой статьей — https://ocomp.info/greetsya-noutbuk.html. Там приведено еще несколько способов по борьбе с перегревом.
*
Дополнения приветствуются.
Всем удачи!
Полезный софт:
- ВидеоМОНТАЖ
Отличное ПО для начала создания своих собственных видеороликов (все действия идут по шагам!).
Видео сделает даже новичок!
- Ускоритель компьютера
Программа для очистки Windows от мусора (ускоряет систему, удаляет мусор, оптимизирует реестр).
Другие записи:
ocomp.info
Нормальная температура видеокарты и процессора
О том, как измерить температуру микропроцессора и видеопроцессора мы уже говорили. А какие температуры считаются критическими?
Мы выяснили, что «спалить» современный процессор — задача довольно нетривиальная. При достижении неких, определённых разработчиками, температур, начинается пропуск тактов (троттлинг), что позволяет сдержать растущее тепловыделение. Если это не даёт результата, происходит отключение системы.

Защита-защитой, но это температуры, близкие к критическим. Работа в таком режиме постоянно явно не пойдёт устройствам на пользу.
Давайте сначала посмотрим, какие критические температуры установлены производителями, а после поговорим об их оптимальных значениях.
Критический температурный режим процессоров Intel
У Интела есть сайт с кучей полезной информации. Идём сюда, жмём на кнопку Процессоры, затем на Intel Core (Pentium или Celeron, если у вас такие). Выбираем семейство с поколением и ищем свой «камень».
В «Спецификации корпуса» могут находиться два значения: TCASE и TJUNCTION. Что означает каждая из них, читайте тут. Нас интересует вторая — TJUNCTION. Это температура, при которой автоматика отключит процессор.
Наличие TCASE, судя по всему, это просто максимальная температура в некоей зоне процессора, при которой срабатывает защита после начала троттлинга. В таком случае это параметр бесполезен.
Есть ещё одна температура — TJMAX. При этой температуре процессор включает дросселирование тактов (троттлинг). В процессе разгона это значение замечается очень легко — резко снижается производительность процессора. Но к сути.
К сожалению, в доках Интела мне не удалось найти значение TJMAX. Но если судить по обобщённой информации, данная температура составляет порядка 90–100 градусов, в зависимости от поколения.
Критический температурный режим процессоров AMD
У Ryzen максимальная температура составляет 95°, при ней начинается дросселирование тактов. Но по первым тестам процессоры работали даже на 105° без троттлинга. Позже сотрудники AMD рассказали, что намеренно завышают температуру на 20°, и на данный момент это пофикшено.
Но что порадовало, есть развёрнутая таблица по CPU (процессоры) и APU (процессоры с интегрированной графикой) с кучей данных. Нас интересует максимальная температура — Max Temps.
Для серии FX значение максимальной температуры начинается от 57° (и это для старших, самых горячих, моделей: FX-9370 и FX-9590) до 70°. Если в системе установлен процессор прошлого поколения, желательно всё же узнать максимальную рабочую температуру.
Критический температурный режим видеокарт AMD и NVidia
Для последних поколений допускается работа при 90–100 градусах. Далее может начинаться троттлинг.
Для карт NVidia обобщённой таблицы с температурами не нашёл. Но это не беда, можно найти желаемое через поиск. Заходите на официальный сайт и в строке поиска вбиваете запрос: максимальная температура GPU, где GPU — модель графического процессора, например, GTX 670 или GTX 1070. Переходите по первой (обычно) ссылке, кликаете на спецификации или полные спецификации и в таблице ищете значение Максимальная температура GPU (по С).
С видеокартами от AMD, к сожалению, подобный трюк не удался. И где можно найти критические значения температуры тоже неизвестно.
О нормальной температуре
Следует понимать, что у каждого может быть особое понимание нормальности. Поэтому я озвучу своё мнение, а следовать ему или нет — решайте сами.
Температура процессора
Если процессор без разгона, мне приятно видеть температуру ниже 60°. Только не забываем, что у некоторых моделей троттлинг может начаться при более низкой температуре, в таком случае ориентироваться нужно на неё минус градусов 5 запаса.
Под разгоном просто накидываю +10° сверху, итого — не выше 70°.
Повторюсь, это правила, которым следую сам. Вы можете нагружать хоть до дросселирования, но это уже будет кукурузная частота: вроде значения большие, а прироста почти никакого. Для установки рекорда данный шаг будет осознанным, но получить разгоном из FX-8300 какой-нибудь i7-8700K не выйдет. Лучше пусть проц работает на выбранной оптимальной температуре, а пока это так, можно будет копить денег на что-то более мощное.
Температура видеокарты
Для видеокарты закладываю максимум 70°. Очередные 10° не дадут сильного буста производительности, да ещё такого, чтобы игра стала работать в 60 FPS вместо прежних 40 FPS. При повышении температур наблюдается обратная ситуация: каждый последующий градус будет достигаться ценой меньшей прибавки частоты.
Плюс не забываем про троттлинг. Переразгон видеокарты даст обратный результат.
Что ещё интересно, если повысить частоту ядра и памяти, но при этом понизить Power Limit, можно получить бо́льшую производительность, чем при стоковых настройках. У AMD для своих GPU есть программа WattMan, которая позволяет не только задавать частоты, энергопотребление и прочее, но и снижать напряжение. Благодаря такому даунвольтингу есть вероятность заставить работать карту на той же скорости, но с гораздо меньшим энергопотреблением.
Для сравнения, моя видеокарта (от MSI с GPU от NVidia) в стоке греется до 83% градусов. Но в разгоне, со сниженным до 51% энергопотреблением, работает даже быстрее. Хорошая система охлаждения рулит.
Лучший способ снижения температур
Оверклокеры однозначно советуют водяное охлаждение. Более того, кастомное водяное охлаждение, при котором все компоненты можно поместить в единый контур. Плюс — снижение температур. Минус — если водянка протечёт — хана… Короче говоря, смотрите сами, что может случиться.
Автор публикации
2 043не в сети 15 часов
x64 (aka andi)
Комментарии: 2873Публикации: 402Регистрация: 02-04-2009 Загрузка…a-panov.ru
Как узнать температуру процессора и видеокарты в Windows 7 и 10
Часто случается так, что компьютер начинает сильно тормозить, самопроизвольно выключаться, а программы открываются очень медленно. Причиной этому становится перегрев. Существует несколько способов того, как узнать температуру процессора. Зная этот показатель, вы с легкостью сможете оптимизировать работу компьютера, что впоследствии увеличит его производительность. Ниже вы найдете подробные инструкции и сможете самостоятельно заниматься отслеживанием этого показателя без помощи квалифицированных специалистов.

 Статьи по теме
Статьи по темеКакая температура считается нормальной
Если процессор сильно перегревается, то это грозит выходом его из строя. Проблема влечет за собой ряд неприятных обстоятельств, например, вы можете потерять жесткий диск. Прежде чем познакомиться с разными вариантами проверки, узнайте, какая должна быть температура процессора при нормальной работе компьютера:
- До 60 градусов – допустимый показатель, процессор работает нормально.
- От 60 до 70 градусов – необходимо позаботиться о своем компьютере, почистить вентилятор, пропылесосить материнскую плату.
- Выше 70 градусов – критическое значение. Необходимо принять срочные меры и уменьшить температуру, пока не довели до максимального показателя.

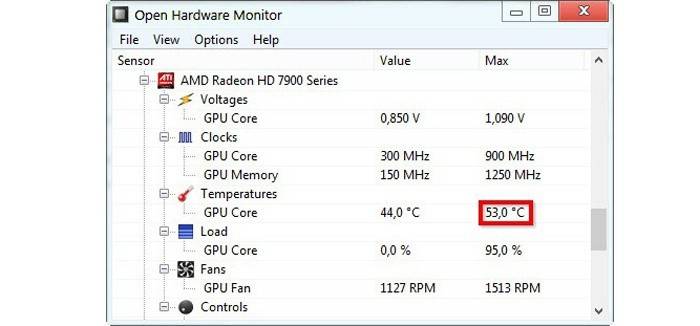
Способы проверить температуру процессора и видеокарты
Несколькими способами может быть произведена проверка температуры процессора и видеокарты. Они включают в себя использование самой системы, а также внешних программ для Windows 10, 8, 7, XP или Linux. Выбрав для себя оптимальный вариант, вы без труда сможете следить за работой своего ПК и не перегружать его лишними рабочими процессами. Выбирайте любой понравившийся и увеличивайте производительность за несколько шагов.
Через BIOS
Рабочая температура процессора легко проверяется с помощью Bios. Попасть в него легко. Просто выполните указанные действия, чтобы стало понятно, как узнать температуру вашего процессора:
- При загрузке ПК или ноутбука нажмите F2. Иногда используется клавиша Del. Это зависит от типа материнской платы.
- Найдите в настройках Bios раздел Power. Если не видите такого слова, то ищите Monitor.
- Вся необходимая информация будет видна на экране.

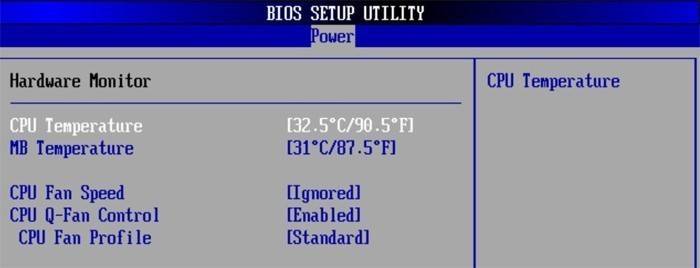
Мониторинг с помощью бесплатных программ
Чтобы померить температуру, можно использовать внешние программы. Рекомендуется скачать следующие:
- Speccy;
- AIDA64;
- Core Temp;
- HWMonitor;
- CPU-Z.
Программа для измерения температуры ПК Speccy не только поможет вам отслеживать работу процессора, но и выдаст полную информацию о вашем компьютере. С помощью нее вы всегда сможете подобрать правильные запчасти, которыми улучшите производительность своей машины. Программа легко устанавливается, не занимает много места, отвечает всем необходимым требованиям клиента.

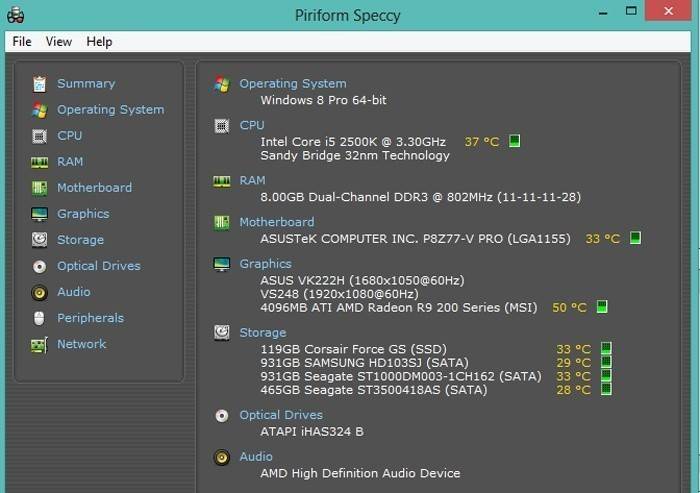
Программа для мониторинга температуры процессора и видеокарты AIDA64 со схожими качествами порадует приятным интерфейсом. Благодаря ей вы будете всегда в курсе состава компьютера: программы, железо, ОС, количество ядер, внешние устройства. Считается одной из самых удобных. AIDA64 произведет замер показателей процессора и видеокарты одним «кликом». Графический индикатор, удобное отображение необходимых показателей помогут вам бережнее относиться к своему ПК.

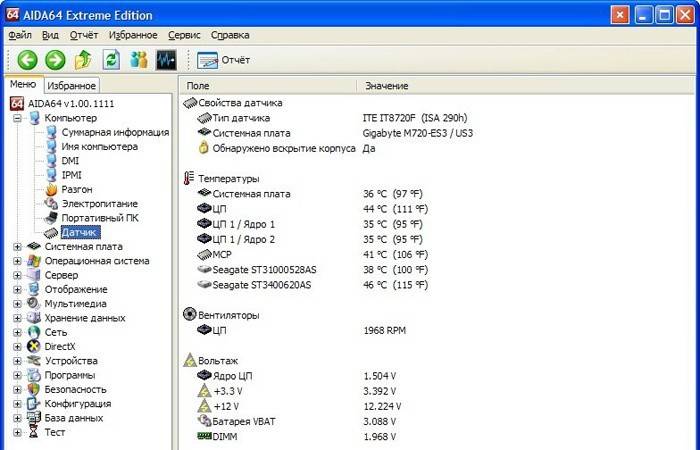
Определение температуры с помощью утилит Core Temp или HWMonitor менее популярно, но это вовсе не означает, что программы показывают неправильные данные или неверное количество запущенных процессов. Просто утилиты меньше используются любителями технологий. Обычному пользователю однозначно понравится удобный интерфейс, легкая установка, большие возможности этих программ. Подходят тем, кто выбрал в качестве операционной системы Ubuntu Linux.

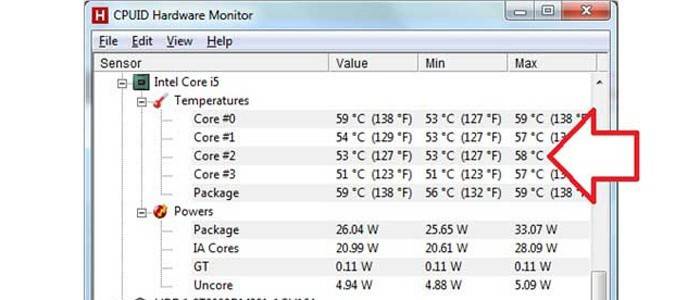
Еще одна программа для более глубокого изучения вашего ПК – EVEREST Ultimate Edition. С помощью ПО вы сможете провести тестирование, диагностику и настройку для оптимальной работы вашего компьютера или ноутбука. Идеально подходит для тех, кто разбирается в компьютерах. Выдает более 100 страниц подробной информации о состоянии операционной системы. Тест запускается одним «кликом».

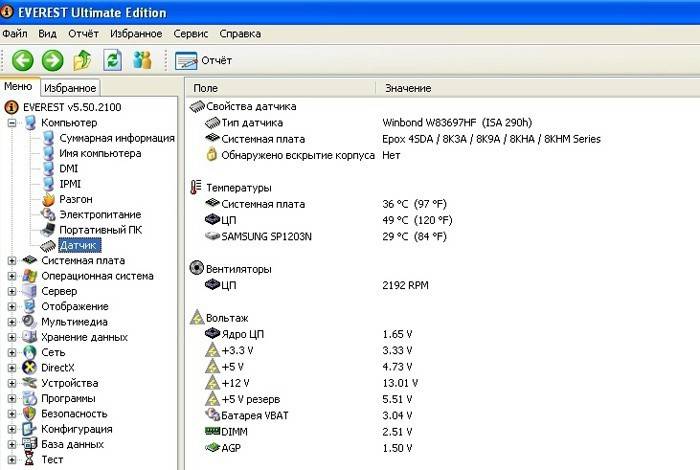
С помощью гаджетов для Windows
Кроме программ, которые требуют постоянного контроля и отслеживания, температурный показатель узнают с помощью специальных гаджетов. Часто они находятся на рабочем столе, что совсем не мешают вашей работе. Одним из таких является GPU Observer, который подходит для моделей видеокарт NVIDIA и AMD. Он является стандартным, уже установленным на ваш ПК. Если у вас его нет, то установите этот датчик на Windows и узнавайте температуру в считанные секунды.
GPU Observer имеет приятный интерфейс и показывает самые необходимые данные о работе персонального компьютера. Если вы заметили, что программы открываются медленно, страницы обозревателя тормозят – обратитесь к этому приложению и посмотрите температуру. Возможно, она уже выше нормального показателя, и пора произвести осмотр вашего ПК.

Причины перегрева и их устранение
Если после проверки вы увидели, что показатель «стоит» на отметке более 60 градусов, необходимо как можно скорее понизить его. В том, как снизить температуру процессора и видеокарты вам поможет следующая инструкция:
- Проверьте вентилятор. Возможно, на нем образовалось слишком много пыли, которая замедляет его работу. Обязательно отключите питание перед проверкой.
- Иногда ломается сам кулер. В данном случае необходимо обратиться в сервис для покупки и замены запчасти.
- Может понадобиться замена термопасты на процессоре. Она со временем пересыхает, уменьшая теплопередачу от «проца» на радиатор.
- Если вы сидите в плохо проветриваемом помещении, где жарко даже вам, то нет ничего странного в том, что процессор начинает сильно нагреваться. Избегайте душных помещений и следите за тем, чтобы вентилятор не перекрывался сторонними предметами.
- Запущено слишком много процессов, например, игра, которая требует сильной нагрузки вашего ПК. В данном случае поможет регулировка и отключение неиспользуемых программ.


Видео: измерение температуры процессора компьютера и ноутбука он-лайн
Тем, кто не смог разобраться самостоятельно с данной процедурой рекомендуем посмотреть видеоролик, в котором подробно показано, как узнать температуру вашего процессора. Используя навыки слежения за работой своего ПК, вы сможете решить частые проблемы, возникающие на персональных устройствах из-за перегрева. Язык неисправностей прост, и нужно научиться его понимать. Как проверить температуру процессора, понять просто – посмотрите видео и разберитесь сами.
 Как узнать температуру процессора
Как узнать температуру процессора
Узнайте, как подключить принтер к ноутбуку.
Нашли в тексте ошибку? Выделите её, нажмите Ctrl + Enter и мы всё исправим! Рассказать друзьям: Комментарии для сайта Cacklesovets.net
Оптимальная температура видеокарты
Избыточная нагрузка или неправильная эксплуатация могут привести к поломке различных компонентов компьютера. Температура видеокарты — один из важных параметров, за которыми необходимо пристально следить.
В современных компьютерах есть два компонента, на работу которых влияет температурный режим — ЦП и видеокарта. Эти же устройства являются и самыми дорогостоящими. Обеспечение их бесперебойной работы считается приоритетной задачей. Контроль температуры внутри системного блока осуществляется программами с помощью датчиков. Состояние всех устройств проверяется при запуске системы. Но для пользователя эта информация не предоставляется в удобном виде. Ее можно показать либо в настройках BIOS, либо получить предупреждение о возникновении перегрева, когда он уже произошел. Чтобы упростить мониторинг, рекомендуется установить на компьютер одну из сервисных программ.
Программы для мониторинга температуры
Для диагностики и оперативного реагирования на возникающие сбои пользователю необходима программа для измерения температуры процессора и видеокарты. Можно выделить следующие варианты:
- AIDA представляет собой мощный комплекс диагностики. Обеспечивает возможность полного мониторинга всех происходящих в компьютере процессов. Хорошо подходит как гаджет температуры видеокарты для Windows 7 и более поздних версий. Для использования нужно после запуска найти вкладку «Датчики». После этого в разделе «Температуры» отслеживать показатели ЦП и GPU. Значение GPU позволит как проверить температуру видеокарты, так и сравнить ее с эталонным показателем.
- HWMonitor является браузерной версией программы мониторинга. Он позволяет просто проверить температуру процессора и видеокарты, не затрачивая лишних усилий. Он не требует установки и позволяет однократно посмотреть температуру, если возникают сомнения по поводу работы устройств.
- GPU Temp — эффективная программа для проверки температуры видеокарты. Приложение не требует оплаты. После установки начинает измерение нагрева в текущем режиме. Также ведет учет в виде графика, который позволяет оценить, какие приложения нагревают устройство. Функционирует в операционной среде во вкладке «Уведомления», поэтому температуру видеокарты программа определяет постоянно и фиксирует ее с помощью логов.
- Speedfan отличается максимальной простотой в использовании. Позволяет как узнать температуру видеокарты, так и управлять скоростью вращения встроенных вентиляторов, обеспечивая оптимальный климат внутри компьютера.
Допустимые значения нагрева
Для эффективного управления работой устройства важно знать, какой должна быть температура видеокарты и процессора для комфортной работы. Из-за особенностей архитектуры у этих устройств значения несколько отличаются, например:
- Оптимальная температура процессора составляет +35…+50°C. В условиях повышенной нагрузки она может повышаться до +60…+65°C. Если измерение показывает более высокие значения, нужно срочно выключать компьютер и искать причину в системе охлаждения.
- Максимальная температура видеокарты выше, она может составлять до 85°C при максимальной нагрузке. В спокойном режиме рабочая температура видеокарты составляет +40…+60°C. Основные проблемы с эксплуатацией начинаются при использовании устройства в играх с высокой детализацией или сложной трехмерной графикой. В результате тестирования можно определить пороговые значения температурного режима. Если они слишком высоки, возможно стоит произвести замену устройства более продвинутым.
- Для ноутбука характерны более высокие показатели температур вследствие особенностей компоновки устройства. При +60…+80°C процессор может показывать стабильную работу, но при значениях выше 90°C неизбежны сбои. Кроме того, видеокарта Радеон в неудобном температурном режиме значительно сокращает срок службы.
Что может вызвать перегрев
Основной причиной возникновения перегрева видеокарты и процессора является поломка системы охлаждения. Компоненты системы следующие:
- Вентиляторы отводят возникающее тепло наружу. Специальный встроенный виджет позволяет управлять частотой вращения лопастей. Оно из-за попадания пыли со временем замедляется, что приводит к отказу системы охлаждения. В корпусе компьютера есть несколько общих вентиляторов, которые достаточно просто заменить. В видеокарты Radeon и Nvidia также встроен один или несколько вентиляторов, при отказе которых необходимо обращаться в сервис. Перед заменой нужно провести чистку, сделав разборку компонентов.
- Радиатор изготовлен из теплопроводящего сплава и забирает в себя тепло от чипа. Он состоит из тонких алюминиевых пластин, между которыми находится охлаждающая воздушная подушка. Когда между первыми забивается много пыли, эффективность охлаждения заметно снижается. Это повышает общую температуру как компьютера, так и ноутбука.
- Термопаста обеспечивает склейку радиатора и чипа для максимальной теплопроводности. Со временем она высыхает, что резко снижает эффективность охлаждения. Кроме того, при небрежном нанесении слишком толстым или неоднородным слоем она будет неэффективно охлаждать, приводя к сбоям устройств.
Рекомендации по эксплуатации компьютера
Не нужно бояться делать регулярную чистку системы охлаждения. В настольных компьютерах модульная компоновка позволяет с легкостью вынимать нужные устройства, а потом подключать их обратно. Несколько сложнее осуществляется чистка ноутбука. Кроме того, внутри мобильного компьютера очень мало места, поэтому все компоненты находятся в непосредственной близости друг от друга.
Сопла всех выходных отверстий ноутбука должны быть свободны от пыли и открыты для вывода горячего воздуха. Хорошим решением будет приобретение вентилируемой подставки для ноутбука, которая позволит значительно улучшить отвод тепла из корпуса. Для профилактики и контроля нужно установить гаджет температуры процессора и видеокарты и регулярно смотреть на его значения.
При аномальных отклонениях необходимо искать причину, а не дожидаться, пока устройства расплавятся и перестанут работать. Также важно знать, какая нормальная температура видеокарты позволяет ей работать наиболее стабильно, для получения лучшего опыта во время игры.
grafcard.ru
Ваш комментарий будет первым