Подробная инструкция для абонентов Ростелеком по настройке Wi-Fi
Сегодня мы разберемся, как настроить Wi-Fi от Ростелекома. Количество абонентов Ростелеком, желающих подключить интернет по вай-фаю, растет с каждым днем. Популярность беспроводного доступа вполне объяснима – именно на него рассчитаны все современные гаджеты. Кроме того, установка WI-FI-точки позволяет избавиться от сетевого кабеля, который путается под ногами и портит интерьер. Идя навстречу пожеланиям клиентов, провайдер внес в список своих услуг беспроводной доступ к интернету, и даже предоставляет необходимое для этого оборудование. Давайте узнаем, как подключить роутер от Ростелеком к компьютеру и настроить ADSL-интернет без проводов.
Содержание статьи:
Что нужно знать перед подключением?
Многие пользователи считают, что вай-фай и интернет, это одно и то же. Но это мнение в корне неверно. Более того, часто оно создает проблемы при настройке и использовании беспроводного доступа и общении с техниками.
Система подачи в дом интернета напоминает водопровод. Трафик поступает по сетевому кабелю к модему так же, как вода по трубам к крану. Wi-Fi роутер, в данном случае. можно сравнить с длинным гибким шлангом, который позволяет подвести воду в любую нужную точку квартиры, а не только в раковину. Что нам подсказывает обычная житейская логика? Перед тем, как подключать к крану шланг, нужно сделать так, чтоб вода доходила до самого крана. Если вода из шланга почему-то не течет, это не значит, что ее в системе нет вообще – возможно, шланг забился или напор слишком мал. И, наконец, сам шланг будет гнуться и дотягиваться до любого места в квартире, независимо от наличия в нем воды.
Перенесем аналогию на интернет. Первичное подключение роутера Ростелеком к компьютеру для его настройки производится кабелем. В первую очередь необходимо настроить сам интернет либо убедиться, что он работает стабильно, и только потом переходить к настройке беспроводного доступа.
Это базовая информация, но ее нужно очень хорошо понимать, как при первичном подключении, так и при дальнейшей работе с беспроводной сетью. Научившись разбираться в том, что именно у вас не работает, интернет или вай-фай, вы сможете быстрее устранить поломку самостоятельно. Ну, или сэкономите себе время при общении с технической поддержкой провайдера.
Схемы подключения вай-фай роутера от Ростелеком
У ADSL-абонентов Ростелекома есть два способа устройства беспроводного интернета. Первый – приобрести модем с функцией Wi-Fi, который будет одновременно принимать трафик и раздавать его по беспроводной сети. Такое устройство можно получить в офисе провайдера при подключении, или обменять на него свой старый модем (при условии, что он тоже был получен в Ростелекоме).
Первый – приобрести модем с функцией Wi-Fi, который будет одновременно принимать трафик и раздавать его по беспроводной сети. Такое устройство можно получить в офисе провайдера при подключении, или обменять на него свой старый модем (при условии, что он тоже был получен в Ростелекоме).
Второй вариант — подключение роутера к модему Ростелеком, чтобы устройства работали в паре. Роутер вы также можете взять у провайдера, либо приобрести самостоятельно. Перед покупкой обязательно проконсультируйтесь со специалистами компании относительно модели и производителя устройства. Техники Ростелекома располагают настроечными данными только для ограниченного списка приборов. Если купленный вами роутер в него не попадает, получить помощь от техподдержки можно будет только на платной основе, и то не всегда.
Как подключить вай фай роутер к интернету от Ростелеком
Рассмотрим первый вариант подключения беспроводной сети, когда роутер исполняет функции модема. Для примера возьмем одну из самых популярных моделей сетевых устройств — D-Link DIR-300. На других устройствах настройки будут проводиться похожим образом, главное – понять логику действий.
На других устройствах настройки будут проводиться похожим образом, главное – понять логику действий.
Для начала необходимо установить проводное подключение к интернету от Ростелеком через роутер. Найдите на задней панели прибора разъем с надписью INTERNET (обычно он дополнительно выделен цветом) и подключите к нему сетевой кабель, который протянет в вашу квартиру провайдер. К порту с цифрой 1 присоедините Ethernet-кабель (идет в комплекте с роутером), другой конец которого воткните в разъем сетевой карты вашего компьютера.
Важно: на 4-хпортовых роутерах от Ростелекома для интернета предназначены разъемы №1 и №2. На третьем и четвертом портах прошиты настройки IPTV, использовать их для доступа в сеть не следует.
Говоря о том, как правильно подключить роутер Ростелеком, стоит упомянуть, что все шнуровые соединения обязательно должны проводиться при отключенном питании. Только присоединив все провода, можно подключать питание роутера. Дождитесь, когда индикатор WLAN будет гореть стабильно, и начинайте настраивать маршрутизатор по алгоритму ниже.
Узнайте, с какими подводными камнями может столкнуться абонент Ростелеком, подключивший услугу Интерактивное ТВ.
В каких случаях услуга Гудок может стать необычайно полезной, можно узнать тут.
Начинаем с сетевой карты. Через кнопку «Пуск» нужно попасть в «Панель управления», а затем в «Центр управления сетями и общим доступом». Кликаем по иконке доступной сети, жмем в выпавшем меню на последний пункт – «Свойства». Здесь в подразделе «Общие» выберите в перечне строчку «Протокол интернета (TCP/IP)» и дважды кликните по ней мышкой. Поставьте «птички» напротив строк «Получить IP-адрес автоматически» и «Получить адрес DNS-сервера автоматически» и нажмите кнопку «Сохранить». Первый этап закончен, все окна можно закрыть.
Перед тем, как установить роутер Ростелеком, уточните адрес веб-интерфейса для проведения настроек. Как правило, он указан в инструкции или на этикетке с обратной стороны прибора и выглядит как комбинация цифр и точек. Для рассматриваемой нами модели D-Link DIR-300 адрес может быть таким — //192. 168.0.1 или //192.168.1.1
168.0.1 или //192.168.1.1
Вбейте эти цифры в адресную строку любого браузера, чтобы увидеть таблицу настроек. Система запросит у вас логин и пароль – в обе графы введите «admin». Откроется окно, в нем выберите раздел «Сеть», а затем — WAN. Кликните по соединению с динамическим IP, в свойствах сети установите IGMP – «активно», напротив DNS выберите «автоматически». Остальные конфигурации изменять не нужно, просто нажмите кнопку «Сохранить», а в следующем окне «Добавить». Перед вами откроется окно с несколькими разделами, в каждом из которых нужно будет выставить значения определенных параметров.
Раздел «Главные настройки»:
- Тип соединения – PPPoE;
- Порт – Port5;
- Имя – придумайте любое название для своей сети;
- параметр «Разрешить» активировать.
Раздел «Ethernet»:
- MTU – 1500;
- MAC – выберите адрес в соответствии с инструкцией к роутеру.
Раздел «PPP»:
- Имя пользователя и пароль – берется из договора с Ростелекомом;
- Алгоритм аутентификации – AUTO;
- MTU – 1492;
- LCP интервал – 30;
- LCP провал – 3;
- Keep alive – поставьте «птичку» напротив.

В разделе «Разное» отметьте галочками пункты «NAT» и «Сетевой экран», далее нажмите кнопку «Сохранить».
Настройка доступа по Wi-Fi
После проведения описанных выше действий, у вас должно появиться интернет-соединение. Перед тем, как продолжить подключение wifi роутера Ростелеком к компьютеру, проверьте этот момент. Если связь отсутствует, перезагрузите компьютер, и вновь проверьте соединение.
Внимание: если провести настройку интернета на первом порту роутера не получилось, подключите Ethernet-кабель ко второму разъему и повторите действия по описанному выше алгоритму.
Если с интернетом все в порядке, начинаем настройку вай-фая. В веб-интерфейсе роутера перейдите по раздел Wi-Fi и активируйте беспроводное соединение. Во вкладке «Основные настройки» выберите имя сети, которое задавали ранее. Остальные параметры оставьте неизменными.
Узнайте, что можно сделать, если не работает Интерактивное ТВ.
Правильно настроить роутер d link dir 620 поможет статья.
Условия подключения роуминга по домашнему от Ростелекома: //o-rostelecome.ru/uslugi/rouming-po-domashnemu/.
Пройдите в раздел «Настройки безопасности» и установите параметр «Система аутентификации» в значение «WPA/WPA2 mixed». Здесь же задайте пароль для подключения к беспроводной сети. Его можете взять с этикетки на обороте роутера, либо придумать свой собственный. Остальные параметры оставьте как есть. Проверьте, чтоб в поле «Максимальное число клиентов» стоял 0 – в этом случае роутер будет определять это значение автоматически.
Сохраните настройки, закройте веб-интерфейс и перезагрузите компьютер. Если все сделано верно, у вас должна появиться беспроводная сеть, доступная для всех устройств. После того, как вы закончите подключать роутер от Ростелекома к компьютеру, и убедитесь в корректности его работы, можете отсоединить Ethernet-кабель, он вам больше не потребуется.
Как подключить режим безопасности на вай-фай роутере от Ростелекома
После того, как вы подключили роутер Ростелеком к ноутбуку или компьютеру и настроили беспроводную сеть, нелишне будет принять некоторые меры по ограничению доступа к ней. Помимо установки пароля, которую вы уже провели при первичной настройке, можно скрыть точку доступа, чтобы она не была видна никому, кроме вас. Делается это в веб-интерфейсе роутера, во вкладке «Wi-Fi». Пройдите в раздел «Точка доступа» и поставьте галочку на строке «Скрыть точку доступа».
Помимо установки пароля, которую вы уже провели при первичной настройке, можно скрыть точку доступа, чтобы она не была видна никому, кроме вас. Делается это в веб-интерфейсе роутера, во вкладке «Wi-Fi». Пройдите в раздел «Точка доступа» и поставьте галочку на строке «Скрыть точку доступа».
Помимо скрытого имени, на соединение можно установить режим шифрования. По умолчанию он отключен. Активировать его вы можете также в «Настройках безопасности», установив соответствующий чекбокс. Если в результате активации этого режима у вас возникли проблемы с доступом к сети, соедините роутер с компьютером с помощью кабеля и отключите шифрование.
Как подключить wi-fi роутер к модему Ростелеком
Мы рассмотрели способ устройства беспроводной сети, при котором роутер и принимает трафик, и раздает его. Но если у вас уже имеется модем, который вы не хотите менять, можно установить роутер в дополнение к нему. Перед тем, как подключить роутер к модему Ростелеком, убедитесь, что интернет по проводу у вас работает, и произведите сброс настроек на вай-фай роутере.
Для соединения модема с роутером используйте сетевой кабель, который был в коробке с оборудованием. Один его конец подключите к разъему LAN на модеме, второй к порту WAN на роутере. Если разъемов LAN несколько, выбирайте первый или второй. Включите оборудование в сеть. Если соединение устройств проведено верно, и на вашем модеме настроена автоматическая раздача IP-адресов, роутер сразу начнет раздавать интернет по беспроводным каналам.
После того, как вы подключили роутер к модему Ростелеком, доступ в сеть не появился? Значит, автоматика у вас не настроена, и необходимо выставить IP-адреса вручную. Для этого откройте браузер и введите в командную строку адрес веб-интерфейса роутера. Он должен быть указан в инструкции или на наклейке с оборота прибора.
Перейдите во вкладку WAN (либо Wi-Fi, в зависимости от модели устройства). В поле WAN Connection Type должно быть проставлено значение Dynamic IP. Если установлено иное, поменяйте значение параметра. Сохраните настройки и перезагрузите все оборудование – модем, компьютер и роутер – по питанию.
Настройка вай-фая на планшете
Вопрос о том, как подключить планшет к роутеру Ростелеком, по сути, сводится к тому, как включить на гаджете вай-фай. Для всех устройств на андроиде алгоритм подключения будет одинаковым. Зайдите в настройки, выберите раздел WI-FI и переведите ползунок в нем в положение «Вкл». Далее нажмите на название раздела и задержите палец на пару секунд. Перед вами появится список беспроводных сетей, в котором надо выбрать свою точку доступа. При необходимости, введите пароль от вай-фая, который прописывали в настройках роутера.
Внимание: пароль от Wi-Fi – это не пароль от интернета, и не номер лицевого счета! Его нет в базе у провайдера, даже если подключение вам проводили техники Ростелекома. Как правило, ключ безопасности указан на этикетке самого роутера после слов Pass или Key. Также вы можете посмотреть его в свойствах беспроводной сети на компьютере, с которого производились настройки.
Сложности с подключением гаджетов могут возникнуть, если в настойках вашего роутера не включен DHCP-сервер. В этом случае, выбрав сеть, поставьте галочку «Показывать дополнительные параметры» и выберите пользовательские настройки сети. Поля для ввода IP-адресов, шлюза, маски подсети и DNS-сервера станут доступны. Заполните их в соответствии с настройками вашего роутера и нажмите «Подключить».
В этом случае, выбрав сеть, поставьте галочку «Показывать дополнительные параметры» и выберите пользовательские настройки сети. Поля для ввода IP-адресов, шлюза, маски подсети и DNS-сервера станут доступны. Заполните их в соответствии с настройками вашего роутера и нажмите «Подключить».
Теперь у вас есть полная информация о том, как подсоединить роутер Ростелеком к имеющимся в доме устройствам и правильно настроить беспроводной интернет. В случае затруднений, вы всегда можете обратиться к инструкциям на сайте компании. Они находятся в разделе «Для себя» — > «Поддержка» — > «Домашний интернет». Не забудьте установить в шапке сайта свой регион, настройки оборудования могут различаться в зависимости от места вашего проживания!
Если вам необходима помощь техников, обратитесь в техподдержку провайдера по единому номеру 8-800-1000-800. Но помните, что первая линия технической поддержки очень редко консультирует по настройкам вай-фая, поскольку не обладает информацией по всем имеющимся в продаже моделям роутеров. Скорее всего, для вас оформят заявку на звонок от техников. Если дистанционные настройки не помогут, будьте готовы к тому, что выезд мастеров на дом может быть платным.
Скорее всего, для вас оформят заявку на звонок от техников. Если дистанционные настройки не помогут, будьте готовы к тому, что выезд мастеров на дом может быть платным.
Как установить (обновить, переустановить, удалить) драйвер на беспроводной сетевой адаптер (Wi-Fi)?
Привет друзья! Заметил, что у многих читателей моего блога, проблемы, которые возникают с подключением к Wi-Fi сетям, или работой через Wi-Fi во многих случаях возникают через проблемы в работе беспроводного сетевого адаптера. И не всегда виноват Wi-Fi роутер, которого все сразу берутся перенастраивать по несколько раз :).
Давайте несколько слов о том, что такое беспроводной сетевой адаптер (в диспетчере устройств, или в описании драйверов, он скорее всего будет подписан как Wireless Network Adapter). Это устройство, которое собственно и подключает Ваш компьютер, ноутбук, нетбук и т. п. к интернету по Wi-Fi. Ну и объяснил, но думаю Вы поняли о чем я :).
п. к интернету по Wi-Fi. Ну и объяснил, но думаю Вы поняли о чем я :).
Если у Вас ноутбук, или нетбук, то скорее всего, в нем уже есть встроенный беспроводной сетевой адаптер (разве что устройство старое, или даже очень старое). Если же это обычный стационарный компьютер, то беспроводной сетевой адаптер (Wi-Fi адаптер) подключается отдельно. Может быть к примеру USB-адаптер такой как TP-LINK TL-WN721N, или внутренний PCI-адаптер. Подробнее об этих устройствах можете почитать в статье Как подключить обычный (стационарный) компьютер к Wi-Fi.
Не важно какой у Вас Wi-Fi адаптер и на каком устройстве. Нам нужно, что бы он стабильно работал и не возникало разных проблем с подключением и работой с Wi-Fi сетями. А для того, что бы все хорошо работало, нужно сразу установить необходимый драйвер для беспроводного адаптера, а если появляются странные проблемы в работе с беспроводными сетями, и Вы определили, что проблема скорее всего в устройстве (ноутбуке, компьютере и т. д.), то нужно попробовать обновить, или же полностью переустановить драйвер на Wireless Network Adapter. Чем мы сейчас и займемся.
Чем мы сейчас и займемся.
Как проверить, установлен ли драйвер на Wi-Fi?
Если после установки операционной системы, скажем Windows 7, не работает Wi-Fi на ноутбуке, или другом устройстве, то скорее всего, операционной системе просто не удалось подобрать и установить драйвер для Вашего сетевого адаптера. Я уже точно не помню, но мне кажется, что я еще не видел случая, что бы Windows 7 сама установила драйвер на Wireless Network Adapter.
Как правило, этот драйвер (как и множество других) нужно устанавливать с диска с драйверами, который идет в комплекте с ноутбуком (нетбуком, USB-адаптером, PCI-адаптером и т. д.), или же скачать драйвер с сайта производителя того же ноутбука.
Для того, что бы проверить, установлен ли драйвер на беспроводной адаптер, нужно зайти в Диспетчер устройств, и глянуть, есть ли он там.
Нажмите правой кнопкой мыши на Мой компьютер (или откройте Мой компьютер и нажмите на пустую область), выберите Свойства.
Справа нажмите на “Диспетчер устройств”.
Найдите вкладку “Сетевые адаптеры” и откройте ее. Если Вы там увидите устройство, подобное тому, что у меня на скриншоте ниже (с надписью Wireless Network Adapter), то драйвер на Wi-Fi адаптер установлен, возможно он просто отключен, или нет сетей для подключения. Это уже другая история, почитайте статью Почему не работает Wi-Fi на ноутбуке (нетбуке)? Как подключить ноутбук к Wi-Fi роутеру? Ошибка «Windows не удалось подключится к…».
Если же подобных устройств Вы там не обнаружили, то нужно установить драйвер. Вы может установить его с диска, который идет в комплекте, или скачать с сайта производителя драйвер для Wireless Network Adapter. Только ищите драйвер для определенной модели ноутбука, USB-адаптера и т. д. Ниже в статье, я подробнее покажу, как устанавливать драйвер на Wi-Fi адаптер.
Значит драйвер Вы не обнаружили? Нужно его установить.
Драйвер установлен, но Wi-Fi не работает? Проверяем включен ли Wi-Fi адаптер, есть ли доступные сети для подключения, возможно проблема в роутере и т. д. Если все проверили, то нужно попробовать переустановить (обновить) драйвер.
д. Если все проверили, то нужно попробовать переустановить (обновить) драйвер.
Драйвер установлен, но есть проблемы с подключением к Wi-Fi (устройство не всегда подключается, часто обрывается интернет и т. п.)? – Пробуем удалить старый драйвер, и установить новый, скачав его с сайта производителя устройства.
Устанавливаем, или обновляем драйвер на Wi-Fi адаптер
Где взять драйвер для беспроводного сетевого адаптера?
Как я уже писал Выше, драйвер можно найти на диске, который поставлялся с устройством. Только у этого способа есть один минус. Драйвер, который находиться на диске, возможно уже устарел. А на сайте производителя Вашего устройства, возможно уже есть новая версия драйвера и было бы хорошо, скачать и установить именно новый драйвер. Но если нет возможности, или не хотите искать, то драйвер с диска тоже подойдет.
Найти драйвер на беспроводной адаптер не сложно. Вот например у меня модель ноутбука ASUS – K56CM. Так и задаем Гуглу, или Яндексу запрос “ASUS – K56CM”. Находим в результатах поиска официальный сайт и переходим на него (мы попадаем на страницу нашего устройства).
Находим в результатах поиска официальный сайт и переходим на него (мы попадаем на страницу нашего устройства).
Или можете зайти на сайт Вашего устройства и сделать писк по сайту, задав модель. Если страница откроется на английском, то пищите кнопку смены языка и смените на нужный.
Затем, на странице с описанием, в нашем случае ноутбука, ищем что-то типа кнопки “Скачать”, “Загрузки”, “Драйвера” и т. п. Переходим по ней.
Если нужно, то указываем для какой операционной системы нужен драйвер. Затем в списке ищем драйвер для беспроводного сетевого устройства (можно ориентироваться на надпись Wireless Network Adapter, Wireless Lan Driver) и скачиваем его на компьютер (смотрите на дату обновления драйвера, что бы он был последней версии).
Если у Вас не ноутбук, а скажем USB-адаптер подключен к обычному компьютеру, то запрос на поиск драйвера формулируйте так же. Например, “TP-LINK TL-WN721N”, или выполните поиск по названию устройства на сайте производителя.
Все, драйвер есть у нас на компьютере. Если Вы хотите просто установить, а не переустанвоить (обновить) драйвер, то распакуйте архив (если драйвер в виде архива) в папку и запустите установочный файл. Следуйте инструкциям. После перезагрузки Wi-Fi должен заработать.
Если нужно переустанвоить (обновить) драйвер
Если же Вы хотите переустановить драйвер, то я советую сначала удалить старый.
Для этого зайдите в Диспетчер устройств (как это сделать написано в начале статьи) и нажмите правой кнопкой на устройство Wireless Network Adapter. Выберите Свойства.
Затем перейдите на вкладку “Драйвер” и нажмите кнопку Удалить.
Появиться предупреждение, установите галочку возле “Удалить программы драйверов для этого устройства” и нажмите “Ok”.
Все, драйвер удален. Перезагрузите компьютер. Зайдите в Диспетчер устройств. Вы должны увидеть, что появилось неизвестное устройство (Сетевой контроллер). Это наш беспроводной адаптер, просто драйвера для него нет, сейчас установим.
Это наш беспроводной адаптер, просто драйвера для него нет, сейчас установим.
Устанавливать драйвер я советую следующим способом: если драйвер в архиве, то распакуйте его в папку. Зайдите в эту папку и запустите установочный файл, обычно он называется “setup.exe”. Следуйте инструкциям. После установки драйвера, обычно даже без перезагрузки Wi-Fi должен заработать. И я надеюсь, будет работать стабильно.
Еще один способ установки драйвера на Wi-Fi адаптер
Зайдите в Диспетчер устройств и нажмите правой кнопкой на неизвестное устройство (в нашем случае Сетевой контроллер). Выберите “Обновить драйверы…”.
В следующем окне нажмите “Выполнить поиск драйверов на этом компьютере”.
Укажите путь к папке с драйверами и нажмите “Далее”.
Должна начаться установка драйвера. Если Windows сообщит, что “Наиболее подходящее программное обеспечение для данного устройства уже установлено”, то попробуйте установить первым способом (с установочного файла).
Думаю, что это очень актуальная статья и многим пригодиться, нужно было подготовить ее раньше :). Если возникнут проблемы, которые не получиться решить с помощью этой статьи, то можете задать вопрос в комментариях, или на нашем форуме. Всего хорошего!
Как подключить Playstation 3 к Интернету (Wi-Fi)
Настройки для подключения к Playstation 3 к Интернету могут различаться в зависимости от модема и сетевого окружения. Для обычной настройки беспроводного подключения к Интернету сделайте следующее:
1. Убедитесь, что данные условия выполняются:
- Убедитесь, что настройки для точки доступа выполнены.
- Убедитесь, что недалеко от системы располагается точка доступа, подключенная к сети с услугами Интернета. Настройки для точки доступа обычно выполняются с помощью компьютера. Для получения дополнительной информации обратитесь к специалисту, который устанавливал или обслуживает данную точку доступа.
- Убедитесь, что кабель Ethernet не подключен к системе PS3™.

2. В главном меню системы PS3, в разделе Настройки выберите > [Настройки сети] > [Соединение с Интернетом], а затем выберите [Включить].
3. Вам предложат выбрать [Метод настройки], выберите [Простой].
4. Из предлагаемых способов соединения выберите [Беспроводное].
5. В следующем окне выберите [Сканирование]. Вы увидите список беспроводных соединений, доступных в том месте, где вы находитесь.
В зависимости от модели используемой системы PS3™ может отображаться параметр [Автоматически]. Выберите параметр [Автоматически], если используется точка доступа, поддерживающая автоматическую настройку. В случае выполнения инструкций, отображаемых на экране, все необходимые настройки выполняются автоматически. Если вы не уверены, что ваша точка доступа поддерживает автоматическую настройку, нажмите [Сканировать].
6. Выберите точку доступа, которую требуется использовать: наведите курсор на ваш SSID (идентификатор сети/то как вы назвали свою сеть) и нажмите кнопку [X].
7. Чтобы продолжить, нажмите правую кнопку. Не нажимайте кнопку [X], иначе вам предложат отредактировать свой SSID (переименовать идентификатор сети/то, как вы назвали свою сеть).
8. Теперь необходимо выбрать тип ключа (пароля), который будет использоваться для вашего соединения.
- Если у вас нет ключа безопасности, выберите [Отсутствует] и нажмите кнопку [X]. Вы увидите общий обзор параметров соединения; чтобы сохранить их, нажмите кнопку [X] и начните проверку.
- Если у вас есть ключ безопасности (пароль доступа к Wi-Fi сети), выберите [WEP] или [WPA-PSK/WPA2-PSK]. Чтобы вызвать клавиатуру и ввести ключ, нажмите кнопку [X].
 Помните, что ключ чувствителен к регистру символов.
Помните, что ключ чувствителен к регистру символов.
9. Чтобы закрыть клавиатуру, нажмите кнопку START. Чтобы продолжить, нажмите правую кнопку.
10. Чтобы сохранить параметры соединения и перейти к проверке, нажмите кнопку [X].
11. Выберите пункт [Тест-соединение] и подождите. Если проверка прошла успешно, значит, ваша приставка Playstation 3 подключена к Интернету.
Подсказки:
- Если проверка не удалась, система может запросить MAC-адрес. Как получить MAC-адрес можно прочитать здесь.
- В случае сбоя соединения следуйте инструкциям на экране, чтобы проверить настройки.
Как подключить вай-фай на ноутбуке с Windows 7
Автор Дмитрий Каменов На чтение 3 мин. Просмотров 763 Обновлено
Беспроводной интернет весьма популярен, роутеры позволяют нескольким устройствам одновременно использовать один источник связи. Подключить вай фай можно на ноутбуке с Виндовс 7 и любой другой ОС.
Как включить адаптер на виндовс 7
Чтобы девайс мог присоединиться к беспроводной сети, должно работать устройство приема-передачи данных. Включить WiFi адаптер ноутбука с Windows 7 несложно: это можно сделать с помощью центра управления или определенным сочетанием клавиш. Некоторые лэптопы оснащены специальной кнопкой, расположенной рядом с клавиатурой или на боковой поверхности корпуса.
С помощью клавиатуры
Включение осуществляется комбинацией клавиши Fn и одной из ряда F1-F12, которая обычно отмечена изображением символа WiFi. Если значка нет, номер F-клавиши можно определить по производителю ноутбука:
- F2 — Asus и Del.
- F3 — Acer.
- F5 — Lenovo.
- F9 — Samsung.
- F12 — HP.
Если адаптер не включился, следует произвести его активацию в настройках устройства.
С помощью системных настроек
Все действия осуществляются через «Центр управления сетями» (к нему ведет путь «Панель управления» — «Сеть и интернет»), где необходимо:
- Найти в колонке справа «Изменение параметров адаптера» и кликнуть по этой строке.
- Среди списка соединений выбрать нужное. Правой кнопкой открыть дополнительное меню, где кликнуть по слову «Включить».
- После этого остается подключиться к сети WiFi.
Подключение через роутер на виндовс 7
Настроить беспроводное соединение WiFi маршрутизатора и ноутбука с Windows 7 можно кликнув по значку сети в трее. В появившемся окошке потребуется выбрать нужное соединение, запросить подключение и ввести пароль. Имя сети и ключ нового роутера содержит специальная наклейка на его корпусе.
Бывает, что после подключения интернет не работает, а у иконки соединения в трее появляется желтый треугольник с восклицательным знаком. Тогда может потребоваться дополнительная настройка (производится в разделе «Изменение параметров адаптера»):
Тогда может потребоваться дополнительная настройка (производится в разделе «Изменение параметров адаптера»):
- В контекстном меню нужной сети открыть «Свойства».
- Среди компонентов, использующих текущее подключение, найти протокол TPC/IP. Двойным щелчком по нему открыть настройки.
- Выбрать автоматическое получение адреса сервера DNS и IP, сохранить изменения.
Кроме того, следует проверить, установлены ли драйвера:
- Навести курсор на «Мой компьютер», вызвать контекстное меню. Кликнуть по строке «Свойства».
- Через раздел «Оборудование» открыть «Диспетчер устройств».
- В подразделе «Сетевые адаптеры» найти тот, название которого содержит слово «Wireless».
- При наличии рядом желтого треугольника потребуется установка или обновление драйверов.
Если включить беспроводную сеть на ноутбуке с Windows 7 не удалось, следует в браузере открыть указанный на роутере IP-адрес, проверить соответствие настроек рекомендуемым. Подробную инструкцию можно найти на интернет-странице конкретной модели маршрутизатора или узнать у оператора.
Подробную инструкцию можно найти на интернет-странице конкретной модели маршрутизатора или узнать у оператора.
Настройка | OKI
Подключите устройство к беспроводной ЛВС или сети с помощью кабеля ЛВС, а затем укажите IP-адрес устройства и другие сведения о сети с панели оператора. Можно установить IP-адрес вручную или автоматически.
Подключение к беспроводной ЛВС (режим инфраструктуры) (только если установлен модуль беспроводной ЛВС)
Подключите данное устройство к сети с помощью беспроводной ЛВС (режим инфраструктуры).
Примечание
Требуется модуль беспроводной ЛВС (дополнительное оборудование).
Внимательно ознакомьтесь с мерами предосторожности при работе с беспроводной ЛВС.
-
При установке соединения с устройствами за пределами сегмента, используя беспроводную ЛВС, установите для параметра [Enabling Default Gateway (Включение основного шлюза)] значение [Wireless (Беспроводное)].
-
Параметры Wireless(Infrastructure) (Беспроводная сеть (режим инфраструктуры)) и Wireless(AP Mode) (Беспроводная сеть (режим AP)) невозможно включить одновременно.
-
При работе с беспроводной сетью устройство не может переходить в режим глубокого сна, для него можно установить только стандартный режим сна.

-
Не ставьте рядом с устройством другие электрические приборы, которые излучают слабые радиоволны (например, микроволновая печь или цифровой беспроводной телефон).
-
При наличии металлической/алюминиевой оконной рамы или железобетонной стены между устройством и точками доступа беспроводной ЛВС установить подключение будет проблематично.
-
Скорость передачи данных по беспроводной ЛВС может быть ниже, чем по проводной ЛВС или с помощью USB-подключения в зависимости от рабочей среды. Если необходимо напечатать данные большого размера, например, фотографию, рекомендуется подключиться к сети с помощью проводной ЛВС или USB-соединения.

Подготовка к использованию беспроводной ЛВС (режим инфраструктуры)
Устройство можно подключить к беспроводной ЛВС с помощью точек доступа беспроводной ЛВС (поддержка WPS).
Перед использованием убедитесь, что точка доступа беспроводной ЛВС поддерживает следующие характеристики.
|
Элемент |
Значение |
|---|---|
|
Стандарт |
IEEE 802. |
|
Метод доступа |
Режим инфраструктуры |
Подключение с помощью беспроводной ЛВС (режим AP) (если установлен модуль беспроводной ЛВС)
Беспроводные устройства (компьютеры, планшеты, смартфоны и т. д.) подключаются к принтеру с помощью беспроводной ЛВС (режим AP) без использования точки доступа беспроводной ЛВС.
Примечание
-
Параметры Wireless(Infrastructure) (Беспроводная сеть (режим инфраструктуры)) и Wireless(AP Mode) (Беспроводная сеть (режим AP)) невозможно включить одновременно.

-
Если параметр «Беспроводная сеть (режим AP)» включен, принтер перейдет в спящий режим (не режим глубокого сна).
-
Не ставьте рядом с устройством другие электрические приборы, которые излучают слабые радиоволны (например, микроволновая печь или цифровой беспроводной телефон).
-
При наличии металлической/алюминиевой оконной рамы или железобетонной стены между устройством и беспроводным оборудованием (компьютеры, планшеты, смартфоны и т. д.) установить подключение будет проблематично.
-
Скорость передачи данных по беспроводной ЛВС может быть ниже, чем по проводной ЛВС или с помощью USB-подключения в зависимости от рабочей среды.
 Если необходимо напечатать данные большого размера, например фотографию, рекомендуется подключиться к сети с помощью проводной ЛВС или USB-соединения.
Если необходимо напечатать данные большого размера, например фотографию, рекомендуется подключиться к сети с помощью проводной ЛВС или USB-соединения.
Подготовка к использованию беспроводной ЛВС (режим AP)
Принтер можно использовать в качестве простой беспроводной точки доступа для непосредственного подключения беспроводных устройств (компьютеры, планшеты, смартфоны и т. д.).
Проверьте, соответствуют ли беспроводные устройства следующим требованиям.
|
Элемент |
Значение |
|---|---|
|
Стандарт |
IEEE802. |
|
Безопасность |
WPA2-PSK(AES) |
Проверка способа настройки беспроводной ЛВС (режим AP)
Убедитесь, что беспроводные устройства (компьютеры, планшеты, смартфоны и т. д.) оснащены WPS-PBC (кнопка), а затем выберите способ настройки.
Если беспроводные устройства поддерживают WPS-PBC, см. раздел «Автоматическое подключение (кнопка)». Если неизвестно, поддерживают ли устройства WPS-PBC, см. раздел «Настройка вручную».
Если неизвестно, поддерживают ли устройства WPS-PBC, см. раздел «Настройка вручную».
-
Автоматическое подключение (кнопка)
Если беспроводные устройства (компьютеры, планшеты, смартфоны и т. д.) поддерживают WPS-PBC (кнопка), можно подключиться к беспроводной ЛВС (режим AP) с помощью кнопки WPS.
-
Настройка вручную
Если беспроводные устройства (ПК, планшеты, смартфоны и т. д.) не поддерживают WPS-PBC (кнопка), введите на беспроводном устройстве (компьютеры, планшеты, смартфоны и т. д.) [SSID (SSID)] и [Password (Пароль)] принтера для подключения к беспроводной ЛВС (режим AP).

Для получения сведений см. «Подключение к беспроводной ЛВС (режим AP) (только если установлен модуль беспроводной ЛВС)».
Подключение с помощью кабеля ЛВС
Если в сети нет DHCP-сервера, необходимо вручную установить IP-адрес ПК или устройства.
Требуется установить IP-адрес ПК и устройства вручную, если указано установить уникальный IP-адрес, определенный администратором сети, поставщиком интернет-услуг или производителем маршрутизатора.
Примечание
-
Настройку сети необходимо завершить перед выполнением этой процедуры.

-
Требуется выполнить вход в качестве администратора.
-
При установке IP-адреса вручную обратитесь к администратору сети или поставщику интернет-услуг для получения IP-адреса. Если указан неверный IP-адрес, это может привести к отключению сети или доступа в Интернет.
-
При установке соединения с устройствами за пределами сегмента, используя проводную ЛВС, установите для параметра [Enabling Default Gateway (Включение основного шлюза)] значение [Wired (Проводное)].
Заметка
-
Если выполняется настройка небольшой сети, которая включает только принтер и компьютер, используйте описанную ниже процедуру установки IP-адреса (в соответствии с RFC1918).

-
Для компьютера
IP-адрес: с 192.168.0.1 до 254
Маска подсети: 255.255.255.0
Шлюз по умолчанию: Не используется
DNS-сервер: Не используется
-
Для устройства
Настройка IP-адреса: Вручную
IP-адрес: с 192.
 168.0.1 до 254 (выберите значение, отличное от IP-адреса ПК)
168.0.1 до 254 (выберите значение, отличное от IP-адреса ПК)Маска подсети: 255.255.255.0
Шлюз по умолчанию: 0.0.0.0
Масштаб сети: Мелкий
-
-
Для установки [Масштаб сети] выберите [Настройки устройства] > [Установки Админ.] > [Меню «Сеть»] > [Парам.Сети] > [Параметры сети] > [Масштаб сети] > [Малый].
Загрузить Драйверы® Windows 10 для беспроводных адаптеров Intel®
Использование Вами программного обеспечения регулируется условиями лицензионного соглашения, входящего в комплект всех загружаемых программ.
IMPORTANT — READ BEFORE COPYING, INSTALLING OR USING.
Do not use or load this software and any associated materials (collectively,
the «Software») until you have carefully read the following terms and
conditions. By loading or using the Software, you agree to the terms of this
Agreement. If you do not wish to so agree, do not install or use the Software.
LICENSES: Please Note:
— If you are a network administrator, the «Site License» below shall
apply to you.
— If you are an end user, the «Single User License» shall apply to you.
— If you are an original equipment manufacturer (OEM), the «OEM License»
shall apply to you.
SITE LICENSE. You may copy the Software onto your organization’s computers
for your organization’s use, and you may make a reasonable number of
back-up copies of the Software, subject to these conditions:
1. This Software is licensed for use only in conjunction with Intel
This Software is licensed for use only in conjunction with Intel
component products. Use of the Software in conjunction with non-Intel
component products is not licensed hereunder.
2. You may not copy, modify, rent, sell, distribute or transfer any part
of the Software except as provided in this Agreement, and you agree to
prevent unauthorized copying of the Software.
3. You may not reverse engineer, decompile, or disassemble the Software.
4. You may not sublicense or permit simultaneous use of the Software by
more than one user.
5. The Software may include portions offered on terms in addition to those
set out here, as set out in a license accompanying those portions.
SINGLE USER LICENSE. You may copy the Software onto a single computer for
your personal, noncommercial use, and you may make one back-up copy of the
Software, subject to these conditions:
1. This Software is licensed for use only in conjunction with Intel
This Software is licensed for use only in conjunction with Intel
component products. Use of the Software in conjunction with non-Intel
component products is not licensed hereunder.
2. You may not copy, modify, rent, sell, distribute or transfer any part
of the Software except as provided in this Agreement, and you agree to
prevent unauthorized copying of the Software.
3. You may not reverse engineer, decompile, or disassemble the Software.
4. You may not sublicense or permit simultaneous use of the Software by
more than one user.
5. The Software may include portions offered on terms in addition to those
set out here, as set out in a license accompanying those portions.
OEM LICENSE: You may reproduce and distribute the Software only as an
integral part of or incorporated in Your product or as a standalone
Software maintenance update for existing end users of Your products,
excluding any other standalone products, subject to these conditions:
1. This Software is licensed for use only in conjunction with Intel
This Software is licensed for use only in conjunction with Intel
component products. Use of the Software in conjunction with non-Intel
component products is not licensed hereunder.
2. You may not copy, modify, rent, sell, distribute or transfer any part
of the Software except as provided in this Agreement, and you agree to
prevent unauthorized copying of the Software.
3. You may not reverse engineer, decompile, or disassemble the Software.
4. You may only distribute the Software to your customers pursuant to a
written license agreement. Such license agreement may be a «break-the-
seal» license agreement. At a minimum such license shall safeguard
Intel’s ownership rights to the Software.
5. The Software may include portions offered on terms in addition to those
set out here, as set out in a license accompanying those portions.
NO OTHER RIGHTS. No rights or licenses are granted by Intel to You, expressly
No rights or licenses are granted by Intel to You, expressly
or by implication, with respect to any proprietary information or patent,
copyright, mask work, trademark, trade secret, or other intellectual property
right owned or controlled by Intel, except as expressly provided in this
Agreement.
OWNERSHIP OF SOFTWARE AND COPYRIGHTS. Title to all copies of the Software
remains with Intel or its suppliers. The Software is copyrighted and
protected by the laws of the United States and other countries, and
international treaty provisions. You may not remove any copyright notices
from the Software. Intel may make changes to the Software, or to items
referenced therein, at any time without notice, but is not obligated to
support or update the Software. Except as otherwise expressly provided, Intel
grants no express or implied right under Intel patents, copyrights,
trademarks, or other intellectual property rights. You may transfer the
You may transfer the
Software only if the recipient agrees to be fully bound by these terms and if
you retain no copies of the Software.
LIMITED MEDIA WARRANTY. If the Software has been delivered by Intel on
physical media, Intel warrants the media to be free from material physical
defects for a period of ninety days after delivery by Intel. If such a defect
is found, return the media to Intel for replacement or alternate delivery of
the Software as Intel may select.
EXCLUSION OF OTHER WARRANTIES. EXCEPT AS PROVIDED ABOVE, THE SOFTWARE IS
PROVIDED «AS IS» WITHOUT ANY EXPRESS OR IMPLIED WARRANTY OF ANY KIND
INCLUDING WARRANTIES OF MERCHANTABILITY, NONINFRINGEMENT, OR FITNESS FOR A
PARTICULAR PURPOSE. Intel does not warrant or assume responsibility for the
accuracy or completeness of any information, text, graphics, links or other
items contained within the Software.
LIMITATION OF LIABILITY. IN NO EVENT SHALL INTEL OR ITS SUPPLIERS BE LIABLE
FOR ANY DAMAGES WHATSOEVER (INCLUDING, WITHOUT LIMITATION, LOST PROFITS,
BUSINESS INTERRUPTION, OR LOST INFORMATION) ARISING OUT OF THE USE OF OR
INABILITY TO USE THE SOFTWARE, EVEN IF INTEL HAS BEEN ADVISED OF THE
POSSIBILITY OF SUCH DAMAGES. SOME JURISDICTIONS PROHIBIT EXCLUSION OR
SOME JURISDICTIONS PROHIBIT EXCLUSION OR
LIMITATION OF LIABILITY FOR IMPLIED WARRANTIES OR CONSEQUENTIAL OR INCIDENTAL
DAMAGES, SO THE ABOVE LIMITATION MAY NOT APPLY TO YOU. YOU MAY ALSO HAVE
OTHER LEGAL RIGHTS THAT VARY FROM JURISDICTION TO JURISDICTION.
TERMINATION OF THIS AGREEMENT. Intel may terminate this Agreement at any time
if you violate its terms. Upon termination, you will immediately destroy the
Software or return all copies of the Software to Intel.
APPLICABLE LAWS. Claims arising under this Agreement shall be governed by the
laws of California, excluding its principles of conflict of laws and the
United Nations Convention on Contracts for the Sale of Goods. You may not
export the Software in violation of applicable export laws and regulations.
Intel is not obligated under any other agreements unless they are in writing
and signed by an authorized representative of Intel.
GOVERNMENT RESTRICTED RIGHTS. The Software is provided with «RESTRICTED
The Software is provided with «RESTRICTED
RIGHTS.» Use, duplication, or disclosure by the Government is subject to
restrictions as set forth in FAR52.227-14 and DFAR252.227-7013 et seq. or its
successor. Use of the Software by the Government constitutes acknowledgment
of Intel’s proprietary rights therein. Contractor or Manufacturer is Intel
2200 Mission College Blvd., Santa Clara, CA 95052.
Как подключить вай-фай на компьютере
На сегодняшний день практически в каждой квартире, а тем более в офисе есть стационарные ПК, планшеты, ноутбуки и смартфоны. И благодаря технологии Wi-Fi и установки роутера, мы имеем доступ к интернету со всех этих устройств. В этом случае, даже стационарный компьютер не исключение. От роутера к ПК доступ в интернет можно обеспечить с помощью обжатой с двух концов витой пары.
Но к компьютеру и так может подходить много кабелей и проводов. И если Вы купили роутер и не хотите добавлять к тому количеству еще один кабель, то есть смысл разобраться, как же можно подключить вай-фай на компьютере.
Выбор оборудования
Все современные устройства уже имеют встроенные адаптеры, с помощью которых они подключаются к беспроводным сетям. Но у большинства стационарных ПК такой возможности нет. Именно поэтому необходимо приобрести для него дополнительный вай-фай приемник, установить его и настроить.
Приемники вай-фай для компьютера бывают двух видов: внешние и внутренние. Выбирайте себе тот, который будет удобнее для Вас. Если Вы не горите желанием разбирать системный блок и ковыряться там, то выберите внешний приемник, к тому же его свободно можно подключить и к другому ПК. Если аппаратная часть Ваша стихия, и Вы не боитесь что-нибудь нарушить в системнике – смело покупайте внутренний.
Внешний приемник
Внешние приемники wi-fi являются более распространенными и простыми в использовании. По виду они напоминают обычную флешку. Иногда к ней может быть прикручена небольшая антенна, которая увеличивает сигнал беспроводной сети. Они также могут иметь вид небольшого устройства с антенной, которое подключается к ПК через кабель с USB-штекером.
Они также могут иметь вид небольшого устройства с антенной, которое подключается к ПК через кабель с USB-штекером.
Установка
В установке внутреннего адаптера вай-фай нет ничего сложного. Просто вставьте его в свободный USB-порт. Если он у Вас имеет вид небольшого устройства, поставьте его на удобное для Вас место и с помощью кабеля подключите к компьютеру.
Внутренний приемник
Внутренние приемники вай-фай устанавливаются внутрь системного блока компьютера в специальный разъем PCI на материнской плате. Если Вы хорошо разбираетесь во внутренностях системника, то весь процесс не займет много времени.
Установка
Сначала необходимо открутить антенну с внутреннего приемника, их может быть и две, и три.
Выключаем компьютер и отсоединяем от системного блока все кабеля, в том числе и кабель питания. Затем снимаем боковую крышку системного блока и выбираем один из свободных слотов PCI.
Затем снимаем боковую крышку системного блока и выбираем один из свободных слотов PCI.
Для выбранного слота откручиваем заглушку и достаем ее.
Теперь устанавливаем внутренний адаптер в PCI слот. При этом держим его за отогнутый край для крепления и за правый край самой платы. Следите, чтобы правильно адаптер вошел в слот. Для полной установки слегка надавите на адаптер за край крепления и правый край платы.
Прикручиваем внутренний приемник к корпусу системного блока с помощью винтика.
Закрываем крышку системного блока и на задней его стенке, прикручиваем назад антенны.
На этом установка внутреннего адаптера вай-фай для компьютера завершена.
Настройка адаптеров
После установки адаптера вай-фай и включения компьютера, на экране появиться сообщение, что драйвера для устройства были успешно установлены. Игнорируем подобные сообщения и занимаемся установкой драйверов вручную.
Игнорируем подобные сообщения и занимаемся установкой драйверов вручную.
Для того чтобы самостоятельно поставить драйвера используйте специальный диск, который шел в комплекте с адаптером. Также советую прочитать следующую статью: как установить драйвер на Windows 7 или установка драйвера на оборудование в Windows.
Теперь на панели задач должен появиться значок, обозначающий беспроводные сети.
Нажимаем на него, выбираем подходящую сеть и жмем кнопочку «Подключение».
Если у Вас стоит пароль на вай-фай, введите его и нажмите «ОК».
На этом все установки и настройки заканчиваются. Как видите, подключить вай-фай на компьютере не так уж и сложно – главное приобрести необходимый приемник для беспроводной сети.
Оценить статью: Загрузка… Поделиться новостью в соцсетях
Об авторе: Олег Каминский
Вебмастер. Высшее образование по специальности «Защита информации». Создатель портала comp-profi.com. Автор большинства статей и уроков компьютерной грамотности
Создатель портала comp-profi.com. Автор большинства статей и уроков компьютерной грамотности
wai: Интерфейс веб-приложений.
Начало работы
Хотите минимальный пример? Вот!
{- # LANGUAGE OverloadedStrings # -}
импортировать Network.Wai
импортировать Network.HTTP.Types
импортировать Network.Wai.Handler.Warp (запустить)
app :: Приложение
приложение _ ответить = сделать
putStrLn "Я сделал здесь ввод-вывод"
ответить $ responseLBS
статус200
[("Content-Type", "text / plain")]
"Привет, Интернет!"
main :: IO ()
main = делать
putStrLn $ "http: // localhost: 8080 /"
запустить приложение 8080
Поместите этот код в файл с именем hello.hs и устанавливаем вай и варп от Hackage:
cabal install wai warp
Беги:
runhaskell hello.hs
Укажите в браузере:
http: // localhost: 8080 /
Обслуживание статического контента
Мы можем изменить наш предыдущий пример для обслуживания статического контента. Для этого создайте файл с именем index.html :
. Здравствуйте, Интернет!
Теперь мы переопределяем responseBody , чтобы ссылаться на этот файл:
app2 :: Приложение
app2 _ response = индекс ответа
index :: Response
index = responseFile
статус200
[("Content-Type", "text / html")]
"индекс.html "
Ничего такого
Базовая диспетчеризация
Приложение сопоставляет Запрос с Ответ с:
ghci>: информация о приложении
тип Application = Request -> (Response -> IO ResponseReceived) -> IO ResponseReceived
В зависимости от информации о пути, предоставленной с каждым Запросом , мы можем обслуживать разные Ответ с:
app3 :: Приложение
app3 request response = ответ $ case rawPathInfo запрос
"/" -> индекс
"/ raw /" -> plainIndex
_ -> notFound
plainIndex :: Ответ
plainIndex = responseFile
статус200
[("Content-Type", "text / plain")]
"индекс.html "
Ничего такого
notFound :: Response
notFound = responseLBS
статус404
[("Content-Type", "text / plain")]
"404 Не Найдено"
Работа без перегруженных строк
Для повышения эффективности WAI использует пакет байтовых строк. Мы использовали перегруженные строки GHC, чтобы почти скрыть этот факт. Но мы легко можем обойтись и без. Ниже приводится более подробное определение notFound , которое работает без расширений GHC:
импорт квалифицированных данных.ByteString.Char8 как B8
импортировать квалифицированные Data.ByteString.Lazy.Char8 как LB8
импорт Data.CaseInsensitive (мк)
notFound = responseLBS
статус404
[(mk $ B8.pack "Content-Type", B8.pack "text / plain")]
(LB8.pack «404 - не найдено»)
wai :: стековый сервер
Начало работы
Хотите минимальный пример? Вот!
{- # LANGUAGE OverloadedStrings # -}
импортировать Network.Wai
импортировать Network.HTTP.Types
импортировать Network.Wai.Handler.Деформация (бег)
app :: Приложение
приложение _ ответить = сделать
putStrLn "Я сделал здесь ввод-вывод"
ответить $ responseLBS
статус200
[("Content-Type", "text / plain")]
"Привет, Интернет!"
main :: IO ()
main = делать
putStrLn $ "http: // localhost: 8080 /"
запустить приложение 8080
Поместите этот код в файл с именем hello.hs и установите wai и warp из Hackage:
cabal install wai warp
Беги:
runhaskell привет.hs
Укажите в браузере:
http: // localhost: 8080 /
Обслуживание статического контента
Мы можем изменить наш предыдущий пример для обслуживания статического контента. Для этого создайте файл с именем index.html :
. Здравствуйте, Интернет!
Теперь мы переопределяем responseBody , чтобы ссылаться на этот файл:
app2 :: Приложение
app2 _ response = индекс ответа
index :: Response
index = responseFile
статус200
[("Content-Type", "text / html")]
"индекс.html "
Ничего такого
Базовая диспетчеризация
Приложение сопоставляет Запрос с Ответ с:
ghci>: информация о приложении
тип Application = Request -> (Response -> IO ResponseReceived) -> IO ResponseReceived
В зависимости от информации о пути, предоставленной с каждым Запросом , мы можем обслуживать разные Ответ с:
app3 :: Приложение
app3 request response = ответ $ case rawPathInfo запрос
"/" -> индекс
"/ raw /" -> plainIndex
_ -> notFound
plainIndex :: Ответ
plainIndex = responseFile
статус200
[("Content-Type", "text / plain")]
"индекс.html "
Ничего такого
notFound :: Response
notFound = responseLBS
статус404
[("Content-Type", "text / plain")]
"404 Не Найдено"
Работа без перегруженных строк
Для повышения эффективности WAI использует пакет байтовых строк. Мы использовали перегруженные строки GHC, чтобы почти скрыть этот факт. Но мы легко можем обойтись и без. Ниже приводится более подробное определение notFound , которое работает без расширений GHC:
импорт квалифицированных данных.ByteString.Char8 как B8
импортировать квалифицированные Data.ByteString.Lazy.Char8 как LB8
импорт Data.CaseInsensitive (мк)
notFound = responseLBS
статус404
[(mk $ B8.pack "Content-Type", B8.pack "text / plain")]
(LB8.pack «404 - не найдено»)
haskell — Проблемы с запуском Warp на WAI в Windows
Я написал простое приложение Hello World для (Warp) на (Wai). Он отлично работает в Ubuntu Linux, как и более сложные приложения. Но я даже не могу запустить это приложение Hello World в Windows.Я использую платформу Haskell (установочный файл 2012.2.0.0) в 32-разрядной версии Windows 7 Home Premium SP1.
Это код (который работает в Linux):
{- # LANGUAGE OverloadedStrings # -}
импортировать сеть
импортировать Network.Wai
импортировать Network.HTTP.Types (status200)
импортировать Network.Wai.Handler.Warp (запустить)
-------------------------------------------------- -----------------------------
application = \ _-> return $ responseLBS status200 [("Content-Type", "text / plain")]
"Привет мир"
main = withSocketsЗапустить приложение 3000
Это сообщения GHCI после загрузки кода и запуска (основного):
Прелюдия>: l wai_hello_world.hs
[1 из 1] Компиляция основного файла (wai_hello_world.hs, интерпретировано)
Хорошо, модули загружены: Main.
* Главная> главная
Загрузка пакета bytestring-0.9.2.1 ... связывание ... выполнено.
Загрузка пакета [** отредактировано **: бла-бла-бла - другие пакеты - удалены для удобства чтения]
Загрузка пакета warp-1.3.2 ... связывание ... готово.
После загрузки кода веб-сервер не работает.
Я думаю, что могу столкнуться с какой-то распространенной ошибкой — если да, пожалуйста, дайте мне знать.
Заранее благодарим за все отзывы.
( Обновление : как указано в ответе ниже, эти ошибки вызваны исключительно действием Ctrl-C, убивающим время выполнения, а не частью неожиданного поведения Wai / Warp в вопросе.)
Если я несколько раз нажму Ctrl-C, чтобы вырваться, я получаю эти сообщения, или их несколько разновидностей:
NIenttweorrrku.pStoecdk.e t.ace * Main> p: failed (без ошибок) ошибка пользователя (accept: невозможно выполнить accept на сокете ((AF_INET, Stream, 0)) в статусе Closed) ошибка пользователя (accept: невозможно выполнить accept на сокете ((AF_INET, Stream, 0)) в статусе Closed) * Главная> * Main> ошибка пользователя (accept: невозможно выполнить accept на сокете ((AF_INE,: Sream, 0)) в статусе Closed) q Покидая GHCi.
Добавление логотипов соответствия WCAG | Инициатива веб-доступности (WAI)
Резюме
На этой странице представлена информация о логотипах соответствия для WCAG 2.
Содержание страницыW3C предоставляет логотипы соответствия для Руководства по доступности веб-контента (WCAG) 2. Поставщики контента могут использовать эти логотипы на своих сайтах для обозначения заявления о соответствии определенному уровню соответствия WCAG.
Обратите внимание, что эти логотипы не представляют собой проверку или подтверждение соответствия со стороны W3C и / или WAI.
Соответствие WCAG 2 определено в разделе соответствия WCAG. Вот выдержка, определяющая уровни соответствия:
- Для соответствия уровню A (минимальный уровень соответствия) веб-страница удовлетворяет всем критериям успеха уровня A, либо предоставляется соответствующая альтернативная версия.
- Для соответствия уровню AA веб-страница удовлетворяет всем критериям успеха уровня A и AA , либо предоставляется альтернативная версия, соответствующая уровню AA.
- Для соответствия уровню AAA веб-страница соответствует всем критериям успеха уровня A, уровня AA и уровня AAA , либо предоставляется альтернативная версия, соответствующая уровню AAA.
Дополнительные сведения о том, что требуется в заявлении о соответствии, см. В разделе «Соответствие WCAG 2».
Как использовать логотипы
Разместите значок для соответствующего уровня соответствия, используя приведенный ниже исходный код HTML.
WCAG 2.1
WCAG 2.1 Соответствие уровню A
Разместите на своей странице следующую разметку HTML:

Если вы хотите использовать синий логотип, добавьте «-blue» к изображению src.
WCAG 2.1 соответствие уровню AA
Разместите на своей странице следующую разметку HTML:

Если вы хотите использовать синий логотип, добавьте «-blue» к изображению src.
WCAG 2.1 Уровень соответствия AAA
Разместите на своей странице следующую разметку HTML:

Если вы хотите использовать синий логотип, добавьте «-blue» к изображению src.
WCAG 2.0
Соответствие WCAG 2.0 уровню A
Разместите на своей странице следующую разметку HTML:
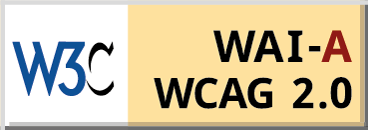
Если вы хотите использовать синий логотип, добавьте «-blue» к изображению src.
WCAG 2.0 Уровень соответствия AA
Разместите на своей странице следующую разметку HTML:
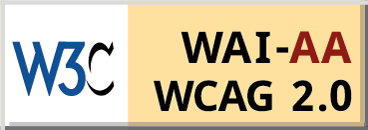
Если вы хотите использовать синий логотип, добавьте «-blue» к изображению src.
WCAG 2.0 Уровень соответствия AAA
Разместите на своей странице следующую разметку HTML:
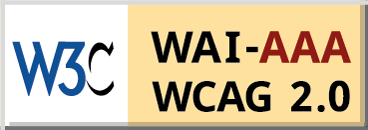
Если вы хотите использовать синий логотип, добавьте «-blue» к изображению src.
Логотипы
Синий и золотой цвета не указывают на разницу.Мы предлагаем два варианта гибкости вашего визуального дизайна.
Ниже приведены логотипы, которые будут отображаться на вашем сайте.
Вы также можете загрузить и использовать локальные копии логотипов, используя ссылки, указанные для каждого логотипа. Вам придется соответствующим образом скорректировать HTML и использовать тот же альтернативный текст и ссылку для логотипа.
Логотипы WCAG 2.1
| A | AA | AAA | |
|---|---|---|---|
| Золото | (png, gif, svg, eps) | (png, gif, svg, eps) | (png, gif, svg, eps) |
| Синий | (png, gif, svg, eps) | (png, gif, svg, eps) | (png, gif, svg, eps) |
WCAG 2.0 Логотипов
| A | AA | AAA | |
|---|---|---|---|
| Золото | (png, gif, svg, eps) | (png, gif, svg, eps) | (png, gif, svg, eps) |
| Синий | (png, gif, svg, eps) | (png, gif, svg, eps) | (png, gif, svg, eps) |
Ответственность за достоверность претензий
Поставщики контента несут исключительную ответственность за использование этих логотипов.Прежде чем использовать эти логотипы как часть заявления о соответствии, мы рекомендуем поставщику ознакомиться с Руководством по обеспечению доступности веб-содержимого (WCAG) 2 и в достаточной степени оценить доступность, чтобы гарантировать, что страницы, использующие этот логотип, соответствуют заявленному уровню соответствия. Провайдеры также должны убедиться, что все, кто обслуживает или обновляет сайт, знакомы с WCAG и использованием логотипа, и либо повторно просматривают страницу, либо удаляют логотип со страницы, если они не уверены, соответствует ли он по-прежнему указанному уровню соответствия.
Обратите внимание, что использование этого логотипа не основано на автоматизированном тестировании. Ни один инструмент в одиночку не может определить, соответствует ли страница требованиям WCAG. Иногда инструменты оценки могут давать ложные или вводящие в заблуждение результаты. Чтобы определить, доступна ли страница, требуется квалифицированная человеческая оценка. По этим причинам логотипы на этой странице используются только для обозначения утверждения о соответствии, сделанного путем тщательной оценки, , а не только для оценки инструмента .
Объем претензии
По умолчанию значок соответствия относится к одной странице.Если заявка предназначена для включения более чем одной страницы, значок соответствия должен сопровождаться явной информацией об объеме, объясняющей, какие страницы охватываются заявкой.
Помогите улучшить эту страницу
Поделитесь своими идеями, предложениями или комментариями по электронной почте в общедоступный список [email protected] или через GitHub.
Back to TopDorman-741-306 СТЕКЛОРЕГУЛЯТОР WAI, черный
У меня Honda Accord EX V6 2004 года выпуска 4 двери.Этот регулятор работает правильно, опуская и поднимая оконное стекло, но при подъеме окна с помощью тумблера, установленного на двери со стороны водителя, происходит что-то немного странное. Окно переднего пассажира теперь имеет функцию «автоматического подъема» (не автоматического опускания, только автоматического подъема), которой раньше не было, но, кроме того, окно теперь работает в основном ТОЛЬКО в режиме автоматического подъема. Я не могу частично поднять окно (по крайней мере, не всегда), и я не могу «взломать» окно, потому что иногда окно работает нормально (без автоматического подъема) до тех пор, пока оно не будет поднято примерно до 1/4 — 1/3 от высоты. в этот раз сработает функция автоматического подъема.В других случаях функция автоматического подъема активируется, когда окно полностью открыто, достаточно одного рывка на переключателе. Кажется, нет никакой рифмы или причины, почему он иногда работает в одну сторону по сравнению с другим — он работает одинаково, полностью ли подтягивается тумблер или только слегка подтягивается, как если бы вы это делали для нормального эффекта ( без автоматического подъема) оконная функция.
Еще одна странность заключается в том, что после того, как окно поднято и полностью закрыто, и даже после того, как я отпущу тумблер, мотор регулятора иногда периодически «щелкает», как будто он все еще получает питание от переключателя — 2 щелчка с интервалом примерно в 1 секунду, что затем повторяется каждые 5 или 6 секунд.Иногда бывает только один щелчок примерно через 1-2 секунды после того, как окно полностью поднято, или вообще нет щелчка. Как будто новая функция автоматического подъема иногда неправильно распознает, что окно полностью поднято, и продолжает периодически передавать мощность на двигатель. Когда щелчок не прекращается сам по себе, я могу остановить его, очень быстро нажав на тот же тумблер, как бы «нажав» на него один раз. Недостаточно привести в действие двигатель и начать опускание окна, но это, похоже, «сбрасывает» все электрические импульсы, которые все еще поступали на двигатель.
Обратите внимание, что все вышеперечисленное происходит только при использовании тумблера, установленного в двери водителя. Стекло работает так же, как и до замены регулятора, при активации его переключателем, установленным в двери пассажира. Это небольшая неприятность, но я не использую окно со стороны пассажира в достаточной степени, чтобы оправдать необходимость тратить больше времени на изучение тайны.
City надеется установить камеры видеонаблюдения в гавани Ala Wai Boat Harbour
Размещено: / Обновлено:
Предлагаются две камеры видеонаблюдения для бухты Ала Вай.
Один будет расположен на стороне Даймонд-Хед на стоянке возле фургона с едой, другой — ближе к платной парковке у входа в лагуну Герцога Каханамоку.
Несколько отелей, знаменитая лагуна, популярное место для серфинга и популярная лодочная гавань — все это поблизости.
«Им это нужно, гарантируйте, что это им нужно здесь», — сказал Бонг Тадиос, который часто бывает в этом районе.
«Совершается много преступлений, просто небезопасно», — сказал Техани Таухиро, у семьи которого есть лодка в гавани.
Городские власти заявляют, что хотят, чтобы камеры были установлены вовремя для конференции мэров США, которая пройдет с 28 июня по 1 июля 2019 года в Hilton Hawaiian Village.
Государству принадлежит земля, на которой будут размещены камеры, поэтому городу требуется разрешение Департамента земельных и природных ресурсов.
В письме к штату городские власти заявляют, что хотят, чтобы камеры «усилили меры безопасности на конференции».
Город предлагает установить камеры на двух фонарных столбах на стоянке, которые будут потреблять электричество от фонарных столбов.
В письме также говорится, что HPD будет контролировать видеопоток камеры. Представитель HPD Мишель говорит, что камеры будут записывать кадры и будут контролироваться на подстанции HPD.
Согласно онлайн-карте преступлений HPD, с 1 января было совершено 191 преступление в радиусе полумили от гавани Ала-Вай-Боут.
Люди, которые припарковываются рядом с местом, где будут установлены камеры, говорят, что они не видят большого количества преступлений в этом конкретном районе.
Один серфер говорит, что, по его мнению, больше преступлений происходит возле улиц Холомоана и Хоброн-лейн.
Владельцы лодок говорят, что камеры следует устанавливать ближе к причалам.
«Они не запирают ворота, чтобы спуститься [к нашему слипу], чтобы любой мог спуститься сюда», — сказал владелец лодки Джим Биксби.
«Если бы у них были камеры видеонаблюдения с видом на доки, это было бы лучше, чем на стоянке, где находится Хилтон, там ничего не происходит с преступностью», — сказал он.
Он говорит, что видел людей, спящих на лодках, и что с его лодки украли вещи.
«Это было по-настоящему ужасно, это даже немного страшно, и есть люди, которые живут на лодках, и вам нужно их жалеть, потому что им приходится запирать свои лодки, потому что они боятся ночью», — сказал Биксби.
Другой пользователь лодки соглашается.
«Я считаю [камеры] хорошей идеей, особенно в ночное время, это просто небезопасно», — сказал Техани Таухиро.
Штат примет решение об утверждении плана во время публичного собрания в пятницу утром.
На данный момент городские власти планируют оставить камеры включенными в течение шести месяцев.
HPD говорит, что они хотели бы, чтобы камеры были установлены на постоянной основе.
Канал Ала Вай | Гавайский Электрик
Государственный департамент земельных и природных ресурсов (DLNR) планирует провести дноуглубительные работы на канале Ала-Вай для борьбы с наводнениями и расширения рекреационного использования, начиная с 2019 года, до получения разрешений. В настоящее время компания Hawaiian Electric проложила под каналом электрические кабели на 46 киловольт (кВ), которые необходимо удалить для эффективных дноуглубительных работ.Hawaiian Electric планирует установить новые кабели на 46 кВ примерно на 40 футов ниже канала с использованием горизонтально-направленного бурения. Как только новые кабели будут введены в эксплуатацию, старые кабели будут удалены.
Помимо расчистки пути для дноуглубительных работ, кабели помогут поддерживать надежное обслуживание, необходимое для тех, кто живет, работает и посещает Вайкики, главный экономический двигатель штата.
Чтобы свести к минимуму разрывы при прокладке траншей на городских улицах, Hawaiian Electric будет использовать горизонтально-направленное бурение для прокладки новых кабелей.Однако, как и в случае любого крупного строительства, некоторые краткосрочные воздействия неизбежны. Hawaiian Electric приложит все усилия, чтобы ограничить закрытые полосы движения, шум и пыль.
В рамках экологической оценки была запрошена обратная связь от сообщества и потомков семей, которые традиционно проживали в этом районе. Hawaiian Electric также провела археологические и культурные исследования, необходимые для проекта в Вайкики.
Продолжается обширная информационно-пропагандистская программа с отдельными лицами и сообществами по обе стороны канала.В их число входят Совет по району Маккалли / Моилили, Совет по району Вайкики, региональные выборные должностные лица, предприятия и жители вдоль маршрута строительства, Департамент парков и отдыха города, Департамент образования, начальная школа Ала Вай, школа Иолани и Ассоциация улучшения Вайкики.
Hawaiian Electric впервые проложила кабели через канал Ала Вай в 1956 году, чтобы обеспечить Вайкики дополнительной мощностью электроэнергии. По мере роста потребления электроэнергии оригинальные кабели были заменены в 1990 году кабелями большей емкости, которые используются до сих пор.В 2002–2003 годах, когда канал в последний раз подвергался дноуглубительным работам, было определено, что кабели подвержены риску повреждения в результате дноуглубительных работ. Hawaiian Electric, DLNR и подрядчик по дноуглубительным работам разработали временное решение для проведения дноуглубительных работ вокруг кабелей. Текущий проект перемещения кабеля будет постоянным решением, которое не помешает будущим дноуглубительным работам.
Hawaiian Electric планирует начать работы в августе 2018 года и завершить в середине 2019 года, прежде чем канал будет углублен в районе прокладки кабелей.
Обзор работы
- Прокладка траншей и прокладка кабелей от подстанции Вайкики на улице Кайолу до бульвара Ала Вай
- Горизонтально-направленное бурение и прокладка кабелей под каналом Ала Вай и бульваром Ала Вай от парка микрорайона Ала Вай до улицы Кайолу
- Прокладка траншей и прокладка кабелей от соседнего парка Ала Вай до улицы Хихиваи
- Прокладка кабелей вдоль улицы Хихивай до улицы Камоку с использованием существующих подземных каналов
- Прокладка кабелей вдоль Университетской авеню с использованием существующих подземных каналов
- Удаление кабелей от канала Вай
Прочитать пресс-релиз
Ознакомиться с информационным бюллетенем (PDF)




 Помните, что ключ чувствителен к регистру символов.
Помните, что ключ чувствителен к регистру символов.


 11 a/b/g/n
11 a/b/g/n
 Если необходимо напечатать данные большого размера, например фотографию, рекомендуется подключиться к сети с помощью проводной ЛВС или USB-соединения.
Если необходимо напечатать данные большого размера, например фотографию, рекомендуется подключиться к сети с помощью проводной ЛВС или USB-соединения. 11 b/g/n
11 b/g/n


 168.0.1 до 254 (выберите значение, отличное от IP-адреса ПК)
168.0.1 до 254 (выберите значение, отличное от IP-адреса ПК)
Ваш комментарий будет первым